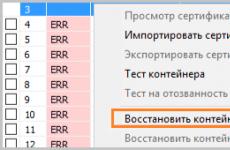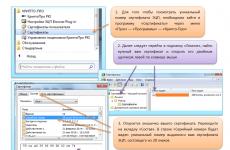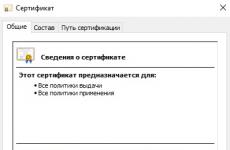Obnova EDS. Heslo pre certifikát elektronického podpisu. Čo sa stane, ak nebude elektronický podpis včas odvolaný
Táto stránka obsahuje odpovede na často kladené otázky, ktoré sa vyskytujú pri práci s digitálnymi podpismi. Vyberte otázku, ktorá vás zaujíma, otvorte ju a zreteľne postupujte podľa pokynov.
WOscripts.com - JavaScript - Skript kontraktovateľných hlavičiek
1. Získanie EDS
Ak chcete získať EDS, môžete vyplniť registračnú kartu na našej webovej stránke (v sekcii „Príjem EDS“) alebo na stránke, kde ste sa o nás dozvedeli, alebo sa obráťte na najbližšiu CA.
Pri kontaktovaní CA musíte mať pri sebe tieto dokumenty:
doklady totožnosti (štandard - kópia pasu);
dokumenty potvrdzujúce existenciu právnickej osoby (certifikát TIN, USRLE atď.);
splnomocnenie FL pre splnomocnenie na vykonávanie určitých úkonov organizácie;
po prijatí EDS pre vedúceho príkaz na vymenovanie do funkcie (rozhodnutie o voľbe).
Dodatočné informácie požadované CA v súlade s jej nariadeniami nie sú upravené zákonom. V praxi má každá CA svoj vlastný zoznam dokumentov na získanie EDS.
2. EDS nefunguje
1. Súkromný kľúč v zadanom kontajneri sa nezhoduje s verejným kľúčom v certifikáte. Skontrolujeme všetky uzavreté kontajnery, možno ste vybrali nesprávny. Ak nenájdeme požadovaný kontajner, musíte kontaktovať CA a požiadať o opätovné vydanie EDS
2. Certifikát nie je platný Nainštalujte EDS podľa pokynov CA
3. Tento certifikát nemá dôveru. Podľa pokynov musíte nainštalovať koreňové certifikáty svojej CA. Môžete si ich stiahnuť na webovej stránke AETP alebo ich nájsť na digitálnych nosičoch dodávaných s EDS.
4. Platnosť CryptoPro vypršala. Licenčný kľúč programu CryptoPro musíte zadať z dokumentov dodaných s EDS vašej CA.
5. Capicom nie je nainštalovaný Stiahnite si Capicom a nainštalujte ho so zavretým prehliadačom a nakonfigurujte prehliadač podľa pokynov TP, na ktorom plánujete pracovať.
6. Neboli nájdené žiadne platné certifikáty (alebo sa výber certifikátov nezobrazí).
Nainštalujte EDS podľa pokynov CA.
Skontrolujte platnosť certifikátu (jeho platnosť mohla vypršať)
Nainštalujte si koreňový certifikát vašej CA.
Nainštalujte CAPICOM s uzavretým prehliadačom
3. Existuje možnosť napadnutia alebo falšovania EDS?
Podľa názoru väčšiny odborníkov je nemožné sfalšovať (hacknúť) EDS - vyžaduje si to obrovské množstvo výpočtov, ktoré nie je možné realizovať pomocou modernej úrovne výpočtovej techniky a matematiky v prijateľnom čase, to znamená, pokiaľ informácie obsiahnuté v podpísanom dokumente zostávajú relevantné.
Ďalšiu ochranu proti falšovaniu poskytuje certifikácia podpisu verejného kľúča certifikačnou autoritou.
4. Užívateľ EDS s právami správcu skončil. Ako byť?
5. Zabudli ste svoje heslo EDS. Ako získať kľúč?
Štandardné heslá: Rutoken 12345678, Etoken 1234567890
Ak ste zabudli svoje heslo na Rootken, musíte použiť konzolu Rutoken, ktorá je nainštalovaná spolu s ovládačom a je dostupná z ovládacieho panela (Windows). To platí v prípade, ak Používateľ pozná heslo (pin-code) správcu a potrebuje odblokovať token (vynuluje počítadlo počtu nesprávne zadaných hesiel na 0).
Ak je dopravcom Etoken, musíte kontaktovať CA.
6. Ako digitálne podpísať wordový súbor
Dokument vytvorený v programe Microsoft Office Word je podpísaný pomocou EDS, ktorého súkromný kľúč bol vygenerovaný nástrojom EDS najskôr vo verzii Crypto-Pro 3.0. Pred podpisom musíte skontrolovať jadro Crypto-Pro (Štart / Ovládací panel / Crypto-Pro / Všeobecné. Na karte bude uvedená verzia Crypto-Pro a potom „zostavenie“ - toto je jadro). Odporúča sa nainštalovať najnovší produkt zostavenia.
Teraz podpisujeme samotný dokument
Dokument sa musí najskôr uložiť. V ponuke zvoľte Nástroje / Možnosti / Zabezpečenie / Digitálne podpisy / Certifikát, kliknite na „OK“ a dokument podpíšte. Ak certifikát nie je zaregistrovaný v priečinku Osobné, dokument nie je možné podpísať. Uložte dokument. Vyberte tlačidlo Office / Pripraviť / Pridať digitálny podpis / Zadajte účel podpisu dokumentu (napríklad akreditáciu) / Vyberte podpis / podpísať. Zobrazí sa správa „Tento dokument obsahuje digitálny podpis“. Na paneli sa zobrazí červený znak.
7. Kde môžem získať EDS zadarmo?
Bezplatné EDS prijíma iba štát. organizácie v divíziách Federálnej pokladnice
8. Môže jednotlivec dostať elektronický podpis?
Jednotlivec môže tiež dostať EDS. V súčasnosti je táto služba najžiadanejšia po jednotlivcoch, aby sa zúčastnili obchodovania na elektronických obchodných platformách pre bankrot (predaj konkurzného majetku). Na získanie EDS musia jednotlivci kontaktovať CA a mať so sebou:
Cestovný pas občana Ruskej federácie;
Osvedčenie o pridelení DIČ.
9. Existuje univerzálny EDS na všeobecné použitie?
V súčasnosti neexistuje univerzálny EDS, ktorý by fungoval v elektronických aukciách (štátnych aj komerčných) a pomocou ktorých by bolo možné predkladať správy.
10. Kde získať školenie o práci s digitálnym podpisom?
Môžete sa zúčastniť školenia vo školiacom stredisku Asociácie elektronických obchodných platforiem. Semináre sa pravidelne konajú na území najdôležitejších subjektov Ruskej federácie.
11. Koľko dní trvá EDS?
12. Je možné dať EDS kolegovi na dovolenke?
Nie. Zodpovednosť podľa federálneho zákona o EDS nesie osobne jej vlastník.
13. Pomôžte! Vymazal som podpis z flash disku, čo mám robiť?
Požiadajte CA o obnovenie a opätovné vydanie EDS
14. Bude zmluva platná, ak ju podpíšem dnes (môj EDS vyprší zajtra), a môj partner o týždeň (v čase podpisu spoločníkom už môj podpis nebude platný, ale keď som ju podpísal, stále fungoval)?
Ak je dokument podpísaný v súlade so všetkými pravidlami a doba platnosti EDS v čase podpisu ešte neuplynula, zmluva bude platná, ale nebude možné po podpísaní v nej vykonať zmeny.
15. Je možné na trhoch použiť digitálny podpis vydaný pre daňové priznanie?
Nie. EDS pre daňové správy nie je vhodný na elektronické obchodovanie.
16. Ako získate EDS?
EDS prijíma iba osobne vlastník certifikátu
17. Ako prepísať podpis z disku na USB flash disk?
Kopírovanie kontajnera súkromného kľúča:
Ak chcete skopírovať kontajner súkromného kľúča, prejdite na Štart - Programy - CryptoPro - CryptoProCSP a na kartu Služba. Kliknite na tlačidlo Kopírovať.
Systém zobrazí okno „Kopírovať kontajner súkromného kľúča“
V tomto okne vyplňte nasledujúce vstupné pole: Názov kontajnera na kľúč - zadáva sa ručne alebo sa vyberá zo zoznamu kliknutím na tlačidlo Prehľadávať
Možnosti vyhľadávania:
Zadaný názov nastavuje kontajner na kľúče - prepínač je nastavený na Používateľ alebo Počítač, podľa toho, v akom úložisku sa kontajner nachádza;
Vyberte CSP na vyhľadanie kontajnerov na kľúče - požadovaný poskytovateľ kryptografických služieb (CSP) je vybraný z poskytnutého zoznamu.
Môžete tiež vybrať kontajner zodpovedajúci certifikátu nainštalovanému v systéme. Ak to chcete urobiť, namiesto tlačidla Prehľadávať kliknite na Podľa certifikátu a vyberte zo zoznamu certifikátov nainštalovaných v osobných úložiskách používateľa, alebo, ak máte práva správcu miestneho počítača, certifikát, ktorého kontajner chcete kopírovať;
Ak je pre prístup k súkromnému kľúču nastavené heslo, systém vás požiada o jeho zadanie. Zadajte svoje heslo a kliknite na OK.
Systém zobrazí okno „Kopírovať kontajner so súkromným kľúčom“, v ktorom musíte zadať názov nového kontajnera s kľúčmi a vybrať prepínač. Zadaný názov nastaví kontajner s kľúčom na možnosť Používateľ alebo Počítač, v závislosti od toho, do ktorého úložiska chcete kopírovaný kontajner umiestniť.
Po zadaní kliknite na tlačidlo Dokončiť. Systém zobrazí okno, v ktorom musíte vybrať médium pre kopírovaný kontajner.
Vložte médium do čítačky a kliknite na OK. Systém zobrazí okno na nastavenie hesla pre prístup k súkromnému kľúču. Zadajte heslo, potvrďte ho, ak je to potrebné, nastavte príznak Zapamätať si heslo (ak je tento príznak nastavený, heslo sa uloží do špeciálneho úložiska v lokálnom počítači a pri prístupe k súkromnému kľúču sa heslo automaticky načíta z tohto úložiska a používateľ ho nezadá).
Ak sa vám materiál páčil, môžete na neho umiestniť odkaz na sociálnych sieťach:
Certifikát je na Rutoken
Ak chcete obnoviť kontajner na Rutoken, postupujte takto:
Ak požadovaný kontajner nemá tlačidlo Exportovať, otvorte úplné informácie o ladení:
Ak požadovaný kontajner obsahuje tri súbory alebo menej, potom sa tento kontajner nedá obnoviť. Príklad toho, ako vyzerajú tri súbory:
Ak existujú 4 alebo viac súborov, kliknite na tlačidlo Exportovať, uložte obsah do priečinka a skúste to.
[chránené e-mailom] ... K listu musí byť priložené:
- https://help.kontur.ru
Certifikát sa nachádza na flash disku, disku alebo v registri počítača
Ak chcete obnoviť kontajner umiestnený na karte Flash, disku alebo registri, postupujte takto:

- Diagnostické číslo. Musíte ísť na diagnostický portál na https://help.kontur.ru, kliknúť na tlačidlo Spustiť diagnostiku, po jeho dokončení kliknúť na tlačidlo Vykonať odporúčané akcie, Vybrať všetko a spustiť Inštaláciu a konfiguráciu. Znova spustite diagnostiku.
- Screenshoty okien s problémom / chybou a výsledkom testu kontajnera. Ak to chcete urobiť, prejdite na kartu Služba v CryptoPro, kliknite na tlačidlo Test a vyberte požadovaný kontajner. Potom stlačte kláves PrintScreen (PrtScr) a otvorte Word alebo ľubovoľný grafický editor, napríklad Paint, vložte obrázok pomocou funkcie Vložiť alebo klávesovej skratky Ctrl + V. Uložte súbor.
Na obnovenie certifikátu môžete použiť aj pomôcku HeaderFix:
Ak je certifikát na disku alebo flash karte, urobte nasledovné:
Spustite obslužný program headerfix.exe.
Kliknite na tlačidlo „Prehľadávať“ a zadajte úplnú cestu k súboru header.key (nachádza sa v priečinku s kontajnerom).
Vyberte kryptografický algoritmus: GOST 2001 alebo GOST 2012 (256).
Vyberte požadovaný certifikát z Osobného obchodu alebo zadajte cestu k súboru verejného kľúča (má príponu .cer).
Kliknite na tlačidlo Opraviť.
Ak navrhované riešenie nepomôže, musíte kontaktovať technickú podporu na čísle [chránené e-mailom].
- Diagnostické číslo. Musíte ísť na diagnostický portál na https://help.kontur.ru, kliknúť na tlačidlo Spustiť diagnostiku, po jeho dokončení kliknúť na tlačidlo Vykonať odporúčané akcie, Vybrať všetko a spustiť Inštaláciu a konfiguráciu. Znova spustite diagnostiku.
- Screenshoty okien s problémom / chybou a výsledkom testu kontajnera. Ak to chcete urobiť, prejdite na kartu Služba v CryptoPro, kliknite na tlačidlo Test a vyberte požadovaný kontajner. Potom stlačte kláves PrintScreen (PrtScr) a otvorte Word alebo ľubovoľný grafický editor, napríklad Paint, vložte obrázok pomocou funkcie Vložiť alebo klávesovej skratky Ctrl + V. Uložte súbor.
Ak je certifikát v registri počítača, urobte nasledovné:

Ak navrhované riešenie nepomôže, musíte kontaktovať technickú podporu na čísle [chránené e-mailom]. K listu je potrebné pripojiť:
- Diagnostické číslo. Musíte ísť na diagnostický portál na https://help.kontur.ru, kliknúť na tlačidlo Spustiť diagnostiku, po jeho dokončení kliknúť na tlačidlo Vykonať odporúčané akcie, Vybrať všetko a spustiť Inštaláciu a konfiguráciu. Znova spustite diagnostiku.
- Screenshoty okien s problémom / chybou a výsledkom testu kontajnera. Ak to chcete urobiť, prejdite na kartu Služba v CryptoPro, kliknite na tlačidlo Test a vyberte požadovaný kontajner. Potom stlačte kláves PrintScreen (PrtScr) a otvorte Word alebo ľubovoľný grafický editor, napríklad Paint, vložte obrázok pomocou funkcie Vložiť alebo klávesovej skratky Ctrl + V. Uložte súbor.
Certifikát bol odstránený
Ak bol kontajner odstránený, obnova dát je možná, iba ak je kľúčovým médiom disketa alebo flash karta.
Ak boli údaje na médiu poškodené, odporúča sa ich obnoviť pomocou programu.
Ak boli údaje z média odstránené (po odstránení údajov nebolo médium naformátované), môžete ich skúsiť obnoviť pomocou programu.
Na prácu je možné použiť kópiu kontajnera na kľúče, ak existuje. Najprv musíte nainštalovať certifikát cez CryptoPro (pozri Ako nainštalovať osobný certifikát?).
Ak navrhovaný softvér nepomohol pri obnove kontajnera, musíte kontaktovať servisné stredisko a požiadať o neplánovanú výmenu kľúča (pozri).
Dátum uverejnenia: 15.12.2015 12:46 (archív)
Najbežnejším a najpohodlnejším spôsobom interakcie medzi daňovníkmi a daňovými úradmi je v súčasnosti elektronická správa dokumentov.
Výhody elektronickej komunikácie môžu oceniť používatelia služby „“ (ďalej len „osobný účet“) zverejnenej na oficiálnej webovej stránke Federálnej daňovej služby v Rusku (). Funkčnosť „Osobného účtu“ je veľmi rozsiahla: služba vám umožňuje nezávisle kontrolovať výpočty daní z nehnuteľností; ako aj sledovať pokrok v audite vyhlásení zaslaných daňovému orgánu; zobraziť informácie o príjmoch poskytovaných daňovými agentmi vo forme certifikátov 2-NDFL; platiť dane a pod.
Od 1. júla 2015 bol zmenený daňový zákon Ruskej federácie a elektronická služba „Osobný účet platiteľa dane“ získala oficiálny štatút informačného zdroja, ktorý je možné použiť na výkon práv a povinností daňových poplatníkov a daňových úradov.
Používatelia služby „Osobný účet daňovníka pre fyzické osoby“ majú možnosť posielať daňovým úradom daňové doklady (vyhlásenia), informácie podpísané vylepšeným nekvalifikovaným elektronickým podpisom. Za rovnocenné s papierovými dokumentmi podpísanými vlastnoručným podpisom daňovníka sa považujú iba elektronické dokumenty podpísané nekvalifikovaným elektronickým podpisom.
Elektronický podpis pre interakciu s daňovými úradmi v elektronickej podobe môžete získať úplne zadarmo prostredníctvom „Osobného účtu“ v časti „Profil“. Federálna daňová služba Ruska ponúka dve možnosti uloženia podpisu: kľúč k nemu je uložený buď v počítači používateľa, alebo v úložisku chránenom daňovou službou. Certifikát kľúča na overenie elektronického podpisu je platný jeden rok. Po vypršaní platnosti kľúčového certifikátu musí platiteľ dane nezávisle získať nový certifikát prostredníctvom „Osobného účtu“.
Podpisový certifikát je možné použiť na podpis a odoslanie daňovým úradom prostredníctvom „Osobného účtu“: žiadosti o vrátenie a započítanie preplatku na dani; žiadosti o poskytnutie výhod pre pôdu, dane z dopravy, majetkovú daň jednotlivcov; oznámenia o vybraných predmetoch zdaňovania, na ktoré sa vzťahuje výnimka; správy o prítomnosti majetku a vozidiel; daňové priznanie vo forme 3-NDFL, podporné dokumenty a oveľa viac.
A pred odoslaním dokumentov vstúpili do osobného účtu daňovníka heslo k certifikátu elektronického podpisu, alebo zjednodušene povedané, podpísali naše „tolmouths“ elektronickým podpisom.
Nejako som stratil zo zreteľa skutočnosť, že nie každý vie, čo to je. Táto téma je užitočná ako pomoc pri vytváraní elektronického podpisu na vašom osobnom účte daňovníka, tak aj pre všeobecné vzdelávanie. Vzhľadom na to, že veľa mojich čitateľov sú dôchodcovia - ľudia v pokročilom veku a nedôverujúci v komunikáciu, „dám všetko do regálov“.
Najskôr si poďme zistiť, na čo slúži elektronický podpis a čo je heslo z certifikátu. Všetko je tu jednoduché, ako napríklad jednoduchý podpis spod pera, ktorý je potrebný na zabezpečenie právnej sily každého dokumentu. Jednoduchý však možno overiť tým, ktorý je uvedený v pase, a prinajhoršom vykonať grafologickú kontrolu jeho pravosti. Ako však overiť a skontrolovať ten elektronický? Všetko je tu oveľa komplikovanejšie. Najprv však o typoch a druhoch.
Druhy a typy elektronických podpisov
Hneď poviem, že nie je veľa druhov, ale iba dva:
- jednoduchý elektronický podpis;
- vystužený;
Jednoduché je používateľské meno a heslo. Potvrdzuje, že ich odoslal ich vlastník. A nič viac. Máme záujem o vystuženie. Okrem identifikácie odosielateľa tiež potvrdzuje, že sa dokument po podpísaní nezmenil a rovná sa dokumentárnemu kúsku papiera s podpísaným perom.
Existujú aj dva typy vystužených:
- kvalifikovaný elektronický podpis;
- nekvalifikovaný;
Na daňovom úrade je vytvorený nekvalifikovaný vylepšený elektronický podpis, ktorý je možné použiť v obehu dokladov iba v rámci IFTS! Používanie kvalifikovaného podpisu je však oveľa širšie, ale aby ste ho získali, musíte osobne požiadať o certifikačné stredisko akreditované Ruským ministerstvom pre telekomunikácie a hromadné komunikácie. A táto služba je platená.
Ak si ho kúpite, budete mať možnosť zaregistrovať sa bez daňových poplatkov. Pri výbere tejto metódy autorizácie sa potom prihláste pomocou tohto podpisu namiesto používateľského mena a hesla. Mimochodom tiež. A samozrejme musí podpísať všetky možné elektronické dokumenty, samozrejme aj na daňovom úrade.
Potom nasleduje všeobecný vzdelávací vzdelávací program. Ak vás to nezaujíma, môžete túto časť preskočiť a posunúť sa nadol. Už sa v ňom popisuje, ako vytvoriť elektronický podpis na osobnom účte daňovníka, a to isté sa týka aj hesla k osvedčeniu. A odborníci v oblasti kryptografie, žiadam vás, aby ste ma prísne neodsudzovali za niektoré nepresnosti a zjednodušenia v tomto opuse.
Mechanizmus odosielania dokumentov podpísaných vylepšeným elektronickým podpisom
Bolo by správnejšie použiť namiesto mechanizmu algoritmus slova. Ale nebudem sa zľaknúť hlavnej časti nášho publika - dôchodcov „zdržanlivými“ slovami. A potom sa nezľaknite, všetko vysvetlím. Ako teda napríklad súdruh Ivanov prevádza podpísané dokumenty na daňovú službu? Navyše, aby ich nikto nemohol prečítať a nahradiť. Vo vedeckom jazyku niečo také:
Najskôr Ivanov a daňový úrad vygenerujú verejné a súkromné \u200b\u200bšifrovacie kľúče. Potom si medzi sebou vymenia otvorené. V ďalšom kroku:
- Ivanov zašifruje „správu“ svojím súkromným kľúčom a vo výsledku je podpísaná.
- Ďalej Ivanov šifruje pomocou verejného kľúča, ktorý mu predtým poslal daňový úrad, čo sa stalo po odseku 1. Teraz nemôže nikto zvonka čítať nič, aj keď to zachytí.
- Po tom, čo daňová služba dostane Ivanovovu „správu“, najskôr ju dešifruje pomocou svojho súkromného kľúča a uvidí tam Ivanov zašifrovaný dokument.
- Práve vtedy ju „Tax“ dešifruje verejným kľúčom, ktorý jej dal Ivanov na samom začiatku. Vďaka tomu je Ivanovov podpis overený.
A v jazyku „robotník-roľník“ „zdania a hesiel“ to bude približne podobné tejto udalosti:
Najprv Ivanov pripraví kufor s náhradným kľúčom a papierom s vlastnými podpísanými údajmi a daňová schránka tiež s náhradným kľúčom. Idú na poštu a posielajú si navzájom zásielky. Ivanov vloží kľúč od kufra do balíkovej pošty a papier s jeho podrobnosťami odošle osobitne do hodnotného listu. Daň - samostatná je aj schránka s balíkom a balíkový stĺp s jedným kľúčom.
Ivanov po prijatí balíka a balíka schová do schránky napríklad svoj podpísaný dokument a uzavrie ho kľúčom od prijatého balíka. Túto tajnú škatuľu si odloží do kufra a tiež ju zatvorí kľúčom. A potom túto „matriošku“ v balíku pošle na daňový úrad. Uchováva kľúče od schránky a kufra.
Prečo je lepšie zvoliť si ponechanie kľúča v systéme Federálnej daňovej služby Ruska, myslím, že nebudete mať žiadne otázky. Ak ste si prečítali vysvetlenia, všimli ste si nepopierateľné výhody tejto konkrétnej možnosti.
Po odoslaní žiadosti sa zobrazí čakacie okno s rotujúcim kruhom. Niekedy to môže byť oneskorené dosť dlho:
Potom sa zobrazí okno s oznámením, že certifikát bol úspešne vydaný. Tu môžete otvoriť okno so svojím certifikátom kliknutím na odkaz „Zobraziť certifikát“:

v okne, ktoré sa potom objaví, zadajte heslo, ktoré ste už dvakrát zadali na samom začiatku, a tlačidlo „Ďalej“:

A v ďalšom okne obdivujte svoje osvedčenie. Prezrite si tieto veľmi podrobnosti, ktoré sa overujú na daňovom úrade pri prijímaní dokumentov od vás. Vyzerá to asi takto:

Chyba pri generovaní certifikátu ES
Prvýkrát po spustení daňovej stránky išlo o dosť častý jav. Potom sa všetko akoby „usadilo“. Teraz sa takéto „glitche“ začali opäť objavovať. Dozvedám sa o tom napríklad to, že si pozriem štatistiku prenosu tohto blogu. Prudko stúpa. A to všetko na úkor článku, ktorý práve čítate.
V tejto súvislosti môžem iba povedať, že bod tu s najväčšou pravdepodobnosťou nie je vo vás a nie v hesle, ale v preťažení portálu FTS. Obzvlášť výrazné je to v posledných dňoch podávania daňových priznaní organizácií a iných platieb daní fyzických osôb. Leví podiel na nich zvyčajne pripadá na prvý štvrťrok, teda na začiatok roka.
Takže ak sa na vašom monitore zobrazí správa „Chyba pri generovaní certifikátu elektronického podpisu“, príliš si nerobte starosti. Buďte trpezliví a skúste túto operáciu znova. Radšej sa k tomu vrátiť inokedy. Snáď sa „glitche“ do tejto doby skončia a budete mať šťastie.
Čo robiť, ak ste zabudli heslo na prístup k certifikátu kľúča na overenie elektronického podpisu
Nerozčuľuj sa. Nič v zlom. Nejde o heslo z osobného účtu platiteľa dane, v prípade jeho straty budete musieť znova navštíviť IFTS. To je, ak ste sa neobťažovali nastaviť kódové slovo na jeho zotavenie e-mailom.
Všetko je tu oveľa jednoduchšie. Venujte pozornosť spodnému oknu, kde je odkaz „Odvolať aktuálny certifikát“. Pokojne na ňu kliknite a potom si vytvorte nový certifikát a budete mať nové heslo:
 času a z hľadiska úspory nákladov. Ani nehovorím o tom, že sa jedná o progresívnejší krok vo vašom podnikaní. A nenechajte sa rozčúliť, ak ste stratili heslo k certifikátu ES, ten je možné kedykoľvek obnoviť.
času a z hľadiska úspory nákladov. Ani nehovorím o tom, že sa jedná o progresívnejší krok vo vašom podnikaní. A nenechajte sa rozčúliť, ak ste stratili heslo k certifikátu ES, ten je možné kedykoľvek obnoviť.
Veľa šťastia! Uvidíme sa čoskoro na stránkach blogu PenceMen.