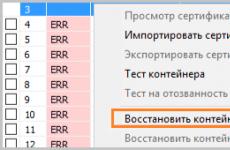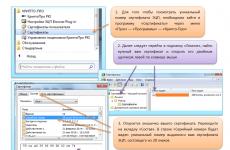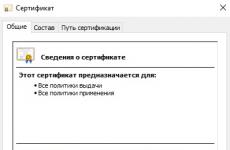Pridávanie certifikátov pre všetkých používateľov. Kde je uložený digitálny podpis? Prečo vedieť, kde sú certifikáty uložené v oknách
Pokyny umožňujúce inštaláciu EDS v prehliadačoch Internet Explorer, Google Chrome, Opera - ručne.
Tieto prehliadače, ako aj rôzne „remeslá“ zo služieb Mail.ru (prehliadač „Amigo“, „Internet“) a Yandex („Yandex Browser“) založené na prehliadači Google Chrome nemajú vlastné úložisko certifikátov, preto používajú úložisko certifikátov. Windows. Postup inštalácie certifikátov EDS pre všetky tieto prehľadávače bude rovnaký.
Príklad je uvedený v systéme Windows 8 x64, ale kroky sú rovnaké vo všetkých verziách systému Windows.
Dátum aktualizácie článku: 17.10.2016
Na spustenie inštalácie potrebujeme priečinok s kľúčmi Digitálneho podpisu prijatého v PSC.
Ak ste fyzická osoba (fyzická osoba) alebo fyzická osoba (IE), váš priečinok s kľúčmi bude obsahovať dva súbory formulára:
- AUTH_RSA_
- RSA_ - tento súbor sa používa na podpisovanie aplikácií a požiadaviek na štátnych portáloch
Ak zastupujete právnickú osobu (LA), váš priečinok s kľúčmi bude obsahovať dva súbory formulára:
- AUTH_RSA_ - tento súbor slúži na autorizáciu (zápis) na štátne portály
- GOST_ - práve tento súbor si vyberiete pri podpisovaní aplikácií a požiadaviek na štátnych portáloch
Ak inštalujete daňový kľúč (získaný od daňového výboru), máte k dispozícii iba jeden kľúč formulára RNN_BIN.p12, nainštalujte ho.
Tento jediný kľúč sa používa na prihlásenie a odoslanie formulárov daňových priznaní.
Manuálny proces inštalácie EDS
Otvorte priečinok s EDS, kliknite na súbor AUTH_RSA_dvakrát ľavým tlačidlom myši
Obrázok 1. Súbory EDS prijaté v PBV
Vyberáme Súčasný užívateľ a stlačte ďalej
Obrázok 2. Spustenie postupu inštalácie kľúča
Obrázok 3. Inštalácia EDS kľúčov
Vo vstupnom riadku heslo, zadajte heslo pre kľúč, predvolene heslo pre EDS nastavené v PSC: 123456
Tiež začiarkneme políčko Označte tento kľúč ako exportovateľný, situácie sú rôzne a niekedy sa stane, že vytiahnutie kľúča z obchodu Windows je jediný spôsob, ako ho obnoviť. Po nastavení hesla a začiarknutí políčka stlačte tlačidlo ďalej
Obrázok 4. Inštalácia EDS kľúčov
V tomto okne kliknite na tlačidlo Prehľadmanuálne určiť, do ktorého úložiska kľúčov sa má vložiť nový kľúč.
Obrázok 5.
Začiarknite políčko Zobraziť fyzické úložisko
Obrázok 6. Ručná špecifikácia skladu certifikátov
Posuňte okno nahor do priečinka osobné, otvorte priečinok kliknutím na ikonu , v rozbaľovacom zozname vyberte možnosť registre.
Ak máte nejaké klientske banky, v zozname môžu byť aj ďalšie zariadenia na ukladanie certifikátov, napríklad Tumar. Pre správnu činnosť EDS na štátnych portáloch Kazašskej republiky nezabudnite zvoliť Register
V našom prípade si vyberieme registre a stlačte OK.
Obrázok 7. Ručná špecifikácia skladu certifikátov
Vidíme, že sklad certifikátov sa stal Osobné / Registračné a stlačte ďalej
Obrázok 8. Ručná špecifikácia skladu certifikátov
Tlačiť hotový


Často sa nás pýtajú, ako nainštalovať certifikát cez CryptoPo CSP... Situácia je odlišná: zmenil sa riaditeľ alebo hlavný účtovník, dostal nový certifikát od certifikačného centra atď. Kedysi to fungovalo, ale teraz už nie. Tu je potrebné urobiť, aby ste si do počítača nainštalovali osobný digitálny certifikát.
Osobný certifikát môžete nainštalovať dvoma spôsobmi:
1. Prostredníctvom ponuky CryptoPro CSP „Zobraziť certifikáty v kontajneri“
2. Prostredníctvom ponuky CryptoPro CSP „Inštalovať osobný certifikát“
Ak sa na pracovisku používa operačný systém Windows 7 bez SP1, potom by sa certifikát mal inštalovať podľa odporúčaní možnosti 2.
Číslo možnosti 1. Nainštalujte pomocou ponuky „Zobraziť certifikáty v kontajneri“
Inštalácia certifikátu:
1. Vyberte Štart -\u003e Ovládací panel -\u003e CryptoPro CSP -\u003e karta Služba a kliknite na tlačidlo „Zobraziť certifikáty v kontajneri“.
2. V okne, ktoré sa otvorí, kliknite na tlačidlo „Prehľadávať“. Vyberte kontajner a svoju voľbu potvrďte tlačidlom OK.

Ak sa zobrazí správa „V kontajneri so súkromným kľúčom nie je žiadny verejný šifrovací kľúč“, pokračujte v inštalácii digitálneho certifikátu pomocou možnosti # 2.
4. Ak je v počítači nainštalovaný program „CryptoPro CSP“ verzia 3.6 R2 (verzia produktu 3.6.6497) alebo novšia, potom v okne, ktoré sa otvorí, kliknite na tlačidlo „Inštalovať“. Potom súhlaste s návrhom na nahradenie certifikátu.
Ak tlačidlo „Inštalovať“ nie je k dispozícii, v okne „Certifikát na prezeranie“ kliknite na tlačidlo „Vlastnosti“.

5. V okne „Certifikát“ -\u003e karta „Všeobecné“ kliknite na tlačidlo „Inštalovať certifikát“.

6. V okne „Sprievodca importom certifikátu“ zvoľte „Ďalej“.
7. Ak máte nainštalovaný program „CryptoPro CSP“ verzia 3.6, potom v ďalšom okne stačí ponechať prepínač na položke „Automaticky zvoliť úložisko podľa typu certifikátu“ a kliknúť na „Ďalej“. Certifikát sa automaticky nainštaluje do Osobného obchodu.


Možnosť 2. Inštalácia pomocou ponuky „Inštalovať osobný certifikát“
Na inštaláciu budete v skutočnosti potrebovať samotný súbor s certifikátom (s príponou .cer). Môže byť umiestnený napríklad na diskete, na tokene alebo na pevnom disku počítača.
Inštalácia certifikátu:
1. Vyberte Štart -\u003e Ovládací panel -\u003e CryptoPro CSP -\u003e karta Nástroje a kliknite na tlačidlo „Inštalovať osobný certifikát“.

2. V okne „Sprievodca inštaláciou osobného certifikátu“ kliknite na tlačidlo „Ďalej“. V ďalšom okne vyberte súbor certifikátu kliknutím na tlačidlo „Prehľadávať“.

3. Zadajte cestu k certifikátu a kliknite na tlačidlo „Otvoriť“ a potom na „Ďalej“.

4. V ďalšom okne môžete zobraziť informácie o certifikáte. Kliknite na Ďalej.

5. V ďalšom kroku zadajte alebo zadajte kontajner súkromného kľúča, ktorý zodpovedá vybranému certifikátu. Vykonáte to pomocou tlačidla „Prehľadávať“.


Ak máte nainštalovaný CryptoPro CSP verzie 3.6 R2 (verzia produktu 3.6.6497) alebo novšej, začiarknite políčko „Inštalovať certifikát do kontajnera“.

8. Vyberte trezor „Osobné“ a kliknite na tlačidlo OK.

9. Úložisko, ktoré ste vybrali. Teraz kliknite na „Ďalej“ a potom na „Dokončiť“. Potom sa môže zobraziť správa:

V takom prípade kliknite na „Áno“.
10. Počkajte na správu, že osobný certifikát bol v počítači úspešne nainštalovaný.
To je všetko, dokumenty môžete podpisovať pomocou nového certifikátu.
Ak sa pri pokuse o nadviazanie spojenia s webovou skrinkou otvorí bezpečnostné okno prehľadávača (obr. 1), musíte pridať koreňový certifikát moskovskej burzy moex.cer do zoznamu dôveryhodných certifikátov.
Obrázok 1 - Okno zabezpečenia prehliadača
To si vyžaduje:
- zadajte do vyhľadávacieho poľa Názov súboru systému Windows certmgr.msc(obr. 2). Potom kliknite ľavým tlačidlom myši na nájdený súbor. Vo výsledku sa otvorí systémový adresár certifikátu (obr. 3);


Obrázok 2 - Vyhľadávanie v systémovom adresári certifikátovObrázok 3 - Systémový adresár certifikátov - choď do sekcie certifikáty bočné menu (obr. 4). potom kliknite pravým tlačidlom myši na priečinok certifikáty a v kontextovej ponuke, ktorá sa otvorí, vyberte položku Všetky úlohy → Importovať (obr. 5).


Obrázok 4 - dôveryhodné adresáre Obrázok 5 - import certifikátuToto sa otvorí Sprievodca importom certifikátu(obr. 6), v ktorom by malo byť stlačené tlačidlo ďalej prejdete na výber súboru certifikátu moex.cer(obr. 7);


Obrázok 6 - Sprievodca importom certifikátu Obrázok 7 - Dialógové okno na výber importovaného súboru - stlačte gombík Prehľad (pozri obr. 7, 1) a vyberte koreňový certifikát moskovskej burzy moex.cer.Ako výsledok, v teréne Názov súboruzobrazí sa cesta k tomuto súboru (pozri obr. 7.2). Potom stlačte tlačidlo ďalej(pozri obr. 7.3);
- stlačte gombík ďalej v dialógovom okne Sklad certifikátovbez zmeny predvolených parametrov (obr. 8), potom - tlačidlo hotový dokončiť import certifikátu (obr. 9).


Obrázok 8 - sklad certifikátov Obrázok 9 - dokončenie importu
Po dokončení importu sa otvorí bezpečnostné okno Windows (obr. 10).Skontrolujte kľúčový odtlačok prsta. Jeho počet sa musí zhodovať s číslom uvedeným na obrázku (10.1). Ak sa údaje zhodujú, kliknite na ikonu Áno (obr. 10.2).

Obrázok 10 - Bezpečnostné okno windows
Vo výsledku sa otvorí upozornenie na úspešný import certifikát moskovskej burzy moex.cer do zoznamu dôveryhodných certifikátov (obr. 11), v ktorom by ste mali kliknúť OK.

Obrázok 11 - Dokončenie importu
Vrátane aj z USB kľúča. Ak vás zaujíma, kde je EDS uložený v počítači, poučte sa z tohto článku.
Kde je EDS uložený v počítači
Ak potrebujete zistiť, ktoré certifikáty sú nainštalované vo vašom počítači, môžete použiť Ovládací panel systému Windowsvýberom Vlastnosti prehľadávača.

Ako zobraziť EDS
V skutočnosti tu budú uvedené všetky certifikáty. Ale aj na zobraziť certifikáty EDS môžete použiť iný spôsob.
![]()
Stlačte kombináciu klávesov (Win + R), v okne, ktoré sa otvorí, zadajte príkaz certmgr.msc a stlačte OK.
V okne, ktoré sa otvorí, uvidíte niekoľko kariet s názvami adresárov / kategórií, v ktorých sa certifikáty nachádzajú.

Kde je EDS uložený v registri
všetko certifikáty EDS sú uložené v registri Windows vo vyhradenej časti. na zobraziť certifikát EDS, musíte otvoriť register Windows a nájsť cestu k certifikátu, ktorá vyzerá takto:
HKEY \\ LOCAL_MACHINE \\ SOFTWARE \\ Wow6432Node \\ Crypto Pro \\ Settings \\ Users \\ S-1-5-23 ... \\ Kľúče
Kde je EDS v systéme Windows XP
Vo Windows XP je cesta k certifikátu mierne odlišná. A jediným rozdielom je absencia priečinka Wow6432Node... na zobraziť certifikát EDS v systéme Windows XP, musíte otvoriť nasledujúcu cestu.
Dobré popoludnie, vážení čitatelia blogovej stránky, v priebehu tohto mesiaca som bol niekoľkokrát požiadaný e-mailom, kde sú certifikáty uložené v systémoch Windows, nižšie vám poviem podrobne o tejto problematike, zvážte štruktúru obchodu, ako nájsť certifikáty a kde môžete v praxi to bude obzvlášť zaujímavé pre tých ľudí, ktorí často používajú EDS (elektronický digitálny podpis)
Prečo vedieť, kde sú certifikáty uložené v systéme Windows
Dovoľte mi uviesť hlavné dôvody, prečo chcete mať tieto znalosti:
- Musíte si pozrieť alebo nainštalovať koreňový certifikát
- Musíte si prezrieť alebo nainštalovať osobný certifikát
- zvedavosť
Predtým, ako som vám povedal, čo sú certifikáty a kde ich môžete získať a uplatniť, odporúčam vám prečítať si tento článok, pretože informácie v ňom uvedené sú v tejto téme zásadné.
Vo všetkých operačných systémoch od Windows Vista po Windows 10 Redstone 2 sú certifikáty uložené na jednom mieste, v akomsi kontajneri, ktorý je rozdelený na dve časti, jednu pre používateľa a druhú pre počítač.
Vo väčšine prípadov môžete v systéme Windows zmeniť tieto alebo tieto nastavenia prostredníctvom modulov mmc a sklad certifikátov nie je výnimkou. Stlačíme teda kombináciu klávesov WIN + R a v otvorenom okne vykonáme zápis mmc.

Môžete samozrejme zadať príkaz certmgr.msc, ale týmto spôsobom môžete otvoriť iba osobné certifikáty
Teraz v prázdnom modulu snap-in mmc kliknete na ponuku Súbor a vyberiete možnosť Pridať alebo odstrániť modul (klávesová skratka CTRL + M)

V okne Pridanie a odstránenie modulov, v poli Dostupné moduly, vyhľadajte Certifikáty a kliknite na tlačidlo Pridať.

Tu v správcovi certifikátov môžete pridať moduly pre:
- môj užívateľský účet
- účet služby
- počítačový účet
Spravidla pridávam pre používateľský účet

a počítač

Počítač má ďalšie nastavenia, buď lokálny počítač, alebo vzdialený počítač (v sieti), vyberte ten aktuálny a kliknite na tlačidlo Hotovo.

Vo výsledku som dostal tento obrázok.

Okamžite uložme vytvorený modul, aby sme nabudúce neurobili tieto kroky. Prejdete do ponuky Súbor\u003e Uložiť ako.

Nastavili sme miesto uloženia a je to.

Ako môžete vidieť na konzole sklad certifikátov, v mojom príklade, ktorý vám ukážem v systéme Windows 10 Redstone, vás ubezpečujem, že rozhranie okna je všade rovnaké. Ako som už písal, existujú dve oblasti certifikátov - súčasný používateľ a certifikáty (lokálny počítač).

Certifikáty - súčasný používateľ
Táto oblasť obsahuje nasledujúce priečinky:
- Osobné\u003e osobné certifikáty (verejné alebo súkromné \u200b\u200bkľúče), ktoré inštalujete z rôznych rootkens alebo etokens, nájdete tu
- Dôveryhodné koreňové certifikačné autority\u003e toto sú certifikáty certifikačných autorít. Ak im dôverujete, dôverujete automaticky všetkým certifikátom, ktoré vydávajú, musíte automaticky overiť väčšinu certifikátov na svete. Tento zoznam sa používa na vytváranie dôveryhodných reťazcov medzi CA a je aktualizovaný na mieste pomocou aktualizácií systému Windows.
- Dôverujte vzťahom v podniku
- Sprostredkovateľské certifikačné autority
- Objekt používateľa služby Active Directory
- Dôveryhodní vydavatelia
- Nedôveryhodné certifikáty
- Koreňové certifikačné autority tretích strán
- Dôveryhodné osoby
- Poskytovatelia certifikátu autentifikácie klienta
- Miestne neodstrániteľné certifikáty
- Dôveryhodné koreňové certifikáty inteligentných kariet
V osobnom priečinku nie sú predvolene žiadne certifikáty, pokiaľ ich nemáte nainštalované. Inštalácia môže byť buď z tokenu, alebo vyžiadaním alebo importom certifikátu.


- PKCS # 12 (.PFX, .P12)
- Štandard syntaxe kryprograických správ - certifikáty PKCS # 7 (.p7b)
- Sklad sériových certifikátov (.SST)

Na karte Dôveryhodné certifikačné autority uvidíte pôsobivý zoznam koreňových certifikátov od najväčších vydavateľov, vďaka čomu váš prehliadač dôveruje väčšine certifikátov na stránkach, pretože ak dôverujete koreňovým adresám, znamená to každého, komu vydal.

Dvojitým kliknutím zobrazíte obsah certifikátu.

Z akcií ich môžete iba exportovať, aby ste ich neskôr mohli znova nainštalovať do iného počítača.

Export ide do najbežnejších formátov.

Zaujímavý bude aj zoznam certifikátov, ktoré už boli odvolané alebo unikli.