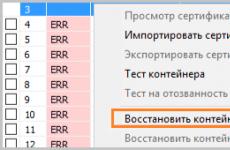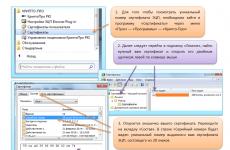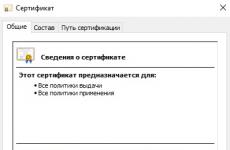Ako aktualizovať certifikačné centrum sos root FSZN. Pomoc pri nastavovaní kryptografických programov na prácu s Portálom elektronických faktúr. Legendy v režime kariéry
Táto trieda chýb sa v softvéri Electronic Responder prejavuje pri pokuse o odoslanie vygenerovanej správy do prijímacieho centra alebo pri pokuse o stiahnutie aktualizácií certifikátov z prijímacieho centra. Príčinou takýchto situácií je vo väčšine prípadov nesprávna (neúplná) inštalácia softvéru na ochranu kryptomeny a informačných zdrojov potrebných na jeho normálne fungovanie.
Ak narazíte na vyššie uvedené alebo podobné problémy, odporúča sa skontrolovať inštaláciu správne podľa nasledujúceho scenára:
Skontrolujte, či sa používa najnovšia verzia poskytovateľa šifrovania. 1. Ak chcete zistiť verziu nainštalovaného poskytovateľa kryptografických služieb, musíte spustiť program „StartAll programsAvestAvestCSP“ a prejsť na kartu Verzia (Obrázok 5.1):
Obrázok 5.1 - Verzia poskytovateľa kryptomeny
Ak je to nevyhnutné aktualizovať verzia poskytovateľa šifrovania.
Skontrolujte, či sa na správu certifikátov vydaných príslušnou certifikačnou autoritou (ďalej len CA) používa najnovšia verzia správcu certifikátov. Ak chcete zistiť verziu nainštalovaného správcu certifikátov, musíte spustiť program „StartVšetky programyAvest Osobný správca certifikátov Avest“ a zvoliť ponuku „O mne“ v hlavnej ponuke „Pomocník“ (Obrázok 5.2):

Obrázok 5.2 - Verzia správcu osobných certifikátov
V prípade potreby aktualizujte verziu správcu certifikátov.
Používatelia majú občas vo svojich počítačoch nainštalovaných viac správcov certifikátov. Skontrolujte, či sa na správu certifikátov používa správca certifikátov zo softvérového balíka vydaného príslušnou CA.
V nastaveniach softvéru Electronic Responder skontrolujte a prípadne zadajte cestu k súboru AvCryptMail.dll knižnice poskytovateľa kryptografických služieb. Za týmto účelom stlačte v hlavnom okne aplikácie tlačidlo „Nastavenia“ a v zobrazenom okne „Nastavenia“ vyberte kartu „EDS“. Do textového poľa „Knižnica na prácu s poskytovateľom šifrovania“ zadajte cestu k súboru AvCryptMail.dll knižnice poskytovateľa šifrovania (obrázok 5.3).

Obrázok 5.3 - Cesta k súboru AvCryptMail.dll knižnice poskytovateľa kryptografických služieb
V premennej „Cesta“ premenných prostredia operačného systému skontrolujte a podľa potreby nastavte úplnú cestu k priečinku softvéru „Personal Certificate Manager“. Ak to chcete urobiť, stlačte pravé tlačidlo myši na ikone Tento počítač a vyberte ponuku Vlastnosti. V zobrazenom okne „Vlastnosti systému“ vyberte kartu „Spresnenie“. Potom kliknite na tlačidlo „Premenné prostredia“ a v skupine „Premenné prostredia používateľa pre ...“ vyberte premennú „Cesta“ a kliknite na tlačidlo „Zmeniť“ (Obrázok 5.4).

Obrázok 5.4 - Okno „Premenné prostredia“
V zobrazenom okne „Zmeniť užívateľskú premennú“ v textovom poli „Hodnota premennej“ skontrolujte dostupnosť a v prípade potreby pridajte cestu k priečinku softvéru „Personal certificate manager“ (Obrázok 5.5).

Obrázok 5.5 - Nastavenie cesty k priečinku softvéru „Personal Certificate Manager“
pozor. Pri zmene tejto premennej musí užívateľ pochopiť význam svojich činov, pretože toto môže ovplyvniť fungovanie už nainštalovaných programov.
Skontrolujte, či sú nainštalované požadované certifikáty zodpovedajúcej CA. Potvrdzuje to prítomnosť záznamov v online adresári správcu certifikátov.
Skontrolujte, či bola vydaná dôvera certifikačnému orgánu. Potvrdzuje to prítomnosť zodpovedajúcej položky v adresári dôveryhodných CA v správcovi certifikátov.
popis : „Certifikáty príjemcov štatistických správ v elektronickej podobe sa nenašli v zozname platných certifikátov“ (Obrázok 5.6).

Obrázok 5.6 - Chyba - V zozname platných certifikátov sa nenašli žiadne certifikáty príjemcov štatistického výkazníctva v elektronickom formáte
manifestácie : Pri pokuse o odoslanie vygenerovaného prehľadu.
rozhodnutie: Skontrolujte, či je nainštalovaný certifikát certifikačného centra RUP IIC a či mu bol vydaný trust (pozri odseky 11.2, 11.3 užívateľskej príručky BASR.00001-05 / 5-06-31).
popis : "Certifikát vydavateľa SOS nebol nájdený."
manifestácie : Pri pokuse o odoslanie vygenerovanej správy alebo stiahnutie certifikátov.
rozhodnutie : Skontrolujte, či je nainštalovaný certifikát certifikačného centra RUP IIC a či mu bol vydaný trust (pozri články 11.2, 11.3 užívateľskej príručky BASR.00001-05 / 5-06-31).
popis : „Vstupným bodom postupu je ... v AVLog.dll DDL“ alebo podobné správy obsahujúce „AVLog.dll“ v texte alebo správe, že osobný manažér certifikátov nie je nainštalovaný (Obrázok 5.7).
Obrázok 5.7 - Chyba - vstupný bod postupu ... v knižnici DDL AVLog.dll
manifestácie : Keď sa pokúsite odoslať vygenerovanú správu alebo stiahnuť certifikáty z počítača.
rozhodnutie : Skontrolujte správnosť inštalácie softvéru na ochranu kryptomeny (pozri články 11.2, 11.3 užívateľskej príručky BASR.00001-05 / 5-06-31).
popis : „SDCS (zoznam dôveryhodných certifikačných autorít) sa nenašiel“ (Obrázok 5.8).

Obrázok 5.8 - SDCS sa nenašli
manifestácie
rozhodnutie : Skontrolujte, či je nainštalovaný certifikát certifikačnej autority a či mu bol vydaný trust (pozri články 11.2, 11.3 používateľskej príručky BASR.00001-05 / 5-08-31). Ak si chcete stiahnuť aktualizáciu bez overenia zoznamu serverov, potvrďte stiahnutie. V takom prípade nie je zaručená autenticita odkazov na internetové zdroje.
popis : "CRL nenájdené" (5.9).

Obrázok 5.9 - Zoznam zrušených certifikátov sa nenašiel
manifestácie : pri aktualizácii softvéru „Electronic Respondent“.
rozhodnutie
popis : „Doba platnosti koreňovej certifikačnej autority SOS uplynula“ (Obrázok 5.10).

Obrázok 5.10 - Doba platnosti koreňovej certifikačnej autority SOS uplynula
manifestácie : pri aktualizácii softvéru „Electronic Respondent“.
rozhodnutie : Skontrolujte, či je nainštalovaný certifikát certifikačnej autority a či mu bol vydaný trust (pozri články 11.2, 11.3 používateľskej príručky BASR.00001-05 / 5-08-31). Ak si chcete stiahnuť aktualizáciu bez overenia zoznamu serverov, potvrďte stiahnutie. V takom prípade nie je zaručená autenticita odkazov na internetové zdroje.
Chyby súvisiace s nedostatkom požadovaných aktualizácií operačného systému
Typické chyby spojené s nedostatkom požadovaných aktualizácií operačného systému:
popis : Chyba s textom „Trieda nie je zaregistrovaná ...“, „Zadaný modul sa nenašiel ...“ (Obrázok 5.11, 5.12).

Obrázok 5.11 - Chyba - trieda nie je zaregistrovaná

Obrázok 5.12 - Chyba - zadaný modul nebol nájdený
manifestácie : Pri pokuse o odoslanie vygenerovaného prehľadu.
rozhodnutie : Obnoviť Microsoft Core XML Services (MSXML) 6.0 2.
popis : Softvérová aplikácia „Elektronický respondent“ sa nespustí (obrázky 5.13, 5.14).

Obrázok 5.13 - Chyba - aplikácia sa nespustí
Obrázok 5.14 - Chyba - aplikácia sa nespustí
manifestácie : Keď sa spustí softvér „Elektronický respondent“.
rozhodnutie : Obnoviť knižnica GDI + GUI. Aktualizácia je k dispozícii na oficiálnych webových stránkach spoločnosti Microsoft na tejto adrese:
http:// www. microsoft. com/ stiahnuť ▼/ ru/ podrobnosti. aspx? id=18909
Postupujte podľa zadaného odkazu, stiahnite si a spustite uvedenú aktualizáciu. Táto aktualizácia obsahuje knižnicu gdiplus.dll v priečinku \\ asms \\ 10 \\ msft \\ windows \\ gdiplus \\, ktorý musí byť umiestnený v rovnakom priečinku 3, kde je nainštalovaný softvér elektronickej odpovede (predvolene C: \\ Program Files \\ e-responder \\) ...
Ostatné chyby
popis : Bezpečnostné varovanie pri spustení inštalačného balíka softvéru „Electronic Responder“ (Obrázok 5.15).

Obrázok 5.15 - Bezpečnostné varovanie pri spustení inštalačného balíka softvéru „Electronic Responder“
manifestácie : Spustenie inštalačného balíka softvéru „Electronic Respondent“.
rozhodnutie
:
Povoliť vykonávanie inštalačný balík za predpokladu, že bol prijatý spolu s oficiálna webová stránka Výboru pre národnú štatistiku.
popis
: Okno kontrolného protokolu sa nezobrazí.
manifestácie : Keď stlačíte tlačidlo „Ovládanie“ v režime úprav prehľadu.
rozhodnutie : Rozbaľte okno úprav prehľadu na celú obrazovku. 4. Ak okno kontrolného protokolu stále nie je viditeľné, potom: zatvorte aplikáciu, odstráňte súbor nastavení
C: \\ Documents and Settings \\ UserName \\ Application Data \\ EISGS \\ ERespondent \\ frmProtocolControl.ini
alebo ich upravte nastavením parametrov Left, Top na 0.
popis : Správa o nemožnosti pripojenia k serveru prijímacieho centra (obrázok 5.16).

Obrázok 5.16 - Správa o nemožnosti pripojenia k serveru prijímacieho centra
manifestácie : Pre operácie vyžadujúce pripojenie k prijímaciemu centru.
rozhodnutie :
Skontrolujte, či sú parametre spojenia s prijímacím centrom správne nastavené v nastaveniach softvéru „Electronic Responder“:
Skontrolujte spojenie s prijímacím centrom kliknutím na tlačidlo „Testovať pripojenie“ (Obrázok 5.17).

Obrázok 5.17 - Nastavenia softvéru „Electronic Responder“
Ak dostanete správu, že nie je spojenie s prijímacím centrom, skontrolujte dostupnosť sieťového pripojenia na zadanej adrese a porte. Napríklad pomocou obslužného programu telnet spusteného v príkazovom riadku: telnet 194.158.199.25 8020. Ak od tohto pomocného programu dostanete správu o zlyhaní spojenia, skontrolujte a prípadne povoľte sieťové pripojenia pre zadanú adresu, port v nastaveniach systémového firewallu a / alebo softvéru tretích strán (antivírusový program). Softvér Firewall), ktorý riadi sieťové pripojenia.
popis : Pri pripájaní k serveru sa vyskytla nasledujúca chyba: „Na serveri bola vyvolaná výnimka: Aktualizujte softvér„ Electronic Respondent “z webovej stránky Belstat www.belstat.gov.by. Verzia softvéru„ Electronic Respondent “, ktorú ste nainštalovali, už nie je podporovaná.“ (Obrázok 5.18).

Obrázok 5.18 - Chyba pri pripájaní k serveru
manifestácie : Pri aktualizácii informácií z prijímacieho centra.
rozhodnutie : aktualizovať softvér „Pracovná stanica respondenta“ z oficiálnej webovej stránky Národného štatistického výboru Bieloruskej republiky.
Popis: "Aplikácia sa pokúsila zavolať na PC neznámu alebo nepodporovanú funkciu. Skontrolujte parametre pre pripojenie k PC v nastaveniach aplikácie. Ak sú parametre pre pripojenie k PC správne, ale chyba sa objaví znova, obráťte sa na službu technickej podpory orgánu územnej štatistiky. Informácie o číslach technickej podpory sú zverejnené na webovej stránke Národného informačného systému." Štatistický výbor Bieloruskej republiky v časti „Elektronické výkazníctvo“ (obrázok 5.19).

Obrázok 5.19 - Chyba počas aktualizácie softvéru
manifestácie : pri aktualizácii softvéru.
rozhodnutie
popis
: Nenašli sa žiadne dostupné zdroje na aktualizáciu. Kontaktujte službu technickej podpory orgánu územnej štatistiky. Informácie o telefónnych číslach technickej podpory sú zverejnené na webových stránkach Národného štatistického výboru Bieloruskej republiky v časti „Elektronické výkazníctvo“ (obrázok 5.20). 
Obrázok 5.20 - Chyba počas aktualizácie softvéru
manifestácie : Chyba pri aktualizácii softvéru.
rozhodnutie : obráťte sa na technickú podporu územného štatistického úradu a po chvíli sa pokúste aktualizovať softvér.
popis : Prijímacie stredisko nemá zoznam odkazov na zdroje potrebné na aktualizáciu aplikácie. Kontaktujte službu technickej podpory orgánu územnej štatistiky. Informácie o telefónnych číslach technickej podpory sú zverejnené na webových stránkach Národného štatistického výboru Bieloruskej republiky v časti „Elektronické výkazníctvo“ (obrázok 5.21).

Obrázok 5.21 - Chyba počas aktualizácie softvéru
manifestácie : Chyba pri aktualizácii softvéru.
rozhodnutie : obráťte sa na technickú podporu územného štatistického úradu a po chvíli sa pokúste aktualizovať softvér.
popis : Kontrolný súčet stiahnutého súboru s aktualizáciou aplikácie nie je taký, aký sa očakával. Kontaktujte službu technickej podpory orgánu územnej štatistiky. Informácie o telefónnych číslach technickej podpory sú zverejnené na webových stránkach Národného štatistického výboru Bieloruskej republiky v časti „Elektronické výkazníctvo“ (obrázok 5.22).

Obrázok 5.22 - Chyba počas aktualizácie softvéru
manifestácie : Chyba pri aktualizácii softvéru.
rozhodnutie : obráťte sa na technickú podporu územného štatistického úradu a po chvíli sa pokúste aktualizovať softvér.
Ak nemôžete problém vyriešiť sami, obráťte sa na správcu systému.
Rada. Pri práci s aplikáciou si pozorne prečítajte chybové správy. Správy obsahujú informácie potrebné pre používateľa o potrebných akciách.
rada... Pri práci s aplikáciou používajte najpohodlnejšie možnosti: panely nástrojov, kontextové ponuky a popisy nástrojov.
Subsystém na zber a spracovanie primárnych štatistických údajov. Súbor softvérových a technologických nástrojov na tvorbu štátneho štatistického výkazníctva respondentmi v elektronickej podobe. Modul „MT respondenta“. Sprievodca správcom.
BASR.00001-08-06-32 (verzia 06)
vyrobený
dohodnuté
1 Informácie o najnovšej verzii poskytovateľa šifrovania sú k dispozícii na webových stránkach spoločnosti ZAO „Avest“ na adrese: http://www.avest.by/crypto/csp.htm
2 Aktualizácia je k dispozícii na oficiálnych webových stránkach spoločnosti Microsoft na tejto adrese:
http://
www.
microsoft.
com/
k stiahnutiu/
podrobnosti.
aspx?
FamilyID=
d21
c292
c-368
b-4
ce1-9
kvapka-3
e9827
b70604&
displaylang=
ru
3 Ak máte príslušné práva, môžete zadanú knižnicu umiestniť do priečinka c: \\ WINDOWS \\ system32 \\
4 V niektorých prípadoch sa okno riadiaceho protokolu zobrazí mimo viditeľnú oblasť okna na úpravu zostavy
INŠTRUKCIE o prechode na používanie kryptografického softvéru RTC GosSUOK:
Ak chcete poskytovať štatistické správy vo forme elektronického dokumentu pomocou certifikátov vydaných TC RUE IIC, vykonajte nasledujúce technické opatrenia:
1. Uložte osobný certifikát umiestnený v Správcovi osobných certifikátov (MSC). Za týmto účelom sa bez oprávnenia prihláste do Správcu osobných certifikátov. V ľavom okne programu skontrolujte, či je vybratá položka „Osobné“, a potom kliknite pravým tlačidlom myši na osobný certifikát. V ponuke, ktorá sa otvorí, kliknite na „Exportovať certifikát do súboru“ a uložte ho na vhodné miesto pre vás.
2. Odstráňte osobný certifikát z aplikácie Personal Certificate Manager (MSC). Za týmto účelom znova vyberte osobný certifikát pravým tlačidlom myši a v otvorenej ponuke kliknite na príkaz Odstrániť.
3. Stiahnite a nainštalujte do počítača sadu predplatiteľa RUE „Národné centrum pre elektronické služby“, časť „Softvér“, súbor AvPKIsetup (AvToken_AvPass) .zip). Súbor predplatiteľov RUE „Národné stredisko elektronických služieb“ si môžete tiež stiahnuť z webovej stránky CJSC Avest.
4. Pre respondentov, ktorí používajú softvér „Electronic Responder“, je potrebné skontrolovať správnu cestu ku knižnici AvCryptMail.dll novo nainštalovaného programu „Personal Certificate Manager Avest for GosSuok“. Ak to chcete urobiť, vyberte položku „Nastavenia“ a stlačte tlačidlo „EDS“. Cesta do knižnice sa musí zhodovať s umiestnením inštalácie správcu osobných certifikátov Avest pre GosSuok. Cesta do knižnice a umiestnenie inštalácie môžu byť napríklad:
C: \\ Program Files \\ Avest \\ AvPCM_nces \\ AvCryptMail.dll
alebo tak
C: \\ Program Files (x86) \\ Avest \\ AvPCM_nces \\ AvCryptMail.dll.
V prípade potreby zadajte správnu cestu ku knižnici a reštartujte softvér Electronic Responder.
5. Aktualizujte zoznam zrušených certifikátov pomocou skratky na ploche „Stiahnutie SOS“ alebo funkcie Správcu osobných certifikátov Avest pre GosSuok „Aktualizácia certifikátov SOS a CA“ v časti „Služba“.
6. Importujte do novo nainštalovaného Správcu osobných certifikátov Avest pre GosSuok osobný certifikát verejného kľúča, ktorý ste predtým uložili na vhodné miesto pre vás. Urobíte to tak, že v nástroji Personal Certificate Manager Avest pre GosSuok v ponuke Súbor vyberiete možnosť Importovať certifikát / SOS a vykonáte postup importu.
7. Uistite sa, že certifikát „Root Certification Center of GosSUOK“ je umiestnený v adresári „Trusted CAs“ a certifikát „National Statistics Committee of the Belarus Republic“ z 5. 10. 2018, ktorý sa nachádza v adresári „Network Directory“, je platný.
8. Pre respondentov používajúcich softvér „Electronic Respondent“ sa pri komunikácii s počítačom aktualizuje zoznam zrušených certifikátov RTC GosSUOK. Zoznam zrušených certifikátov koreňového certifikačného centra RUE „Informačného a vydavateľského centra pre dane a dane“ sa už pri komunikácii s prijímajúcim centrom nebude aktualizovať.
9. Pre respondentov využívajúcich multifunkčný webový portál Belstat je potrebné odstrániť všetky existujúce certifikáty Belstat z aplikácie „Personal certificate manager Avest for GosSuok“ (časť „Sieťové adresáre“). Potom si pred začatím práce na webovom portáli stiahnite nový certifikát Belstat (vydaný 10. mája 2017) a importujte ho do aplikácie Avest Personal Certificate Manager pre GosSuok.
Aktualizáciu zoznamu zrušených certifikátov koreňového certifikačného centra RUE „Informačné a vydavateľské centrum pre dane a poplatky“ je možné vykonať manuálne, analogicky s predchádzajúcou potrebou manuálnej aktualizácie SOS RTC GosSUOK:
1. Stiahnite si Zoznam zrušených certifikátov KUTC RUP
2. Importujte ho do správcu certifikátov.
Alebo pomocou:
Položka ponuky Služba / Aktualizácia certifikátov SOS a CA v PMS (mala by fungovať bez ohľadu na verziu operačného systému Windows)
Dávkový súbor get_crl.bat (skratka „Stiahnuť SOS“ na pracovnej ploche)
Autorizácia na portáli je možná s platným certifikátom verejného kľúča získaným v infraštruktúrach verejného kľúča certifikačného centra RUE „Informačné a vydavateľské stredisko pre dane a dane“ (ďalej len RUE IIC) alebo v Republikovom certifikačnom centre štátneho systému správy verejných kľúčov na overenie elektronického digitálneho podpisu Bieloruskej republiky (ďalej len „RTC GosSUOK“).
Uistite sa, že máte po ruke disk s aktuálnym softvérom a nosičom kľúčových informácií, tzv. kľúč (napr. AvPass, AvToken, AvBign).
Na prácu s portálom na odosielanie elektronických faktúr potrebujete:
Otvorte zobrazenie vlastností systému: Kliknite pravým tlačidlom myši na skratku Počítač (Tento počítač) - Vlastnosti.
Zoznámte sa s tým, ako vyzerajú vlastnosti operačného systému:
Rok zostavenia sa musí zhodovať so skutočným rokom vydania operačného systému, napríklad:
- pre Windows XP - 2002
- pre Windows 7 - 2009 atď.
Nemali by tam byť žiadne zbytočné obrázky, okrem loga Windows (predinštalované systémy od známych výrobcov počítačov môžu mať tiež logá alebo aktivačné informácie od výrobcov).
Bežné zostavy, ktoré môžu spôsobovať problémy: ZverCD, ZverDVD, PiterPen, Goletsa atď.
Nie je zaručené, že kryptografické komponenty budú na takýchto zostavách fungovať.
Súprava predplatiteľa obsahuje:
- Poskytovateľ kryptomeny Avest CSP 6.3.0.791;
- Poskytovateľ kryptomeny Avest CSP Bel 6.3.0.791;
- Správca osobných certifikátov 4.0.6;
- Doplnok AvCMXWebP 1.1.8;
- AvJCEProv 1.3.1;
POZOR! Pokiaľ tento kryptografický softvér nie je nainštalovaný na PC používateľa, potom nie je zaručená funkčnosť celej funkčnosti portálu a webovej služby!
Softvér, ktorý obsahuje sadu predplatiteľa s príslušným nastavením infraštruktúry RUP IIC alebo RTC GosSUOK a osobný certifikát organizácie je distribuovaný na CD. Certifikát sa zvyčajne vydáva na niekoľko rokov, takže programy prenesené na disk môžu časom zastarať. Aktuálna verzia poskytovateľa šifrovania pre používateľov s certifikátmi z infraštruktúry RUE IIC alebo RTC GosSUOK:
Avest CSP (Verziu skontrolujte otvorením Štart - Všetky programy - Avest - Avest CSP - karta Verzia).
Avest CSP bel (Verziu skontrolujte otvorením Štart - Všetky programy - Avest - Avest CSP bel - karta „Verzia“).
Ak máte vo svojom počítači nainštalovanú staršiu verziu poskytovateľa šifrovania Avest CSP alebo Avest CSP bel, je najlepšie aktualizovať celú sadu predplatiteľov. Pre to:
- Stiahnite si a uložte do svojho počítača archív s aktuálnou sadou predplatiteľov pre dopravcov AvToken alebo AvPass.
- Programy sa nachádzajú v archíve. Pred inštaláciou programov nezabudnite archív rozbaliť.
- Prejdite do rozbaleného adresára so súbormi .. \\ AvPKISetup (4.0.6.bign) \\.
- Ak nemáte certifikát v osobnom adresári
Nájdite priečinok .. \\ data \\ a skopírujte doňho reťazec certifikátov vo formáte * .p7b s vašim aktuálnym certifikátom z RUE IIC. Inštalátor nielen aktualizuje vaše programy, ale aj začne importovať tento certifikát do vášho osobného adresára. - Ak máte vo svojom osobnom adresári platný certifikát, potom je možné spustiť inštaláciu jednoducho v režime aktualizácie softvéru: Vyhľadajte súbor AvPKISetup2.exe a spustite ho dvojitým kliknutím. Spustí sa sprievodca aktualizáciou softvéru. Postupujte podľa pokynov sprievodcu inštaláciou. Buďte opatrní, možno budete musieť počas procesu inštalácie reštartovať počítač.
- Podrobné pokyny na použitie automatického inštalátora AvPKISetup nájdete v rovnakom archíve v priečinku .. \\ AvPKISetup (4.0.6.bign) \\ Docs \\ Pokyny na inštaláciu softvéru pomocou programu AvPKISetup na pracovnú stanicu NCES 2.0.pdf.
Skontrolujte, či je váš certifikát platný. Otvorte osobného manažéra zodpovedajúceho certifikátu, prejdite autorizáciou, uistite sa, že certifikát je platný a platnosť SOS nevypršala.
Platnosť SOS vypršala. Pomocou tlačidla sa automaticky aktualizujú aktuálne CRL.
SOS import
SOS import
Ak používate Windows Server 2008R2, Windows Server 2012R1 alebo Windows Server 2012R2, môžu sa vyskytnúť problémy s autorizáciou prostredníctvom zabezpečeného pripojenia. Odporúčame vám nasledujúce riešenie:
- Uložte tento súbor do počítača na miesto, kde ho neskôr určite nájdete (napríklad vyberte „Tento počítač“ - jednotka C: \\ alebo priečinok „Súbory na stiahnutie“).
- Rozbaľte archív.
- Spustite súbor dvojitým kliknutím (zmeny je potrebné vykonať s oprávneniami správcu).
- Povoliť zmeny v registri.
- Po vykonaní všetkých zmien reštartujte počítač.
Spustite program Internet Explorer. Na paneli s ponukami vyberte ikonu s nastaveniami a položkou v nich.
Otvorí sa okno Vlastnosti Internetu / Prehliadača. Vyberte kartu "Safety".

Na karte zabezpečenia kliknite na zelenú značku začiarknutia a potom na tlačidlo „Uzly / stránky“.

Otvorí sa okno. V teréne „Pridať ďalší uzol do zóny“ zadajte adresu, na ktorú zadávate svoj osobný účet (* .Website)... Zrušte začiarknutie políčka vedľa frázy: „Všetky uzly v tejto zóne vyžadujú overenie servera (https :)“ a stlačte tlačidlo pridať.

Potom sa adresa zobrazí v zozname webových stránok. stlač tlačidlo "Zavrieť".
Karta sa znova otvorí "Safety"... stlač tlačidlo "Ostatné".

Otvorí sa okno s menom „Nastavenia zabezpečenia - zóna dôveryhodných serverov“... Posuňte sa nadol na nadpis Ovládacie prvky a doplnky ActiveX. ALLto, čo je pod touto hlavičkou na koniec zoznamu, by malo byť V CENE... Posuňte sa do dolnej časti tohto zoznamu a zapnite ju ALL prvkov bezpečnostných parametrov a potom kliknite na tlačidlo „OK“.




Po stlačení tlačidla "OK" zobrazí sa varovné okno: „Naozaj chcete zmeniť nastavenie pre túto zónu?“... stlač tlačidlo "Áno".

Legendy v režime kariéry
Mod pridáva do kariérneho režimu legendy a hráčov, ktorí nedávno absolvovali výkony. Všetky z nich sa zobrazia v sekcii „Free Agents“.
Inštalácia: skopírujte súbor do priečinka „Nastavenia“ (Dokumenty - FIFA 18 - Nastavenia). Potom vyberte nové uloženie v samotnej hre tak, že prejdete do časti Personalizácia - Profil - Načítať kompozície.

Posledná aktualizácia mužstva - 27.01
Aktuálna aktualizácia zostavy vrátane všetkých prevodov k 27. januáru 2018. Informácie budú aktualizované až do zatvorenia okna prenosu.
Inštalácia: skopírujte obsah archívu do priečinka „Nastavenia“ (Dokumenty - FIFA 18 - Nastavenia). Potom vyberte nové uloženie v samotnej hre tak, že prejdete do časti Personalizácia - Profil - Načítať kompozície.

Ďalší grafický mod
Režim True Max HD robí tiene realistickejšími a zlepšuje globálne osvetlenie. Okrem toho vývojári nastavili optimálne nastavenie kontrastu, farebnej škály a sýtosti.
Inštalácia: skopírujte obsah priečinka „Sweetfx 2.0“ do koreňového priečinka hry. Ak chcete režim počas hrania zapnúť alebo vypnúť, stlačte kláves Scroll Lock.

Keď sa objavia nové zaujímavé režimy a opravy, bude tento materiál aktualizovaný. Prihlásiť sa na odber