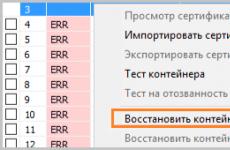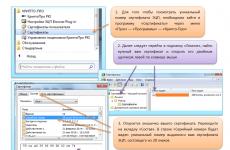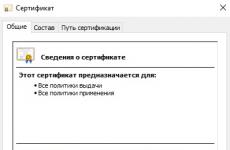Pre vstup na kontinent bol vybratý nesprávny certifikát Kontinentálny AP: Koreňový certifikát sa nenašiel. Čo robiť? IV. Konfigurácia pripojenia Continent-AP
Chybové správy vznikajúce pri inštalácii komunikácie na účastníckej stanici Continent-AP.
Predplatiteľská stanica umožňuje nadviazanie vzdialeného zabezpečeného pripojenia pomocou emulátora modemu emulátora Continent 3 PPP Adapter. Pri pripájaní účastníckej stanice Continent-AP sa môžu zobraziť chybové správy o ich riešeniach uvedené nižšie.
Chyba 721 Vzdialený počítač nereaguje.
1) Možno nemáte internetové pripojenie.
2) Niektoré programy blokujú porty. Zakázať antivírus, bránu firewall.
3) Ak je nainštalovaný, odstráňte bránu firewall, ktorá sa dodáva s programom Continent-AP.
4) Ak používate káblový internet, poskytovateľ pravdepodobne zablokoval porty potrebné na fungovanie programu Continent-AP. Ak to chcete skontrolovať, vytvorte internetové pripojenie pomocou modemu USB.
Chyba 628 Pripojenie bolo ukončené.
Pozri chybu 721
Chyba 629 Pripojenie bolo ukončené vzdialeným počítačom.
Pozri chybu 721
Táto chyba sa vyskytuje, keď používateľ manuálne predpíše adresu IP vo vlastnostiach protokolu TCP / IP, zatiaľ čo server by ich mal automaticky vydať. Ak chcete opraviť túto chybu, musíte prejsť do nastavení pripojenia Continent-AP.
Na karte „Sieť“ vyberte riadok „Internetový protokol TCP / IP“ a kliknite na tlačidlo „Vlastnosti“.
V okne, ktoré sa otvorí, vložte nasledujúce prepínače:
- "Získať IP adresu automaticky";
- Získajte adresu servera DNS automaticky.
Chyba 703: Pripojenie vyžaduje od používateľa určité údaje, ale aplikácia neumožňuje interakciu používateľa. “
Prejdite do nastavení AP kontinentu - na karte „zabezpečenie“, tlačidlo „parametre“, tlačidlo - „vlastnosti“, „vynulovať uložený certifikát“.
Chyba 734 Protokol PPP Link Control Protocol bol ukončený.
1. Zamerajte sa na chybu, ktorá sa objaví pred touto chybou.
2. Skontrolujte systémový dátum.
Omyl. Server odmietol prístup k používateľovi. Dôvod odmietnutia Viacnásobné prihlásenie používateľa je zakázané.
Počkajte niekoľko minút a obnovte pripojenie.
Server odmietol prístup k používateľovi.Dôvod zamietnutia: Client-Cert nenájdený.
Chyba podpisu kľúča 0x8009001D (knižnica poskytovateľa nebola správne inicializovaná).
Platnosť licencie programu CryptoPro vypršala
Chyba podpisu kľúča 0x80090019 (sada kľúčov nie je definovaná).
- Odstrániť zapamätané heslá (CryptoPro \u003d\u003e Služba \u003d\u003e Odstrániť zapamätané heslá).
- Platnosť certifikátu mohla vypršať. Skontrolujte dátum vypršania platnosti otvorením súboru user.cer.
Chyba podpisu kľúča 0x8009001F (neplatný parameter sady kľúčov).
Chyba podpisu kľúča 0x00000002 (zadaný súbor sa nedá nájsť).
Odstráňte túto verziu programu Continent-AP a nainštalujte verziu Continent 3.5.68.
Server odmietol prístup k používateľovi. Dôvod odmietnutia: prihlásenie používateľa je blokované.
Boli ste zablokovaný na serveri UFC. Zavolajte a zistite dôvod blokovania.
Integrita súborov je narušená. Kontaktujte svojho správcu systému.
Program Continent-AP je potrebné „opraviť“ inštaláciou a odstránením programov
Chyba 850: Typ protokolu nie je v počítači nainštalovanýNa overenie telefonického pripojenia sa vyžaduje protokol EAP.
Program Continent-AP je potrebné „opraviť“ inštaláciou a odstránením programov
Vložte nosič kľúčov. Sada kľúčov neexistuje.
- Kontinent vložená.
- Pri vytváraní spojenia vo fáze výberu certifikátu sa uistite, že je vybraný správny certifikát.
- Uistite sa, že CryptoPro vidí daný kľúč
Vložte nosič kľúča (pole „Zariadenia“ je prázdne).
- Uistite sa, že je jednotka Flash kľúčom Kontinent vložená.
- Otvorte CryptoPro a na karte "Zariadenie", vyberte „Konfigurovať čítačky ...“.
- V teréne „Sú nainštalované nasledujúce čítačky:“ odstrániť všetkých čitateľov postupným výberom a stlačením tlačidla "Delete".
- Kliknite na pridať
- Zobrazí sa okno Sprievodca inštaláciou čítačky. Kliknite na "Ďalší"
- V ďalšom kroku sprievodcu nainštalujte čítačku do poľa "Výrobcovia" vybrať „Všetci výrobcovia“... A na zozname „Dostupné čítačky“vybrať Všetky vymeniteľné disky... Kliknite na tlačidlo "Ďalší".
- V ďalšom okne kliknite na tlačidlo "Ďalší"
- V zobrazenom okne kliknite na ikonu Hotový.
- Pokúste sa znova nadviazať pripojenie.
Ikona zásobníka je preč.
- Prejdite na „Štart“ \u003d\u003e „Všetky programy“ \u003d\u003e „Bezpečnostný kód“ \u003d\u003e „Kontinent predplatiteľa“ a vyberte „Kontrolný program“.
- Ak sa ikona nezobrazí, kliknite pravým tlačidlom myši na panel úloh systému Windows (alebo stlačte kombináciu klávesov Alt + Ctrl + Delete) a vyberte položku Správca úloh.
Prejdite na kartu Procesy, v zozname vyberte súbor AP_Mgr.exe a kliknite na tlačidlo Ukončiť proces.
Potom zopakujte krok 1.
Po predložení všetkých uvedených dokumentov a súborov bude vydaný certifikát (otvorená časť kľúča ES). Bude to oznámené telefonicky na kontaktné číslo inštitúcie. Potom musí oprávnená osoba dostať certifikát na papieri a v elektronickej podobe (súbory user.cer a root.p7b) na USB flash disku.
Prijaté súbory musia byť skopírované do počítača, kde sa používa systém kryptografickej ochrany „Continet-AP“. Odporúčam zvoliť pre tento účel špeciálny priečinok, napríklad „c: \\ certifikate“.
Certifikát musí byť nainštalovaný v Continent-AP.
1. Spustite program „Continent-AP“, ak ešte nie je spustený. V blízkosti „hodín“ sa zobrazí ikona v podobe sivého štítu s čiernymi písmenami „AP“. Pravým tlačidlom myši kliknite v kontextovej ponuke, ktorá sa zobrazí, na položku „Certifikáty - inštalácia certifikátu používateľa“.

2. Nájdite priečinok, do ktorého ste uložili prijaté súbory certifikátov ES (napríklad c: \\ certifikate). Prejdeme k súboru s názvom user.cer“a kliknite na„ Otvoriť “.

3. V okne, ktoré sa otvorí, vyberte kontajner na kľúče (súkromnú časť kľúča) umiestnený na jednotke flash alebo na diskete (prirodzene ho budete mať pod iným názvom). Vstávame na to a klikneme na „OK“.

4. V tomto okne sa zobrazí výzva na inštaláciu koreňového certifikátu. Kliknite na tlačidlo označené „Áno, manuálne“.

5. Vyberte, všetko je v rovnakom priečinku, ale už je to súbor s názvom „ root.p7b". Kliknite na" Otvoriť ".
15. „Chyba“ Vložte nosič kľúča. Sada kľúčov neexistuje.
15.1 Skontrolujte, či je vložené kľúčové médium kontinentu.
15.2 Pri vytváraní spojenia vo fáze výberu certifikátu sa uistite, že je vybraný správny certifikát.
15.1.3 Uistite sa, že CryptoPro vidí daný kľúč.
16. „Chyba“ Vložte nosič kľúča (pole „Zariadenia“ je prázdne).
Uistite sa, že je vložené pamäťové médium s kontinentálnym kľúčom;
Otvorte CryptoPro a na karte „Vybavenie“ vyberte možnosť „Konfigurovať čítačky“;
V poli „Nasledujúce čítačky sú nainštalované“ odstráňte všetky čítačky tak, že ich postupne vyberiete a stlačíte tlačidlo „Odstrániť“;
Kliknite na "Pridať";
Zobrazí sa okno Sprievodca inštaláciou čítačky. Kliknite na tlačidlo „Ďalej“;
V ďalšom kroku Sprievodcu inštaláciou čítačky v poli Výrobcovia vyberte Všetci výrobcovia. A v zozname „Dostupné čítačky“ vyberte možnosť „Všetky vymeniteľné jednotky“. Kliknite na tlačidlo „Ďalej“;
V okne, ktoré sa objaví, kliknite na „Dokončiť“;
Pokúste sa znova nadviazať pripojenie.
17. „Chyba“ Ikona umiestnená v zásobníku zmizla.
17.1 Prejdite na „Štart“ \u003d\u003e „Všetky programy“ \u003d\u003e „Bezpečnostný kód“ \u003d\u003e „Kontinent predplatiteľa“ a zvoľte „Ovládací program“.
17.2 Ak sa ikona nezobrazí, kliknite pravým tlačidlom myši na panel úloh systému Windows (alebo stlačte klávesy ctrl + alt + delete) a vyberte položku Správca úloh.
Prejdite na kartu Procesy, v zozname vyberte súbor AP_Mgr.exe a kliknite na tlačidlo Ukončiť proces.
Potom zopakujte bod 17.1.
18. Server odmietol prístup k používateľovi „Neplatný typ použitia kľúča“.
18.1 Po vymazaní „zapamätaných hesiel“ v CryptoPro znova nainštalujte certifikát. Skontrolujte prácu.
18.2 Je potrebné „opraviť“ program Continent-AP cez Ovládací panel \u003d\u003e Pridať alebo odstrániť programy alebo nainštalovať novú verziu Continent-AP.
18.3 Preinštalujte Continent-AP (reštartujte počítač). Znova nainštalujte certifikát.
18.4 Najskôr preinštalujte CryptoPro (najlepšie cez cspclean.exe), potom Continent-AP (reštartujte počítač). Preinštalujte certifikáty.
19. Server odmietol užívateľovi prístup. „Client-Cert not found“ (pozri obr. 5).
rozhodnutie: Skontrolujte dobu platnosti licencie pre CryptoPro CryptoPro, verzia 3.6 Ak to chcete urobiť, otvorte ponuku Štart \u003d\u003e Programy \u003d\u003e Crypto-Pro \u003d\u003e Správa licencií CryptoPro PKI (pozri obr. 6).

Vyberte položku ponuky „CryptoPro CSP“. Dátum vypršania platnosti licencie je uvedený v pravej časti okna „Správa licencií CryptoPro PKI“ (pozri obrázok 7).

Ak platnosť licencie uplynula, kliknite pravým tlačidlom myši na panel ponúk CryptoPro CSP, vyberte položku ponuky Všetky úlohy \u003d\u003e Zadať sériové číslo (pozri obrázok 8). Zadajte sériové číslo licencie získanej od úradu FC.

Ak je licencia platná neobmedzene, zatvorte okno CryptoPro PKI License Management a pokúste sa nadviazať spojenie Continent-AP. Ak problém pretrváva, postupujte podľa týchto pokynov.
Je potrebné odobrať certifikát Continent-AP z nastavení počítača a preinštalovať tento certifikát. Ak to chcete urobiť, otvorte ponuku Continent-AP kliknutím pravým tlačidlom myši na ikonu v pravom dolnom rohu obrazovky.
V ponuke „Konfigurácia autentifikácie“ aktivovať príkaz "Kontinent-AP"(pozri obrázok 9). 
Na obrazovke sa zobrazí okno „Continent-AP“. Kliknite na tlačidlo „Obnoviť uložený certifikát“stlač tlačidlo "OK"(pozri obr. 10).

Spustite program certmgr.mscz priečinka Utilities, ktorý je súčasťou distribučnej súpravy Continent-AP 3.6 s podporou Windows7 Distribúcia a užívateľská príručka. Na obrazovke sa zobrazí okno „Certifikáty“. Otvorte zoznam „Certifikáty - aktuálny používateľ“, potom zoznam „Osobné“ a potom zoznam „Certifikáty“ (pozri obr. 11).

Obr
Odstráňte všetky certifikáty, pre ktoré stĺpec „Vydané“ označuje „UFC Access Server“ alebo „OFK Access Server“ (pozri obrázok 12). Zatvorte okno „Certifikáty“.

Menu Continent-AP vyvoláte kliknutím pravým tlačidlom myši na ikonu v pravom dolnom rohu obrazovky.
V ponuke "Certifikáty" aktivovať príkaz „Install user certificate“(pozri obr. 13).

Na obrazovke sa zobrazí okno „Otvoriť“. vyberte súbor user.cer a stlačte tlačidlo "Otvorené"(pozri obr. 14). súbor user.cer môže byť na diskete alebo flash disku.

Na obrazovke sa zobrazí okno „Continent-AP“ s ponukou „Vyberte kontajner kľúčov užívateľského certifikátu“. Vyberte požadovaný kontajner na kľúče a kliknite na tlačidlo "OK" (pozri obr. 15). Počiatočné znaky názvu kontajnera na kľúče sú zvyčajne rovnaké ako TIN organizácie.

Ak sa na obrazovke zobrazí správa, ako na obrázku 16, stlačte tlačidlo „Áno, automaticky“(pozri obr. 16). Táto správa sa nezobrazí pri preinštalovaní certifikátu.

Ak sa na obrazovke zobrazí správa, ako na obrázku 17, stlačte tlačidlo "Áno"(pozri obr. 17) . Táto správa sa nezobrazí pri preinštalovaní certifikátu.

Kliknite na tlačidlo "OK"(pozri obr. 18).

Pokúste sa nadviazať spojenie Continent-AP. Ak problém pretrváva, znovu nainštalujte Continent-AP. Za týmto účelom otvorte ponuku „Štart \u003d\u003e Nastavenia \u003d\u003e Ovládací panel“ (pozri obr. 19).

Otvorte skratku „Pridať alebo odstrániť programy“ (pozri obr. 20).
V zozname nainštalovaných programov vyhľadajte riadok „Continent-AP“ a kliknite na tlačidlo „Zmeniť“ (pozri obr. 21).

Na obrazovke sa zobrazí okno „Continent-AP“. Kliknite na tlačidlo Ďalej (pozri obr. 22).

Začiarknite políčko „Opraviť“. Kliknite na tlačidlo Ďalej (pozri obr. 23).

Kliknite na tlačidlo „Inštalovať“ (pozri obr. 24). Počkajte na dokončenie inštalácie Continent-AP. Toto môže trvať niekoľko minúť.

Obrázok: 24
Kliknite na tlačidlo Dokončiť (pozri obr. 25).

Stlačením tlačidla reštartujte počítač. "ÁNO" (pozri obr. 26).

Po reštartovaní počítača sa pokúste nadviazať spojenie Continent-AP.
20. „Chyba“ Pri pokuse o nadviazanie spojenia sa zobrazí správa „ Bola porušená integrita súborov Subscriber Station. Kontaktujte svojho správcu systému"(Pozri obr. 27).
Spustite súbor start.bat z priečinka nastavení, ktorý je umiestnený v archíve s distribučnou súpravou Continent-AP. Pokúste sa nadviazať spojenie. Ak sa nepripojí, odinštalujte Continent-AP a nainštalujte Continent-AP verzie 3.6 v súlade s dokumentom „Používateľská príručka pre inštaláciu a konfiguráciu CIPF Continent-AP 3.6.doc“.
Niektoré informácie sú prevzaté zo zdrojatut- admin. ru/ 2014/06/11 / typické-chyby-kontinent-hore /
Povedal som vám, ako nainštalovať program Continent AP na Windows 7. Faktom je, že tento program pri svojej práci používa certifikáty, pomocou ktorých sa vytvára zabezpečené pripojenie a výmena dát s prístupovým serverom Continent AP. V tomto článku sa pokúsim povedať, ako vytvoriť žiadosť o vydanie certifikátu pre AP Continent a ako nainštalovať tento certifikát do programu.
Ukážem, ako vždy, obrázky, aj keď boli vyrobené v počítači so systémom Windows XP. Tak poďme na to ...
Po inštalácii Continent AP by sa na vašom paneli mala objaviť ikona „šedého štítu“. Ak kliknete na tento „štít“ pravým tlačidlom myši, zobrazí sa kontextové menu, ako je to znázornené na obrázku nižšie:
Tu musíte zvoliť položku ponuky „Certifikáty“ a potom „Vytvoriť žiadosť o certifikát používateľa“. Otvorí sa nasledujúce okno (obr. 2):

Tento formulár je potrebné vyplniť. Predtým nezabudnite vložiť prázdny nosič kľúčov. Koniec koncov, po vyplnení tohto formulára začne generovanie súkromných kľúčov, ktoré prebiehajú na nosiči odmietnutého kľúča. Môže to byť napríklad jednotka USB flash. Ak vo svojom počítači používate program Crypto PRO 3.6 alebo novší, sú jednotky flash štandardne povolené. A presnejšie „Všetky vymeniteľné médiá“. Nepovažujem generovanie na kľúčovom nosiči typu „Register“. to je v našom UFC zakázané.
Takže späť k vyplneniu formulára (obr. 2). Ako vidíte, skladá sa z dvoch blokov. Naznačil som ich žltou farbou. Ak je s horným blokom všetko intuitívne (musíte vyplniť všetky polia), potom sa budem podrobnejšie venovať dolnému. Okamžite je potrebné zaškrtnúť políčko „papierová forma“. Nie je nainštalovaný predvolene. Pomocou tlačidiel „Prehľadávať“ môžete zvoliť umiestnenie pre ukladanie súborov. A budú dve. * .reg a * .html. Názvy súborov môžete ľubovoľne upravovať bez toho, aby ste samozrejme zmenili prípony súborov.
Program predvolene ponúka uloženie pod týmto menom: názov počítača v sieti (zakrúžkoval som modrou farbou), dátum a čas žiadosti. Ako je zrejmé z obrázku, požiadavka bola vytvorená 10. decembra 2015 o 9 hodín 51 minút 46 sekúnd na počítači s názvom „imyacompa“. Posledné 3 znaky sa pridávajú náhodne. Skladajú sa vždy z troch číslic a ja som si v ich generácii nevšimol žiadny systém.
Stojí za zmienku, že ak ste si stiahli Continent AP verziu 3.5.68.0 z mojej webovej stránky, potom s najväčšou pravdepodobnosťou existuje stará tlačiteľná šablóna. Po inštalácii tohto programu musíte túto šablónu zmeniť. To je relevantné pre náš región, konkrétne Čeľabinský región. Zmena šablóny na tlač bude mať vplyv iba na tlač vo formáte * .html, nebude to mať vplyv na súbor * .req.
Ak váš región používa starú šablónu, mali by ste postupovať podľa pokynov pre váš región. Novú šablónu si môžete stiahnuť z nasledujúceho odkazu. Ak sa nachádzate v našom regióne, pred generovaním kľúčov a požiadaním o certifikát zmeňte šablónu v súlade s pokynmi v priloženom súbore.
Po rozhodnutí o názve súborov môžete kliknutím na tlačidlo „OK“ začať generovať žiadosť o certifikát. Ako už bolo spomenuté vyššie, získame 2 * .req a * .html súbory, ako aj súkromné \u200b\u200bkľúče na flash disku alebo na akomkoľvek inom médiu.
Ďalej musíte postupovať v súlade s postupom pre odosielanie žiadostí o certifikát, ktorý je platný vo vašom UFC. Tu vytlačíme na papier súbor * .html, ktorý podpíšeme vlastníkom certifikátu a vedúcim organizácie. Potom prenesieme do štátnej pokladnice papierovú kópiu a súbor * .req na vymeniteľnom médiu a na oplátku dostaneme certifikát.
Takže žiadosť bola odoslaná na UFK, dostali sme certifikát. Mimochodom, medzi odoslaním žiadosti a prijatím certifikátu môže uplynúť čas, každý má iné spôsoby, ale hlavné je počkať si na certifikát. Čo bude ďalej? Potom kliknite pravým tlačidlom myši na „štít“ kontinentu AP a urobte to, čo je znázornené na obrázku nižšie:

Menovite: vráťte sa späť na „Certifikáty“ a potom na „Inštalovať certifikát používateľa“. Šípky na obrázku 3 ukazujú, čo treba robiť. Predtým vložte nosič kľúčov so súkromnými kľúčmi získanými v dôsledku generovania a tiež pripravte certifikát získaný z UFC. Skopíroval som to na nosič kľúčov, aby bol vždy po ruke. Môžete si urobiť vlastnú vec: prepíšte ju kdekoľvek, hlavná vec je, že počas inštalácie sa k nej dostanete. Mimochodom, spolu s používateľským certifikátom náš UFK vydáva aj koreňový certifikát Continent AP. Tento certifikát, ak je nainštalovaný, musí byť umiestnený v rovnakom adresári ako ten, ktorý obsahuje používateľ. Na nasledujúcom obrázku je zobrazené toto všetko:

Koreňový certifikát AP Continent je root. Tento certifikát sa vyžaduje pri prvej inštalácii AP Continent. Po nainštalovaní používateľského certifikátu program nainštaluje koreňový certifikát, ak nie je nainštalovaný. Inak nič nerobí. Ale ak program prvýkrát nenájde koreň, potom nastanú problémy. Preto je lepšie byť vždy spolu s certifikátom používateľa v rovnakom adresári.
Na tomto obrázku 4 je samozrejme potrebné počas inštalácie zvoliť certifikát používateľa. Je to mnou podčiarknuté na obrázku. A žltý priečinok sú súkromné \u200b\u200bkľúče získané pri generovaní žiadosti. Existuje šesť súborov s príponou * .key. Mimochodom, klávesy sú štandardné pre program Crypto Pro 3.6. Koniec koncov, je to ona, kto tieto kľúče generuje. Po výbere používateľského certifikátu teda stlačíme tlačidlo „Otvoriť“ a dostaneme sa na nasledujúci obrázok:

Najvyšší riadok je kontajner na kľúče so súkromnými kľúčmi. A v tejto fáze musíme programu len naznačiť kontajner kľúčov zodpovedajúci nášmu certifikátu. Menovite ten, ktorý bol vygenerovaný pri vytváraní žiadosti o certifikát. Všeobecne si dovolím malú odbočku ... Všetky EDS, ktoré sa generujú pomocou Crypto Pro (nemyslíte si, že kľúče generuje AP Continent) pozostávajú z dvoch častí:
- súkromný kľúč je kontajner kľúčov, ktorý sa získa počas generovania;
- verejný kľúč je certifikát získaný z pokladnice.
Tieto časti sú spojené (opäť s Crypto Pro), iba ak sa zhodujú. Nie je ťažké dospieť k záveru: ak sa niektorá z častí stratí alebo poškodí, potom prestane fungovať celý EDS. A je nemožné túto situáciu napraviť, s výnimkou generovania nového EDS. Existujú spôsoby, ako vytvoriť kópiu EDS, ale tohto sa v tomto článku nedotknem.
Takže späť k „našim baranom“. Na obrázku 5 nezabudnite kliknúť na horný riadok s kontajnerom na kľúče a potom kliknúť na „OK“. Po vykonaní všetkých krokov sa zobrazí nasledujúce okno:

No, tu len „OK“, neexistujú žiadne iné spôsoby ... Gratulujeme, certifikát je nainštalovaný. Je čas otestovať jeho výkon. Musíte to urobiť tak, ako nám hovorí nasledujúci obrázok:

Pravým tlačidlom myši kliknite na „štít“, prejdite na „Vytvoriť / prerušiť pripojenie“ -\u003e „Vytvoriť spojenie Kontinent AP“ a dostať sa do nasledujúceho okna:

Kliknite na miesto, kde sa zobrazuje červená šípka (obr. 8). Ak ste v predchádzajúcich krokoch postupovali podľa tohto pokynu, získate minimálne jeden certifikát. Mali by ste zvoliť presne ten, ktorý ste práve nainštalovali (pozri Obrázok 9):

Po jeho výbere začiarknite políčko „tento certifikát pri pripojení vždy použiť“. V takom prípade sa váš kontinentálny AP pripojí k serveru pomocou zadaného certifikátu. V opačnom prípade (ak políčko nie je začiarknuté) ponúkne výber certifikátu pri každom pripojení. Ak chcete zistiť, či bol vybraný správny certifikát, môžete použiť tlačidlo „Vlastnosti“. Zobrazí sa všetko o vybranom certifikáte. Na konci ako vždy tlačidlo „OK“. Proces pripojenia kontinentu AP k prístupovému serveru sa začne. Ak je všetko vykonané správne, vo výsledku uvidíte v zásobníku, ako „štít“ zmenil farbu zo šedej na modrú:

Ak uspejete rovnako ako ja, potom vám rád zablahoželám k úspešnej inštalácii certifikátu pre kontinent AP. Po pripojení k prístupovému serveru môžete načítať SUFD a začať na ňom pracovať.
PS: A ešte jedna vec: Myslím si, že som tu všetko vysvetlil dostatočne podrobne. Stále však môžu vzniknúť nejaké otázky. V takom prípade ich napíšte do komentárov nižšie. Mimochodom, pre registrovaných používateľov mojich stránok sa komentáre objavujú okamžite, bez moderovania.
A na záver ... Ak sa vám tento článok páčil a dozvedeli ste sa z neho pre seba niečo nové, potom môžete kedykoľvek poďakovať v peňažnom vyjadrení. Suma môže byť akákoľvek. To vás k ničomu nezaväzuje, všetko je dobrovoľné. Ak ste sa napriek tomu rozhodli podporiť moje stránky, kliknite na tlačidlo „Ďakujem“, ktoré vidíte nižšie. Budete presmerovaní na stránku môjho webu, kde môžete previesť ľubovoľnú sumu peňazí do mojej peňaženky. V takom prípade na vás čaká darček. Po úspešnom prevode peňazí si ho môžete stiahnuť.