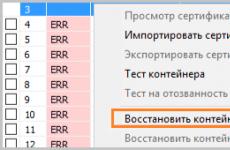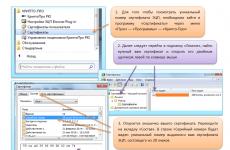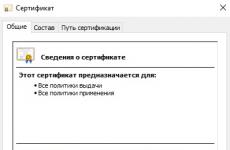Vyriešené: Ako odstrániť certifikát z obchodu Windows. Ak sú certifikáty uložené v systéme Windows Možnosti siete Internet, certifikát nemožno vymazať
- „Ostatní používatelia“ - úložisko certifikátov regulačných orgánov;
- „Dôveryhodné koreňové certifikačné autority“ a „Sprostredkujúce certifikačné autority“ - úložiská certifikátov certifikačnej autority.
Inštalácia osobných certifikátov sa vykonáva iba pomocou programu Crypto Pro.
Ak chcete spustiť konzolu, musíte urobiť nasledovné
1. Vyberte ponuku „Štart“\u003e „Spustiť“ (alebo na klávesnici súčasne stlačte klávesy „Win + R“).
2. Zadajte príkaz mmc a kliknite na tlačidlo „OK“.
3. Vyberte položky Súbor\u003e Pridať alebo odstrániť modul.

4. V zozname vyberte modul „Certifikáty“ a kliknite na tlačidlo „Pridať“.

5. V okne, ktoré sa otvorí, nastavte prepínač „Môj používateľský účet“ a kliknite na tlačidlo „Dokončiť“.

6. Vyberte pridaný modul zo zoznamu vpravo a kliknite na tlačidlo „OK“.

Inštalácia certifikátov
1. Otvorte požadované úložisko (napríklad dôveryhodné koreňové certifikačné autority). Ak to chcete urobiť, otvorte vetvu „Certifikáty - aktuálny používateľ“\u003e „Dôveryhodné koreňové certifikačné autority“\u003e „Certifikáty“.

2. Vyberte ponuku „Akcia“\u003e „Všetky úlohy“\u003e „Importovať“.


4. Ďalej kliknite na tlačidlo „Prehliadať“ a zadajte súbor s certifikátom pre import (koreňové certifikáty Certifikačného centra si môžete stiahnuť z webovej stránky Certifikačného centra, certifikáty regulačných orgánov sa nachádzajú na webovej stránke systému Kontur.Extern). Po výbere certifikátu musíte kliknúť na tlačidlo „Otvoriť“ a potom na tlačidlo „Ďalej“.

5. V ďalšom okne kliknite na tlačidlo „Ďalej“ (požadované úložisko sa vyberie automaticky).

6. Kliknutím na tlačidlo „Dokončiť“ dokončite import.

Odstraňujú sa certifikáty
Ak chcete odstrániť certifikáty pomocou konzoly mmc (napríklad z úložiska Ostatní používatelia), musíte urobiť nasledovné:
Rozbaľte vetvu „Certifikáty - aktuálny používateľ“\u003e „Ostatní používatelia“\u003e „Certifikáty“. Všetky certifikáty nainštalované v obchode „Ostatní používatelia“ sa zobrazia na pravej strane okna. Zvýraznite požadovaný certifikát, kliknite naň pravým tlačidlom myši a vyberte možnosť Odstrániť.
Dobré popoludnie, vážení čitatelia blogovej stránky, v priebehu tohto mesiaca som bol niekoľkokrát požiadaný e-mailom, kde sú certifikáty uložené v systémoch Windows, nižšie vám poviem podrobne o tejto problematike, zvážte štruktúru obchodu, ako nájsť certifikáty a kde môžete v praxi to bude obzvlášť zaujímavé pre tých ľudí, ktorí často používajú EDS (elektronický digitálny podpis)
Prečo vedieť, kde sú certifikáty uložené v systéme Windows
Dovoľte mi uviesť hlavné dôvody, prečo chcete mať tieto znalosti:
- Musíte si pozrieť alebo nainštalovať koreňový certifikát
- Musíte si prezrieť alebo nainštalovať osobný certifikát
- zvedavosť
Predtým, ako som vám povedal, čo sú certifikáty a kde ich môžete získať a uplatniť, odporúčam vám prečítať si tento článok, pretože informácie v ňom uvedené sú v tejto téme zásadné.
Vo všetkých operačných systémoch od Windows Vista po Windows 10 Redstone 2 sú certifikáty uložené na jednom mieste, v akomsi kontajneri, ktorý je rozdelený na dve časti, jednu pre používateľa a druhú pre počítač.
Vo väčšine prípadov môžete v systéme Windows zmeniť tieto alebo tieto nastavenia prostredníctvom modulov mmc a sklad certifikátov nie je výnimkou. Stlačíme teda kombináciu klávesov WIN + R a v otvorenom okne vykonáme zápis mmc.

Môžete samozrejme zadať príkaz certmgr.msc, ale týmto spôsobom môžete otvoriť iba osobné certifikáty
Teraz v prázdnom modulu snap-in mmc kliknete na ponuku Súbor a vyberiete možnosť Pridať alebo odstrániť modul (klávesová skratka CTRL + M)

V okne Pridanie a odstránenie modulov, v poli Dostupné moduly, vyhľadajte Certifikáty a kliknite na tlačidlo Pridať.

Tu v správcovi certifikátov môžete pridať moduly pre:
- môj užívateľský účet
- účet služby
- počítačový účet
Spravidla pridávam pre používateľský účet

a počítač

Počítač má ďalšie nastavenia, buď lokálny počítač, alebo vzdialený počítač (v sieti), vyberte ten aktuálny a kliknite na tlačidlo Hotovo.

Vo výsledku som dostal tento obrázok.

Okamžite uložme vytvorený modul, aby sme nabudúce neurobili tieto kroky. Prejdete do ponuky Súbor\u003e Uložiť ako.

Nastavili sme miesto uloženia a je to.

Ako môžete vidieť na konzole sklad certifikátov, v mojom príklade, ktorý vám ukážem v systéme Windows 10 Redstone, vás ubezpečujem, že rozhranie okna je všade rovnaké. Ako som už písal, existujú dve oblasti certifikátov - súčasný používateľ a certifikáty (lokálny počítač).

Certifikáty - súčasný používateľ
Táto oblasť obsahuje nasledujúce priečinky:
- Osobné\u003e osobné certifikáty (verejné alebo súkromné \u200b\u200bkľúče), ktoré inštalujete z rôznych rootkens alebo etokens, nájdete tu
- Dôveryhodné koreňové certifikačné autority\u003e toto sú certifikáty certifikačných autorít. Ak im dôverujete, dôverujete automaticky všetkým certifikátom, ktoré vydávajú, musíte automaticky overiť väčšinu certifikátov na svete. Tento zoznam sa používa na vytváranie dôveryhodných reťazcov medzi CA a je aktualizovaný na mieste pomocou aktualizácií systému Windows.
- Dôverujte vzťahom v podniku
- Sprostredkovateľské certifikačné autority
- Objekt používateľa služby Active Directory
- Dôveryhodní vydavatelia
- Nedôveryhodné certifikáty
- Koreňové certifikačné autority tretích strán
- Dôveryhodné osoby
- Poskytovatelia certifikátu autentifikácie klienta
- Miestne neodstrániteľné certifikáty
- Dôveryhodné koreňové certifikáty inteligentných kariet
V osobnom priečinku nie sú predvolene žiadne certifikáty, pokiaľ ich nemáte nainštalované. Inštalácia môže byť buď z tokenu, alebo vyžiadaním alebo importom certifikátu.


- PKCS # 12 (.PFX, .P12)
- Štandard syntaxe kryprograických správ - certifikáty PKCS # 7 (.p7b)
- Sklad sériových certifikátov (.SST)

Na karte Dôveryhodné certifikačné autority uvidíte pôsobivý zoznam koreňových certifikátov od najväčších vydavateľov, vďaka čomu váš prehliadač dôveruje väčšine certifikátov na stránkach, pretože ak dôverujete koreňovým adresám, znamená to každého, komu vydal.

Dvojitým kliknutím zobrazíte obsah certifikátu.

Z akcií ich môžete iba exportovať, aby ste ich neskôr mohli znova nainštalovať do iného počítača.

Export ide do najbežnejších formátov.

Zaujímavý bude aj zoznam certifikátov, ktoré už boli odvolané alebo unikli.

Užívateľ, ktorý podpísal súbor, môže v prípade potreby vymazať svoj EDS z tohto súboru. Zvážme, ako odstrániť EDS z počítača.
EDS môžete odstrániť, ak sú splnené určité podmienky:
- Užívateľ má kombináciu práv: prístup k možnosti s názvom „EDS a šifrovanie“, prezeranie AC, ku ktorému je súbor pripojený, ktorého EDS je vymazaný, prezeranie súboru, ktorého podpis je vymazaný;
- Odstránený EDS bol vygenerovaný používateľom, ktorý ho odstránil;
- Certifikát použitý na generovanie odstráneného EDS je momentálne platný.
Ak chcete vymazať súbor EDS pripojený k RC alebo RKPD, musíte otvoriť sekciu Súbory. Potom vyberte požadovaný súbor v zozname a kliknite na tlačidlo Skontrolovať podpis umiestnené na paneli nástrojov v okne Súbory. Vo výsledku sa otvorí príslušné okno. Vyberte záznam EDS, ktorý chcete odstrániť, a kliknite na tlačidlo Odstrániť EDS. V otvorenom okne správy potvrďte operáciu. Výsledkom je, že podpis je odstránený zo súboru a jeho záznam je odstránený zo zoznamu EDS súboru.
Odstraňuje sa starý certifikát EDS
Niekedy je nevyhnutné odstrániť certifikát z obchodu Windows, ktorý je zastaraný, poškodený alebo už nepotrebný certifikát. Napríklad musíte odstrániť nepoužívané certifikáty pre Kabinet RK Taxpayer Cabinet, ako aj portál RK Statistics alebo iné portály, ktoré na prihlásenie používajú certifikáty priamo z obchodu Windows. Zvážme, ako odstrániť starý certifikát EDS.
Existujú dva spôsoby prístupu k úložisku certifikátov: prostredníctvom vlastností prehľadávača Internet Explorer alebo prostredníctvom modulu snap-in Managed Managed Windows.
Prvá metóda, ktorá umožňuje mazať certifikáty používateľa (EDS). Ak to chcete urobiť, musíte otvoriť Ovládací panel (v operačnom systéme Windows 10 kliknite pravým tlačidlom myši na tlačidlo Štart). Potom na otvorenom ovládacom paneli vyberte položku Sieť a internet.
Potom v okne, ktoré sa otvorí, kliknite na položku Spravovať nastavenia prehliadača, zobrazí sa okno Vlastnosti: Internet. Prejdite na kartu Obsah, na ktorej kliknite na tlačidlo Certifikáty. V okne Certifikáty, ktoré sa zobrazí, môžete odstrániť nepotrebný certifikát.
Ale v tejto metóde je mínus. Pri použití tejto metódy nevidíme všetky nainštalované certifikáty a nie všetky certifikáty majú prístup.
Na získanie úplného prístupu do skladu certifikátov Windows sa používa prístup prostredníctvom modulu snap-in na správu. Budete musieť zadať názov modulu - certmgr.msc do príkazového riadku alebo do okna Spustiť (klávesová skratka Windows + R). Tento modul snap-in vám poskytuje úplný prístup k úložisku certifikátov Windows, k certifikátom používateľov aj k koreňovým certifikačným autoritám. Pozreli sme sa teda na to, ako odstrániť elektronický podpis z počítača.
všetko tarify za elektronické podpisy môžete vidieť
v sekcii.
Bežní používatelia prakticky nikdy nenarazia na sklad certifikátov systému Windows 7 alebo iného operačného systému patriaceho do tejto rodiny. Ale niekedy je mimoriadne potrebné, aby ho správcovia systému alebo používatelia dostatočne vysokej úrovne školenia použili na odstránenie starých dokumentov alebo digitálnych podpisov a na inštaláciu nových. Prečo je to všetko potrebné a kde je sklad certifikátov v systéme Windows 7, potom zvážime. Je potrebné vopred povedať, že bežní používatelia možno budú musieť vziať do úvahy tieto problémy, aby získali všeobecné informácie a vykonali vyššie uvedené činnosti, pretože nemožno vylúčiť, že môžu byť v určitej situácii vyžadovaní.
Čo je sklad certifikátov v operačných systémoch Windows?
Začnime definovaním samotného termínu. Čo je sklad certifikátov Windows 7? V podstate ide o špeciálne určené miesto, na ktorom sú uložené všetky druhy elektronických dokumentov vrátane digitálnych podpisov, nie však v obvyklej, ale v šifrovanej podobe. Pretože všetky objekty a všetky operačné systémy sú prezentované výlučne vo forme súborov, možno toto úložisko priradiť aj k tejto kategórii, ale nie je možné ho otvoriť pomocou iného programu ako textového editora. Samotné úložisko certifikátov Windows 7 je navyše rozdelené na dve časti. Jeden sa týka registrovaného miestneho používateľa, druhý sa týka počítača ako celku. Hlavným účelom všetkých takýchto dokumentov je zaistiť bezpečnosť počítačového systému, napríklad pokiaľ ide o zabránenie vstupu pochybného, \u200b\u200bpotenciálne nebezpečného alebo nežiaduceho softvéru. Certifikát alebo digitálny podpis teda osvedčuje autenticitu a bezpečnosť softvérového produktu a v niektorých prípadoch sa môže použiť ako určitý overený identifikátor samotného používateľa.
Ako otvoriť úložisko certifikátov Windows 7: metóda jedna
Pokiaľ ide o prístup, vo všetkých posledných systémoch, počnúc siedmou úpravou, sa môže a mal by sa vykonávať výlučne v mene správcu, a to aj napriek tomu, že účet superužívateľa je možné deaktivovať. Existujú tri (minimálne) prístupové metódy.
Najjednoduchšie je volať z „Ovládacieho panela“ internetových vlastností, kde na karte obsahu môžete pomocou potrebných tlačidiel zobraziť buď tlačidlo certifikáty alebo tlačidlo vydavateľov displeja. V prvom prípade sa v zozname zvyčajne nič nezobrazí, takže na zobrazenie všetkých dostupných položiek musíte použiť tlačidlo „Rozšírené“. Pri prehľadávaní vydavateľov sa okamžite zobrazia softvérové \u200b\u200bprodukty, ktoré majú príslušné digitálne podpisy a certifikáty. Ale nepríjemnosť tejto metódy prístupu spočíva v tom, že v úložisku certifikátov Windows 7 sa zobrazia iba tie údaje programov a vydavateľov, ktoré pri svojej práci môžu vyžadovať prístup na internet prostredníctvom prehľadávača zabudovaného v systéme.
Prístup k certifikátom: metóda dva
Ak chcete zobraziť úplne všetky informácie, mali by ste použiť špecializovaný prístupový nástroj, ktorý sa volá z konzoly Run príkazom certmgr.msc, po ktorom sa spustí akýsi správca.

Digitálne podpisy sú prezentované v príslušnej sekcii pre miestneho používateľa a hlavné pole je zobrazené v koreňovej a sprostredkujúcej CA. Ako je už pravdepodobne zrejmé, tento nástroj môže slúžiť nielen ako prostriedok na zaistenie bezpečnosti systému, ale aj na certifikáciu nepodpísaných softvérových produktov.
Ako odstránim certifikáty z obchodu Windows 7?
Niektoré certifikáty a EPC môžu byť zastarané. Preto by mali byť odstránené. Ak to nie je nevyhnutne potrebné, bežní používatelia prirodzene také veci nemusia robiť sami. Keď sa však zistia softvérové \u200b\u200bkonflikty, niekedy nezostane nič iné (napríklad ak nemožno úplne zakázať overenie podpisov ovládačov). Na odstránenie ľubovoľného komponentu prezentovaného v správcovi popísanom pre druhú metódu prístupu sa použije ponuka RMB na vybranom certifikáte, po ktorej nasleduje aktivácia položky na odstránenie.

Napríklad osobné certifikáty môžu obsahovať podpis Apple, aj keď sa softvér alebo pripojenie zariadenia Apple už nepoužívajú. Prečo si teda viesť také záznamy, ak sa certifikát a podpis automaticky zapíšu do registra pri preinštalovaní ovládača alebo aplikácie? Je zrejmé, že z dôvodu prítomnosti takýchto komponentov je systémový register čiastočne upchatý a väčšina optimalizačných programov tieto údaje nevymaže. A čím viac je register nafúknutý, tým pomalšie sa načítava a beží celý operačný systém.
Pridanie certifikátu alebo EDS
Pokiaľ hovoríme o pridávaní certifikátov, import je možné vykonať pri prístupe do obchodu pomocou prvých dvoch metód. Ale v prípade vlastných digitálnych podpisov na miestnej úrovni (a dokonca aj pri nastavení automatizácie procesov) je najlepšie použiť pridanie modulu snap-in v konzole MMC, ktorý je vyvolaný z ponuky Spustiť rovnomenným príkazom.

V ponuke súborov vyberte možnosť pridať alebo odstrániť moduly snap-in, potom v ľavom menu vyhľadajte položku certifikátov, kliknutím na tlačidlo vpravo pridajte položku k aktuálnym modulom snap-in, zadajte typ (pre používateľské, servisné alebo počítačové konto), po ktorom je možné nový modul snap-in pohodlne uložiť. lokalita. Po vyvolaní uloženého nastavenia bude možné importovať certifikáty a podpisy, spravovať ich, meniť bezpečnostné politiky bez priameho prístupu k príslušnej sekcii atď. Bez potreby vykonávania predbežných akcií na pridanie doplnkov do rôznych vetiev.