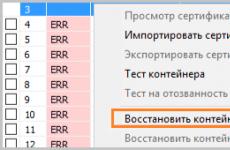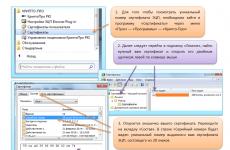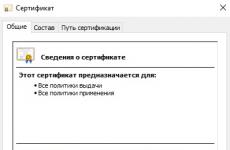Vládne nákupy nepodpisuje. Ako nastaviť EDS pre verejné obstarávanie. Nákup Stránka sa nedá zobraziť
V UIS (Unified Information System) a na piatich hlavných elektronických platformách sa vyžaduje vykonávanie takých akcií, ako je zmena oprávnenia používateľa, zmena registračných údajov organizácie, zverejnenie rôznych informácií, odoslanie projektu a podpísanie zmluvy.
Dá sa kúpiť ako v špecializovaných organizáciách (), tak aj na samotných webových stránkach (spravidla takúto službu ponúkajú). Registrácia EDS pre individuálneho podnikateľa pre verejné obstarávanie sa zásadne nelíši od registrácie pre právnické osoby.
Podrobné pokyny na nastavenie EDS
Ak sa chcete zapojiť do elektronického obchodovania, musíte vedieť, ako nastaviť EDS pre vládne nákupy. Pre to:
- Získajte elektronický podpis a špeciálny program na prácu s ním v certifikačnom centre.
- Nainštalujte si podpis a podpisový nástroj do svojho počítača.
- Nakonfigurujte program Internet Explorer tak, aby fungoval.
Ak chcete používať certifikát EDS, potrebujete token a nástroj na elektronický podpis.
Token s USB konektorom vyzerá ako bežný USB flash disk. Môže zaznamenávať a ukladať viac podpisov. V Rusku sa najčastejšie ponúkajú tokeny nasledujúcich značiek: Rutoken, eToken a JaCarta.
Nástrojom na elektronický podpis je špeciálny softvér (kryptoprogram), ktorého funkcie vám umožňujú vytvárať a overovať elektronický podpis, šifrovať a dešifrovať informácie. Najbežnejším prostriedkom elektronického podpisu je CryptoPro CSP. Je možné ho kúpiť buď od tej istej organizácie, ktorá vydala EDS, alebo od spoločností predávajúcich softvér.
Nastavenie pracoviska
Nastavenie EDS pre vládny príkaz sa skladá z piatich etáp:
Krok 1. Skontrolujte, či je program CryptoPro CSP nainštalovaný a či správne funguje. Urobíte to tak, že na Ovládacom paneli svojho počítača prejdete na Všetky prvky na ovládacom paneli, vyhľadáte krypto program a kliknete naň pravým tlačidlom myši a v ponuke vyberiete Vlastnosti. Otvorí sa nové okno. Potrebné informácie nájdete na karte Všeobecné.
Fáza 2. Kontrola konfigurácie vášho tokenu v závislosti od značky: Rutoken, eToken a JaCarta. Musí byť nainštalovaný ovládač požadovaného tokenu. Môžete si ich stiahnuť na oficiálnej webovej stránke výrobcu.
Ak to chcete skontrolovať, otvorte aplikáciu Token a vyberte About.

Fáza 3. Inštalácia certifikátov elektronického podpisu. Pamätajte, že certifikáty majú dobu platnosti.
Fáza 4. Inštalácia certifikátov certifikačnej autority, kde ste dostali kľúč. Urobíte to tak, že v krypto programe vyberiete Certifikáty.

Krok 5. Kontrola nastavení prehliadača:
- Elektronické obchodné platformy a EIS najčastejšie zaručujú správne fungovanie iba prostredníctvom prehľadávača Internet Explorer.
- Prebieha kontrola nastavení prehliadača.
- Prebieha kontrola doplnkov prehliadača. Najbežnejším doplnkom je CAPICOM. Nainštalujte ho.

Pre získanie EDS pre zákazníka v EIS podľa 44-FZ je potrebné vygenerovať EDS kľúče pre verejné obstarávanie, ktorých pokyny a program sú na webovej stránke Treasury.
Nastavenie EDS pre zákazníka
Nastavenie prehliadača
Krok 1. Skontrolujte nastavenia zabezpečenia prehliadača. Kliknite na tlačidlo Služba a v ponuke vyberte položku Možnosti prehľadávača.

Krok 2. Prejdite na kartu Zabezpečenie. Vyberte Dôveryhodné weby a potom kliknite na tlačidlo Weby.

Krok 3. V okne, ktoré sa otvorí, v poli „Pridať nasledujúci uzol do zóny“ zadajte adresu stránky UIS - zakupki.gov.ru. Potom kliknite na tlačidlo Pridať.

Krok 4. Skontrolujte svoje nastavenia zabezpečenia. Ak to chcete urobiť, na tej istej karte Zabezpečenie kliknite na tlačidlo Vlastné.

Krok 5. Otvorí sa nové okno. Nezabudnite nastaviť možnosti ako na snímkach obrazovky nižšie. Po dokončení kliknite na tlačidlo OK.



Krok 6. Zapnite blokovanie automaticky otváraných okien. Prejdite na kartu Ochrana osobných údajov a vyberte príslušnú položku ponuky.

Inštalácia osobného certifikátu
Krok 1. Prejdite na kartu Služba v krypto programe, napríklad CryptoPro CSP, a kliknite na tlačidlo Inštalovať osobný certifikát.

Krok 2. V Sprievodcovi inštaláciou vyberte požadovaný súbor certifikátu s príponou .cer.
Krok 3. V ďalšom okne skontrolujte podrobnosti certifikátu a kliknite na Ďalej.
Krok 4. Kliknite na Prehľadávať a vyberte požadovaný kontajner kľúčov.

Krok 5. Vyberte úložisko a kliknite na tlačidlo OK.

Krok 6. V poslednom okne znova skontrolujte správnosť informácií a inštaláciu dokončite kliknutím na tlačidlo Dokončiť.
Najprv si musíte stiahnuť: a.
Certifikáty sa inštalujú rovnakým spôsobom, takže táto inštrukcia bude pre certifikát servera (pre nový certifikát servera musíte zopakovať všetky kroky).
Po stiahnutí archívu s certifikátom a jeho rozbalení (môžete použiť bezplatný archivátor 7-Zip na našej webovej stránke), kliknite naň pravým tlačidlom myši a vyberte „Inštalovať certifikát“ (druhý riadok kontextového menu):
Potom by sa malo zobraziť okno „Sprievodca importom certifikátu“:


Vyberte položku „Umiestniť všetky certifikáty do nasledujúceho obchodu“ (druhá možnosť):

Potom sa aktivuje tlačidlo „Prehľadávať“ - stlačte ho. Teraz musíte priamo zvoliť úložisko, do ktorého chcete nainštalovať certifikát servera zakupki.gov.ru, v našom prípade vyberieme Dôveryhodné koreňové certifikačné autority a kliknite na tlačidlo „OK“:

Ak sú všetky body vyplnené správne, mali by ste vidieť toto okno pred sebou, kde klikneme na „Ďalej“:

Nasledujúce okno vás informuje, že Sprievodca importom certifikátu bol úspešne dokončený, a ponúka zoznámenie sa s vybranými parametrami. Keď sa ubezpečíte, že vybrané parametre sú správne, kliknite na tlačidlo „Dokončiť“

Teraz by sa malo zobraziť okno s bezpečnostným varovaním, ktoré vás informuje o tom, že inštalujete certifikát servera zakupki.gov.ruktorým je certifikačná autorita. Pri inštalácii tohto certifikátu bude váš operačný systém (OS) dôverovať všetkým certifikátom vydaným zakupki.gov.ru. V tomto okne musíte súhlasiť kliknutím na „Áno“
Účasť na verejnom obstarávaní, ktoré sa vykonáva v elektronickej podobe a je premietnuté do jednotného informačného systému, sa stáva nemožným bez elektronického digitálneho podpisu (ďalej len ES). Zároveň sa dostupnosť ES u zákazníka alebo dodávateľa neposudzuje osobitne od otázky: „Certifikát štátneho obstarávania kľúčov na overenie podpisu.“ Pokúsme sa prísť na to, čo je čo.
Hlavné požiadavky na organizáciu procesu uskutočňovania verejného obstarávania v elektronickej podobe pomocou elektronických podpisov upravuje článok 5 federálneho zákona č. 44 z 5. apríla 2013.
Zvýraznime tie kľúčové:
- prenos a výmena elektronických dokumentov v oblasti verejného obstarávania, predkladanie žiadostí o účasť na nich, určovanie víťazov a podpisovanie zmlúv je povolené, iba ak sú podpísané so zvýšenou ES;
- eS kľúče, ako aj certifikáty kľúčov na overenie podpisu vydávajú špeciálne organizácie nazývané certifikačné centrá (ďalej len „CA“);
- CA musia byť akreditované;
- jednotné požiadavky týkajúce sa bezpečnosti certifikátov a kľúčov, ktoré sa používajú v EIS aj na elektronických platformách, majú právo zriadiť federálny výkonný orgán pre reguláciu obstarávania.
Nemožno nespomenúť, že každý účastník verejného obstarávania využívajúci vylepšený elektronický podpis musí:
- zabezpečiť dôvernosť kľúčov;
- nedovoliť tretím stranám používať ich vlastné elektronické kľúče bez ich súhlasu;
- v prípade odhalenia porušenia dôvernosti informácií, informujte CA, ktorá vydala certifikát, do 1 pracovného dňa;
- ak existuje dôvod domnievať sa, že bola narušená bezpečnosť kľúča, nepoužívajte ho na overenie ES.
Vlastnosti procesu inštalácie ES
Po zaoberaní sa otázkami, na čo sa používa a čo je vlastník elektronického podpisu povinný urobiť, prejdeme k najdôležitejšej otázke, a to k jeho praktickému použitiu a k inštalácii certifikátu pre verejné obstarávanie.
Aby bolo možné plne využiť elektronický podpis pri práci na oficiálnej webovej stránke EIS, je potrebné vykonať niekoľko po sebe nasledujúcich krokov, bez ktorých nebude možná ďalšia práca s kľúčom.
Ide o tieto akcie:
- Nakonfigurujte prehliadač, z hľadiska bezpečnosti, a pridať oficiálny portál verejného obstarávania do zoznamu dôveryhodných uzlov.
- Inštaluje sa poskytovateľ šifrovania.
- Inštalácia certifikátu.
Na prvý pohľad sa môže zdať, že je to dosť komplikované a technicky „zmätené“, ale v praxi to tak vôbec nie je. Skúsme to zabezpečiť.
Prvý krok
Konfigurácia bezpečnostných nastavení začína povolením šifrovania TLS vo vašom prehliadači. Na fotografii nižšie je príklad, ako to urobiť v ponuke Internet Explorer.

Potom je potrebné potvrdiť bezpečnosť digitálnych podpisov, alebo ako sa hovorí inak, potvrdiť ich pravosť, nainštalovať server a certifikát CA.
Čo je potrebné na to:
- stiahnite si súbory nastavení pracoviska z oficiálneho portálu a nainštalujte koreňový certifikát verejného obstarávania otvorením súboru s príponou * .cer

Poradenstvo! Ak je typ certifikátu PKCS # 7, musíte ho nainštalovať a otvoriť súbor s príponou * .p7b.
- na inštaláciu certifikátu servera vykonajte rovnaké kroky, ako je popísané vyššie;
- umiestnite všetky certifikáty do obchodu zadaním „Dôveryhodné koreňové certifikačné autority“ v Sprievodcovi importom certifikátov;
- pridajte web UIS do zoznamu dôveryhodných serverov tak, že ho zadáte vo vlastnostiach prehliadača (pozri príklad nižšie na obrázku).

Druhá a tretia etapa
S cieľom autorizovať podpis a dať elektronický dokument na podpis s právnou silou je nainštalovaný špeciálny program, ktorý sa označuje ako poskytovateľ kryptomeny CryptoPro CSP. Za týmto účelom sa v počítači používateľa spustí inštalačný balík programu, vyplnia sa všetky požadované polia, používateľ potvrdí prijatie podmienok licenčnej zmluvy a označia sa typy čítačiek, kde sú uložené prijaté kľúče.
Podrobné pokyny nájdete na webovej stránke výrobcu softvéru. Posledným krokom je inštalácia certifikátu do programu CryptoPro CSP.
Na inštaláciu verejného obstarávania koreňového certifikátu je potrebných niekoľko opatrení:
- vložte jednotku obsahujúcu certifikáty do počítača;
- otvoriť súbor s príponou * .p7b;
- na požadovanom súbore osobného certifikátu vyberte položku z ponuky
- "Export". Príklad je uvedený na obrázku nižšie.

- určiť miesto pre uloženie certifikátu a jeho názov a dokončiť operáciu;
- stiahnite si softvér CryptoPro a nainštalujte si osobný certifikát na karte „Služba“, ako je uvedené nižšie.

Pozor! Systém automaticky pripomína koniec platnosti ES.
Čo ďalšie by ste mali vedieť o EP
Elektronické kľúče pre účasť na verejnom obstarávaní vydáva CA iba výkonným umelcom / dodávateľom. Zákazníci (vládne agentúry), ktorí sa majú podieľať na obstarávaní, dostávajú ES iba v centrách RF Treasury.
Postup získavania kľúčov účastníkmi verejného obstarávania v CA je nasledovný:
- vyplniť prihlášku;
- poskytnúť požadovaný balík dokumentov;
- zaplatiť za službu;
- získajte pripravenú sadu elektronických podpisov.
Je potrebné poznamenať, že v súčasnosti mnoho CA ponúka pre maximálne pohodlie svojich zákazníkov online vyplnenie žiadosti. Čo sa týka balíka dokumentov.
Ako príklad uvádzame zoznam dokumentov pre účastníkov - podnikateľov (IP):
- Osvedčenie o štátnej registrácii jednotlivých podnikateľov a DIČ;
- Výňatok z USRIP vydaného najskôr pred 30 dňami;
- Cestovný pas podnikateľa;
- SNILS;
- Plná moc (ak osvedčenie nedostane individuálny podnikateľ).
Pozor! ES platí jeden rok, potom by mal byť znovu vydaný.
Registrácia nového certifikátu na portáli verejného obstarávania.
Prihláste sa do svojho osobného účtu pomocou starého certifikátu alebo pomocou prihlasovacieho mena a hesla.
Ak ste zabudli svoje heslo, pozrite si vysvetlenia na konci dokumentu.
V okne „Registračné údaje používateľa“ v pravom hornom rohu kliknite na odkaz „Registrovať certifikát EDS“

V okne, ktoré sa otvorí, kliknite pod riadkom „Zadajte súbor s novými certifikátmi“ na odkaz „Prehliadať ...“

V okne Vybrať súbor na odovzdanie vyberte cestu k novému súboru certifikátu.

Keď je vybratá cesta k novému súboru certifikátu, kliknite na odkaz Stiahnuť.

V otvorenom okne „Registračné údaje používateľa“, ak ste zadali certifikát, kliknite na tlačidlo Registrovať. Ak ste zadali heslo, zadajte heslo do riadku „Heslo“ a zopakujte heslo v riadku „Potvrdenie hesla“ a kliknite na tlačidlo Registrovať.

Po úspešnej registrácii certifikátu sa zobrazí správa.
Obnovenie hesla na portáli verejného obstarávania.
Ak ste zabudli svoje heslo, musíte kliknúť na odkaz „Zabudnuté heslo“ v ponuke „Osobný účet“.

V okne, ktoré sa otvorí, musíte zadať používateľské meno a odpovedať na bezpečnostnú otázku „zadajte výsledok operácie ..“ a kliknúť na tlačidlo „Poslať heslo“.
Ak obrázok nie je viditeľný alebo z dôvodu poruchy nie je rozpoznaný výsledok bezpečnostnej otázky, obnovte okno stlačením klávesu „F5“ na klávesnici.

Po ukončení operácie vám bude zaslaný e-mail s dočasným heslom a odkazom na prihlásenie na stránku e-mailom uvedeným pri registrácii používateľa na stránke.