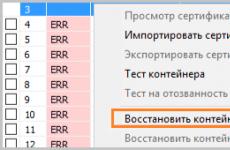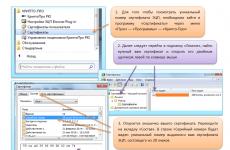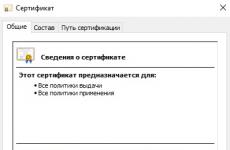Ako digitálne podpísať dokument v pdf. Ako elektronicky podpisovať dokumenty Word a PDF. Metóda certifikácie dokumentov
Pri prezeraní dokumentácie CryptoPro v aplikácii Adobe Reader alebo Adobe Acrobat sa v hornej časti zobrazí zvláštna správa. Čo to je?
Časť našej dokumentácie vo formáte PDF je podpísaná vylepšeným elektronickým podpisom. Ak ste nezmenili nastavenia aplikácie Adobe Reader alebo Adobe Acrobat, pri otvorení podpísaného dokumentu sa skontrolujú všetky elektronické digitálne podpisy, ktoré obsahuje. V tomto prípade ide o overenie pokročilého elektronického digitálneho podpisu CryptoPro. Výsledok takejto kontroly sa zobrazí v správe, ktorú vidíte.
Aplikácia Adobe Reader alebo Adobe Acrobat hlási stav podpisu neznámy. Ako môžem overiť svoj podpis?
Na podpísanie dokumentácie CryptoPro sa používa vylepšený elektronický podpis. Metóda overenia podpisu zabudovaná do programu Adobe Acrobat nevie, ako tieto podpisy overiť. Ak chcete skontrolovať vylepšený elektronický podpis v dokumentácii CryptoPro, použite produkt CryptoPro PDF, ktorý je doplnkom pre aplikáciu Adobe Reader (verzie 8, 9, X, XI alebo DC) alebo Adobe Acrobat (verzie 8, 9, X, XI alebo DC všetkých verzií) ).
Aby CryptoPro PDF fungoval, musí byť nainštalovaný aj CryptoPro CSP verzia 3.6 alebo vyššia.
Na overenie podpisu v aplikácii Adobe Reader nemusíte kupovať a inštalovať licencie pre produkty CryptoPro PDF a CryptoPro CSP.
Ak chcete skontrolovať vylepšený elektronický podpis v dokumentácii CryptoPro, mali by ste:
- Nainštalujte CryptoPro CSP;
- Nainštalujte CryptoPro PDF;
- Inštalácia.
Štandardne sa pri otváraní dokumentu kontrolujú všetky jeho elektronické podpisy.
Postup manuálnej kontroly podpisu na dokumente:

Vybratý podpis bude overený a zobrazí sa okno s výsledkom overenia podpisu.
Musím si kúpiť licenciu pre programy CryptoPro PDF a CryptoPro CSP, aby som si mohol overiť podpisy v dokumentácii CryptoPro?
Na overenie podpisu v aplikácii Adobe Reader NIE JE POTREBNÉ nakupovať a inštalovať licencie pre produkty CryptoPro PDF a CryptoPro CSP.
Čo znamená stav podpisu?
Podpis môže mať jeden z nasledujúcich stavov:
| označenie | Postavenie | popis |
|---|---|---|
| VALID | ||
| VALID | Podpísané údaje sa od podpísania nezmenili. V samotnom dokumente však došlo k zmenám. |
|
| NEPLATNÝ | Po podpísaní boli podrobnosti podpísaného dokumentu zmenené alebo poškodené. | |
| NEŠPECIFIKOVANÝ | Podpísané údaje sa od podpísania nezmenili. Osvedčenie podpisujúceho je však označené ako nedôveryhodné. |
|
| NEŠPECIFIKOVANÝ | Podpísané údaje sa od podpísania nezmenili, zmenili sa však samotné dokumenty. A certifikát podpisovateľa je definovaný ako nedôveryhodný. |
|
| NEŠPECIFIKOVANÝ | Chyby sa vyskytli vo fáze overovania podpisu. |
Čo znamená „Nedôveryhodný“?
Certifikát sa považuje za dôveryhodný, ak sú súčasne splnené nasledujúce podmienky:
- Certifikát má správny elektronický podpis certifikačnej autority, ktorá certifikát vydala.
- Certifikát je platný pre aktuálny dátum podľa doby platnosti.
- Certifikát certifikačnej autority, ktorá vydala certifikát, je nainštalovaný v úložisku dôveryhodných koreňových certifikátov Windows (ROOT).
- Certifikát nie je zahrnutý v zozname zrušených certifikátov, ktorý je aktuálny.
Ak aspoň jedna z týchto podmienok nie je splnená, certifikát sa považuje za nedôveryhodný.
Ako môžem zobraziť podrobné informácie o podpise?
Okno s informáciami o podpise je možné vyvolať nasledovne:

V aplikácii Adobe Acrobat mám rôzne typy podpisov. Čo je to osvedčujúci podpis? Aké podpisy existujú?
Spoločnosť Adobe vo svojich produktoch rozdeľuje podpisy na elektronické podpisy (v dokumentácii spoločnosti Adobe sa tieto podpisy nazývajú digitálne podpisy) a rukou písané podpisy.
Ručný podpis je vlastnoručne napísaný znak na stránke podobný kresbe od ruky vytvorenej pomocou nástroja Ceruzka. Ručný podpis nemá nič spoločné s elektronickým podpisom a nezobrazuje sa na paneli „Podpisy“.
Elektronické podpisy sa delia na podpisy na schválenie a certifikačnej... Oba typy podpisov vám umožňujú schváliť obsah súboru PDF. Ale osvedčujúci podpis poskytuje vyššiu úroveň kontroly nad dokumentom. Môže sa použiť na určenie typov zmien, ktoré umožňujú certifikáciu dokumentu.
Predpokladajme, že vládna služba musí vytvoriť formulár s podpisovými poľami. Po vyplnení formulára služba certifikát dokumentu potvrdí a umožní používateľom upravovať iba polia formulára a dokument podpísať. Používatelia môžu vyplniť formulár a podpísať dokument na schválenie. Ak však odstránite stránky a pridáte komentáre, dokument stratí svoj existujúci certifikovaný stav.
Popis rôznych typov podpisov v programoch Adobe je uvedený v tabuľke:
|
Typ podpisu |
Zobraziť v dokumente | popis | |
|---|---|---|---|
|
Podpis sa zobrazuje ako pole na podpis dokumentu a na paneli „Podpisy“. |
Môže byť použitý pre viacpodpis dokumentuPDF od viacerých ľudí. |
||
|
Dokument je možné overiť viditeľným alebo bez viditeľného podpisu. V prvom prípade sa podpis zobrazí ako podpisové pole v dokumente a na paneli Podpisy. V druhom prípade sa podpis zobrazí iba na paneli Podpisy. |
|
||
| Ručný podpis |
Obrázok v dokumente. |
Nemá nič spoločné s EP. |
Ako a prečo sa líši funkcia CryptoPro PDF pre Adobe Reader a Adobe Acrobat?
Môžem vytvoriť podpis v aplikácii Adobe Reader?
Rozdiely v možnostiach práce s elektronickým podpisom v programoch Adobe Reader a Adobe Acrobat sú spôsobené zvláštnosťami fungovania týchto programov (jedná sa o politiku ich výrobcu - Adobe) a nijako nesúvisia s činnosťou modulu CryptoPro PDF.
| príležitosti | Adobe Acrobat (Standard, Pro) | Adobe Acrobat Reader |
|
Áno | nie |
|
Áno |
Áno, vo verziách 11.0.07 a vyšších, DC. Vo verziách 8, 9, X, XI (až do verzie 11.0.07) - pri poskytovaní rozšíreného prístupu k dokumentu. |
|
Áno |
Áno |
|
Áno | nie |
Medzi prístupné súbory PDF patria formuláre PDF, ktoré používatelia vypĺňajú v programe Adobe Reader, alebo súbory PDF, ktoré boli rozbalené. Operáciu rozšírenia prístupu alebo vytvorenia formulára PDF je možné vykonať na ľubovoľnom dokumente PDF, zatiaľ čo samotný dokument PDF je možné vytvoriť ľubovoľným dostupným spôsobom.
Táto operácia je k dispozícii v vydaniach Adobe Acrobat Professional a Pro. Upozorňujeme, že v edícii Adobe Acrobat Standard je operácia rozšíreného prístupu k dispozícii v skrátenej podobe a používateľom aplikácie Adobe Reader neposkytne možnosť vytvoriť alebo pridať podpis.
Ďalšie informácie o vytváraní podpisu nájdete na webových stránkach spoločnosti Adobe: pre Adobe Acrobat a Adobe Reader.
Nemám program Adobe Acrobat. Ako sa môžem pokúsiť vytvoriť podpis pomocou programu CryptoPro PDF v aplikácii Adobe Reader?
Na vytvorenie elektronického podpisu v aplikácii Adobe Reader potrebujete dokument PDF s rozšíreným prístupom.
Na účely testovania je takýto dokument k dispozícii.
Excel pre Office 365 Word pre Office 365 PowerPoint pre Office 365 Excel 2019 Word 2019 PowerPoint 2019 Excel 2016 Word 2016 PowerPoint 2016 Excel 2013 Word 2013 PowerPoint 2013 Excel 2010 Word 2010 PowerPoint 2010 Excel 2007 Word 2007 PowerPoint 2007 Excel Starter 2010 Word Starter 2010 Menej
Tento článok poskytuje informácie o tom, čo je digitálny podpis (alebo digitálny identifikátor), na čo slúži a ako môžete používať digitálne podpisy v aplikáciách balíka Microsoft Office, ako sú Word, Excel a PowerPoint.
V tomto článku
Čo je digitálny podpis?
Digitálny podpis je elektronická, šifrovaná pečať, ktorá potvrdzuje pravosť digitálnych údajov, ako sú e-mailové správy, makrá alebo elektronické dokumenty. Podpis potvrdzuje, že informácie poskytuje osoba, ktorá ich podpísala, a že sa nezmenila.
Podpisový certifikát a certifikačná autorita
Podpisové osvedčenie. Na vytvorenie digitálneho podpisu potrebujete podpisový certifikát na preukázanie svojej totožnosti. Pri odosielaní makra alebo digitálne podpísaného dokumentu sa odošle aj certifikát a verejný kľúč. Certifikáty vydáva certifikačná autorita a rovnako ako vodičský preukaz je možné ich odobrať. Certifikát je zvyčajne platný jeden rok, po ktorom musí podpisujúci obnoviť existujúci certifikát alebo dostať nový, aby preukázal svoju totožnosť.
Certifikačná autorita. Certifikačné centrum je ako notárska kancelária. Vydáva digitálne certifikáty, overuje ich podpismi a sleduje certifikáty, ktorým uplynula platnosť alebo boli odvolané.
Čo zaručuje digitálny podpis?
Autentickosť. Digitálny podpis overuje totožnosť podpisujúceho.
Integrity. Digitálny podpis potvrdzuje, že obsah dokumentu nebol po overení zmenený alebo upravený.
Non-odmietnutie. Digitálny podpis potvrdzuje pôvod certifikovaného obsahu. Podpisovateľ nemôže poprieť svoje spojenie s podpísaným obsahom.
Notárske osvedčenie. Podpisy v súboroch Word, Excel alebo PowerPoint s časovou pečiatkou zabezpečeného servera s časovou pečiatkou sa za určitých okolností rovnajú notárstvu.
Na overenie všetkých týchto parametrov musí tvorca dokumentu podpísať obsah digitálnym podpisom, ktorý spĺňa nasledujúce požiadavky.
Digitálny podpis musí byť platný.
Certifikát spojený s digitálnym podpisom musí byť platný (platnosť nevypršala).
Osoba alebo organizácia, ktorá digitálne podpísala (vydavateľ), je dôveryhodná.
dôležité: Bez ohľadu na čas prijatia podpisového osvedčenia a stav jeho odvolania sa podpisované dokumenty s platnou časovou pečiatkou považujú za platné podpisy.
Certifikát spojený s digitálnym podpisom vydáva vydavateľovi príslušná certifikačná autorita.
Podpisové riadky v dokumentoch Word a Excel
Riadok podpisu pripomína typický zástupný symbol podpisu, ktorý sa môže objaviť v tlačenom dokumente. Funguje to však inak. Pri vkladaní riadku s podpisom do súboru balíka Office môže autor poskytnúť informácie o zamýšľanom podpisujúcom a pokyny pre podpisujúceho. Keď sa zamýšľanému predplatiteľovi pošle elektronická kópia súboru, používateľovi sa zobrazí riadok podpisu a oznámenie, že sa požaduje jeho podpis. Podpisovateľ môže:
zadajte podpis;
vyberte vlastnoručný podpisový obrázok;
zadajte podpis pomocou funkcie rukopisu na počítači s dotykovou obrazovkou.
Spolu s viditeľným podpisom je do dokumentu pridaný digitálny podpis na potvrdenie totožnosti podpisujúceho.
dôležité: digitálne podpísaný dokument sa stane iba na čítanie.
Vytvorte riadok podpisu v dokumente Word alebo Excel

Upozornenie: Opakujte tieto kroky a pridajte ďalšie riadky podpisu.
Poznámka: Ak dokument stále nie je podpísaný, zobrazí sa panel správ podpisy... Proces podpisovania dokončíte kliknutím na tlačidlo Zobraziť podpisy.
Podpíšte riadok s podpisom v dokumente Word alebo Excel
Podpisom na riadok podpisu sa pridá viditeľný podpis aj digitálny podpis.

Xpridať tlačenú verziu svojho podpisu.
Kliknite na tlačidlo Vyberte kresbuvyberte obrázok pre svoj vlastnoručný podpis. V dialógovom okne Výber grafického podpisu vyhľadajte súbor obsahujúci podpisový obrázok, vyberte ho a kliknite na ikonu zvoliť.
Poznámky:
Ak používate verziu aplikácie v tradičnej čínštine alebo v zjednodušenej čínštine, kórejčine alebo japončine, Pečiatka v podpisovom riadku.
Alternatívne môžete podpisový riadok podpísať dvojitým kliknutím na podpisový riadok. Vedľa zadajte svoje meno cross... Okrem toho v podpisové oblastiv sekcii „ požadované podpisy "click šíp vedľa podpisu. Vyberte príkaz z ponuky znamenie.
Pravým tlačidlom myši kliknite na riadok podpisu v súbore.
Poznámka: Ak sa súbor otvorí v chránenom zobrazení, kliknite na ikonu Aj tak upraviť (ak je súbor z dôveryhodného zdroja).
Vyberte príkaz z ponuky znamenie.
Do poľa vedľa ikony zadajte svoje meno Xpomocou grafických možností pridať ručne napísanú verziu vášho podpisu (iba používatelia tabletov).
Kliknite na tlačidlo znamenie.
V dolnej časti dokumentu alebo hárka sa zobrazí tlačidlo. podpisy.
Na obrázku nižšie je zobrazené tlačidlo podpisy.
Odstráňte digitálne podpisy z dokumentu Word alebo Excel
Otvorte dokument alebo hárok s viditeľným podpisom, ktorý chcete odstrániť.
Kliknite pravým tlačidlom myši na riadok podpisu.
Kliknite na tlačidlo Odstrániť podpis.
Kliknite na tlačidlo Áno.
Poznámka: Podpis môžete tiež odstrániť kliknutím na šípku vedľa podpisu v podpisové oblasti... Kliknite na tlačidlo Odstrániť podpis.
Neviditeľné digitálne podpisy v dokumente Word, Excel alebo PowerPoint
Neviditeľný digitálny podpis (napríklad viditeľný reťazec digitálneho podpisu) overuje autenticitu, integritu a pôvod dokumentu. Tieto podpisy je možné pridať do dokumentov Word, zošitov programu Excel a prezentácií v PowerPointe.
V dolnej časti podpísaných dokumentov bude tlačidlo podpisy... U podpísaných dokumentov sa navyše podpisové informácie zobrazujú pod inteligenciaktorá sa zobrazí po otvorení karty súbor.
Pridajte do dokumentu Word, Excel alebo PowerPoint neviditeľné digitálne podpisy
Ak chcete overiť obsah dokumentu, môžete doň pridať neviditeľný digitálny podpis. V dolnej časti podpísaných dokumentov bude tlačidlo podpisy.
Otvorte kartu súbor.
Vybrať položku inteligencia.
Kliknite na tlačidlo Ochrana dokumentov, Ochrana kníh alebo Chráni vašu prezentáciu.
Kliknite na tlačidlo Pridajte digitálny podpis.
Prečítajte si správu vo formáte Word, Excel alebo PowerPoint a kliknite na ikonu OK.
V dialógovom okne podpis v teréne Účel podpísania dokumentu uviesť účel podpísania dokumentu.
Kliknite na položku podpis.
Po pridaní digitálneho podpisu do súboru sa zobrazí tlačidlo podpisya samotný súbor sa stane iba na čítanie.
Odstráňte neviditeľné digitálne podpisy z dokumentu Word, Excel alebo PowerPoint
Otvorte dokument, knihu alebo prezentáciu s neviditeľným podpisom, ktorý chcete odstrániť.
Otvorte kartu súbor.
Kliknite na položku inteligencia.
Kliknite na položku Zobraziť podpisy.
Vrátite sa do zobrazenia dokumentu, knihy alebo prezentácie a zobrazí sa panel. podpisy.
cvaknutie šíp vedľa podpisu.
Kliknite na tlačidlo Odstrániť podpis.
Kliknite na tlačidlo Áno.
Poznámka: Táto stránka bola automaticky preložená a môže obsahovať nepresnosti a gramatické chyby. Je pre nás dôležité, aby bol tento článok pre vás užitočný. Boli informácie užitočné? Pre pohodlie tiež (v angličtine).
Aj keď tok elektronických dokumentov nemôže úplne nahradiť papier, jeho dôležitosť každým rokom rastie. Dokumenty prenášané v elektronickej podobe, ako aj papierové dokumenty, si vyžadujú schválenie. To sa deje pomocou elektronického digitálneho podpisu. Je dôležité správne podpísať dokument, aby mal právnu silu, as jeho pomocou bolo možné vykonať potrebné operácie. Poďme preskúmať, ako sú podpísané dokumenty rôznych formátov.
Musíte teda podpísať súbor PDF pomocou EDS. Ak chcete podpísať akýkoľvek dokument, musíte si do počítača nainštalovať doplnok CryptoPro. Potom musí byť dokument upravený v programe AdobeAcrobat a uložený vo formáte Adobe Reader.
Ďalej v ponuke vyberte položku „ Práca s certifikátmi “, potom „ podpis»A hľadaj požadovaný podpis. Pred podpísaním súboru PDF pomocou EDS musíte určiť, kde sa bude podpis nachádzať na dokumente, vytvoriť požadovaný riadok pomocou myši. V okne, ktoré sa zobrazí, sa zobrazia informácie, kde nájdete certifikát. Podpisovanie dokumentu bolo dokončené.
Ak je potrebné podpísať dokument vo formáte Word pomocou EDS, bude potrebné vykonať jednoduché operácie v určitom poradí. V ponuke hľadáme „ služba", sme zaujatý " parametre". V parametre„Nájdeme položku“ bezpečnosť„A vyber“ Digitálne podpisy". V okne, ktoré sa otvorí, vyhľadáme požadovaný certifikát a vyberieme vlastníka podpisu. Teraz musíte zadať heslo EDS, v okne sa zobrazí „Podpisovateľ“, kliknite naň a dokument je hotový. Je dôležité vedieť, že po podpísaní bude súbor vo formáte Word iba na čítanie.
Podpisovanie súborov Word vo verziách 2007 a 2010 má určité nuansy. Pred podpísaním slova dokumentu EDS 2007 - 2010 musíte pochopiť jeho rozdiely od podobného formátu z roku 2003. Dokumenty programu Offis 2007 sa ukladajú s príponou docx. Na podpísanie dokumentu je vhodné použiť program CryptoPro Office Signature. Pre balík Office 2010 je tento doplnok všeobecne vyžadovaný.
Vyvstáva otázka, ako skontrolovať pravosť EDS elektronicky podpísaného dokumentu. Pre tieto účely si do počítača nainštalujeme CryptoPro CSP. Pomocou doplnku sme nastavili funkcie, ktoré vám umožňujú prijímať iba tie dokumenty, ktoré sú podpísané certifikovanými digitálnymi podpismi.
Podpisovanie naskenovaných dokumentov pomocou EDS je možné po nainštalovaní CryptoARM do vášho počítača. Rovnaký softvér je spolu s CryptoPRO vhodný na podpisovanie archívnych priečinkov RAP.
Pozor! Modul CryptoPro PDF je distribuovaný bezplatne na použitie s programom Adobe Reader.
Táto časť vám pomôžepomocou programu CryptoPro PDFelektronicky podpisovať dokumenty Adobe Acrobat (Adobe Acrobat Standard alebo Adobe Acrobat Pro verzie 8, 9, X, XI alebo DC všetkých verzií).ES je potrebné v prípadoch, keď sa vyžaduje, aby sa zaručila pravosť a pôvod dokumentu. Dokument musí byť podpísaný, až keď je konečne hotový a nevyžaduje opravy.
V aplikácii Adobe Reader nemôžete certifikovať dokument PDF (s viditeľným podpisom alebo bez neho). Vytvorenie elektronického podpisu v dokumente PDF je možné v aplikácii Adobe Reader verzie 11.0.07 a vyššej, DC.
Na podpisovanie dokumentov pomocouCryptoPro PDF postupujte takto:
Konfigurácia súboru CryptoPro PDF
Podpisovanie dokumentu pomocou CryptoPro PDF
- Kliknite na tlačidlo nástroje... Nájdite a kliknite na tlačidlo certifikáty

Ak pracujete vAdobe Reader, kliknite Vyplňte a podpíšte... V časti Práca s certifikátmi vybrať Podpis s certifikátom
- Vyberte typ podpisu.
Druhy podpisov:
- Digitálny podpis.
Podpis sa zobrazí ako podpisové pole v dokumente a na paneli Podpisy.
Môže byť použitý na viacnásobné podpísanie dokumentu PDF viacerými ľuďmi.
- Osvedčujúci podpis.
Dokument je možné overiť viditeľným alebo bez viditeľného podpisu.V prvom prípade sa podpis zobrazí ako podpisové pole v dokumente a na paneli Podpisy.V druhom prípade sa podpis zobrazí iba na paneli Podpisy.
Overuje dokument PDF.
Možno použiť, iba ak PDF neobsahuje ďalšie podpisy.
Umožňuje určiť typy zmien, ktoré sú v dokumente povolené (pridávanie komentárov, vypĺňanie formulárov alebo pridávanie bežných podpisov), alebo zakázanie akýchkoľvek ďalších zmien. - Ak sa toto okno v programe otvorí, kliknite na ikonu Nový podpis potiahnete obdĺžnikom

- Ak sa otvorí toto okno, kliknite na ikonu OK

- Ďalším krokom v dokumente je výber oblasti na zobrazenie elektronického podpisu.
Kliknite na kurzor na časti dokumentu, kde bude umiestnený elektronický podpis, a vyberte požadovanú oblasť v dokumente - Ďalej sa otvorí okno so zoznamom certifikátov na podpis dokumentu. Vyberte ten, ktorý potrebujete, a kliknite OK

- Pre vygenerovanie podpisu kliknite na tlačidlo znamenie

- Zadajte názov dokumentu a kliknite na tlačidlo Uložiť

- Zobrazí sa správa označujúca, že dokument bol úspešne podpísaný

- Informácie o podpise, čase a dátume podpísania dokumentu sa zobrazia na dokumente v určenej oblasti


„Ako podpísať dokument EDSslovo? " - táto otázka sa často objavuje u používateľov, ktorí po prvýkrát čelia potrebe vložiť elektronický podpis. Ako správne nainštalovať EDS na počítač a podpísať ním dokumenty, bude popísané v tomto článku.
Ako nainštalovať digitálny podpis do počítača?
Predtým, ako začnete uvažovať o tom, ako podpísať dokument Word pomocou EDS, musíte zistiť, ako nainštalovať certifikát EDS do počítača. Prvá vec, ktorá je potrebná na inštaláciu EDS do počítača, je už nainštalovaný softvér CryptoPro. Po vstupe do ovládacieho panela v ponuke „Štart“ dvakrát kliknite ľavým tlačidlom myši na príslušnú ikonu, čím otvoríte program „CryptoPro“.
Potom sa zobrazí okno: v ňom musíte vybrať kartu "Služba", v ktorej je položka "Zobraziť certifikáty v kontajneri". Kliknutím na túto položku myšou môžete otvoriť okno obsahujúce reťazec mien kontajnera na kľúče a tlačidlo „Prehľadávať“. Po kliknutí na toto tlačidlo sa zobrazí okno „CryptoPro CSP“. Mal by obsahovať zoznam používateľských kontajnerov, v ktorých musíte vybrať požadovaný, kliknúť na „OK“ a vrátiť sa do predchádzajúceho okna, ktoré už obsahuje názov kontajnera.
Teraz, bez toho, aby ste tu niečo menili, kliknite na „Ďalej“. Zobrazí sa okno, ktoré bude obsahovať informácie o používateľovi, sériovom čísle atď. Musíte kliknúť na tlačidlo „Vlastnosti“ a v novo zobrazenom okne s názvom „Certifikát“ kliknutím na toto tlačidlo nainštalujete certifikát. Touto akciou sa používateľ dostane do okna „Sprievodca importom certifikátu“, ktoré obsahuje informácie potrebné na čítanie. Po skontrolovaní kliknite na tlačidlo „Ďalej“.
Nové okno poskytne výber úložiska. Na položke „Umiestniť všetky certifikáty do nasledujúceho obchodu“ je potrebné zaškrtnúť. Zobrazí sa okno úložiska: v ňom musíte zvoliť „Osobné“ a kliknúť na „OK“. Certifikát EDS už bol nainštalovaný. Na dokončenie postupu musíte kliknúť na tlačidlo „Dokončiť“. Teraz je možné podpisovať dokumenty elektronickým podpisom.
Nepoznáš svoje práva?
Ako podpísať dokument EDS Word?
Teraz vám podrobne povieme, ako podpísať dokument EDS Word verzie 2003, 2007, 2010. Takže je nainštalovaný program CryptoPro a certifikát EDS, textový dokument bol vytvorený, vypracovaný a upravený, vec je podpísaná. V rôznych verziách tohto programu sa kroky pri podpisovaní elektronického dokumentu budú líšiť:
- Pre Word 2003:
Na paneli nástrojov kliknite postupne na: „Služba“ - „Možnosti“ - „Zabezpečenie“. Ďalej zvoľte: „Digitálne podpisy“ - „Pridať“. V zobrazenom zozname vyberte používateľa, ktorého EDS sa vyžaduje, a kliknite na tlačidlo „OK“. Po vykonaní týchto akcií sa v pravom dolnom rohu dokumentu zobrazí ikona označujúca, že dokument bol podpísaný. - Pre program Word 2007:
Kliknite na tlačidlo Office umiestnené v ľavom hornom rohu, potom - „Pripraviť“ - „Pridať digitálny podpis“, potom zostáva vybrať požadovaný podpisový certifikát a potvrdiť výber. - Pre Word 2010:
Menu „Súbor“ - „Informácie“ - „Pridať digitálny podpis“, potom musíte zvoliť požadovaný podpisový certifikát a potvrdiť svoju voľbu.
Ako podpísať súbor PDF s digitálnym podpisom?
Naučili sme sa, ako podpisovať digitálny podpis na dokumente Word, ale často je potrebné pripevniť podpis na súbory PDF (Adobe Acrobat). Pre tieto účely bol špeciálne vytvorený produkt CryptoPro PDF, ktorý je nevyhnutný na vytváranie a overovanie podpisov v súboroch pdf. Inštalácia tohto programu nespôsobí žiadne ťažkosti, hlavnou vecou je postupovať podľa pokynov inštalatéra.
Po vstupe do programu (napríklad Acrobat) musíte nakonfigurovať schopnosť pripevniť podpis. Ak to chcete urobiť, otvorte prázdne okno programu, vstúpte do ponuky „Upraviť“, zvoľte „Nastavenia“ a „Kategórie“. Ďalej nájdeme sekciu „Podpisy“ a prejdeme na „Tvorba a dizajn“, kde musíte kliknúť na tlačidlo „Podrobnosti“.
V okne, ktoré sa zobrazí, musíte zvoliť spôsob podpísania dokumentu (t.j. CryptoRro PDF a formát „predvolený podpis“). Musíte tiež začiarknuť políčka v poliach, ktoré odrážajú informácie o podpise a jeho vlastnostiach. Toto okno má okrem iného riadok o povolení na prezeranie varovaní dokumentu a riadok zakazujúci podpisovanie - tu je potrebné označiť „Nikdy“.
Ďalej nasleduje sekcia „Dizajn“: zvoľte „Vytvoriť“ a do zobrazeného okna zadajte názov podpisu - jeho budúce zobrazenie v zozname. Ak chcete pridať osobný podpis, prepnite prepínač do polohy „Importovať grafiku“ a kliknite na „Súbor“. Potom vyberte uložený grafický podpis, ktorý sa pridá do certifikátu.
Ak chcete teraz pridať podpis do vytvoreného dokumentu na paneli nástrojov, musíte kliknúť na „Podpis“, potom na „Potrebujem podpísať“ a zvoliť „Uložiť podpis“. Potom sa zobrazí okno s certifikátmi, v ktorom musíte zvoliť požadovaný a kliknúť na „OK“.