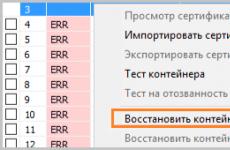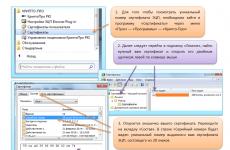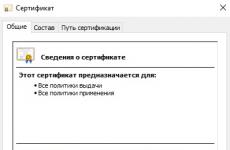Digitális aláírás beállítása a cryptopro-ban. Tanúsítványok telepítése kriptopróba USB-memóriakártyákról. EDS telepítés a Cryptopro-ban
Személyes tanúsítvány telepítése a CryptoPro-ba
A CryptoPro CSP-ben az eljárást egy .cer kiterjesztésű dokumentum jelenlétében hajtják végre, amely maga is tanúsítvány. A dokumentum lehetséges helyei: USB flash meghajtó, különféle tokenek vagy számítógépes merevlemez. A tárolás helyétől függően kétféleképpen telepíthető. Ha a tanúsítvány a magánkulcs-tárolóban van, akkor azt meg kell nyitnia a Szolgáltatás oldalra lépve és meg kell találnia a „Tanúsítványok megtekintése a tárolóban” elemet. A "Tanúsítványok a magánkulcs-tárolóban" ablakban kattintson a "Telepítés" gombra. A dokumentum a személyes tárolóba kerül.
Ha a tanúsítványt fájlban tárolja, a módszer kissé eltér. A tanúsítvány telepítve van a Személyes áruházban, és egy hivatkozás jön létre a tanúsítványnak megfelelő magánkulcshoz. A "Vezérlőpulton" keresztül meg kell nyitnia a Szolgáltatás fület. A "Személyes tanúsítvány telepítése" gombra kattintva el kell döntenie a fájl nevét. A megerősítés kézhezvétele után ki kell töltenie a "Kulcstároló neve" mezőt. Előfordulhat, hogy meg kell adnia egy jelszót a privát kulcs eléréséhez. Az utolsó lépés egy lerakat kiválasztása a tanúsítvány telepítéséhez. A lépésenkénti folyamat leírása a CryptoPro 4.0 verziónál található meg. Ha útmutatásra van szüksége a személyes CryptoPro 3.6 tanúsítvány telepítéséhez, javasoljuk, hogy ismerkedjen meg a fejlesztő webhelyén található információkkal.
17.04.2016
EDS tanúsítvány (elektronikus digitális aláírás) valójában számkészlet. Ezek a számok a dokumentum titkosításakor keletkeznek, amely a felhasználó azonosításához szükséges személyes adatokon alapul. Miután a tanúsító központban megkapta a digitális aláírást, telepíteni kell. Csak ezt követően használhatja. Tanácsot fogunk adni.
Az EDS telepítése előtt győződjön meg róla, hogy van program CryptoProCSP... A program hiánya kizárja a digitális aláírás használatának lehetőségét. Letöltés CryptoPro tehetsz azzal, hogy elmész hivatalos oldal fejlesztők. Ez egy fizetett program, azonban kap egy ingyenes próbaidőszakot, amely 3 hónapig fog tartani.
Tegyük fel, hogy a program CryptoPro már telepítve van a személyi számítógépére. A következő lépések megmondják hogyan kell telepíteni a ZCP tanúsítványt a számítógépre:
- Nyissa meg a számítógépén “ Kezelőpanel”. A panel ablakban válasszon a programok listájából CryptoPro... Indítsa el az egérrel duplán kattintva (bal gomb);

- A futó program ablakában a különböző fülek listájából válassza ki a “ Szolgáltatás”;

- A megnyíló fülön kattintson a Tanúsítványok megtekintése a tárolóban”;

- Ezután a megjelenő ablakban kattintson a Áttekintés”. Ez az ablak mutatja az elérhető olvasót és a tároló nevét. Tekintse át a kapott információkat, majd kattintson a rendben”;

- A megnyíló ablak neve „ Tanúsítványok a magánkulcs-tárolóban”. Kattintson a További”Minden változtatás és információ bevitele nélkül;

- Megnyílik egy ablak, amely tájékoztatja a felhasználót, az elektronikus aláírás sorozatszámát és érvényességi idejét. Válassza a „ Tulajdonságok”;

- A megjelenő tanúsítványablakban újat kell telepítenie. Ezt egyszerűen megteheti a Telepítse a tanúsítványt”;

- A „ Tanúsítványimportáló varázsló”. Nézze meg a megadott információkat, és kattintson a További”;

- Az új ablakban válassza ki a „ Helyezze el az összes tanúsítványt ... ”.Kattintson a gombra Áttekintés”;

- Válasszon egy mappát Személyes", Kattintson" rendben”;

- A telepítés befejezéséhez kattintson a Kész”.

Most már tudod hogyan kell telepíteni az EDS tanúsítványt a számítógépre... Élvezze az egyszerű és egyszerű kezelhetőséget az egyedi elektronikus digitális aláírással.
1. Nyissa meg a menüt Rajt - Kezelőpanel - CryptoPro CSP.
2. Az ablakban programok CryptoPro CSP menj a fülre Szolgáltatás és nyomja meg a gombot Tanúsítványok megtekintése a tárolóban:
Áttekintéstároló kiválasztásához a megtekintéshez (példánkban a tároló egy JaCarta intelligens kártyán van):

4. A tároló kiválasztása után kattintson a gombra rendbenazután További.
* Ha a gomb megnyomása után További Ilyen üzenetet lát:
"A privát kulcs tárolójában nincs nyilvános titkosítási kulcs", telepítse a tanúsítványt a 2. opció szakaszban leírt ajánlásoknak megfelelően.
5. Az ablakban Tanúsítvány megtekintésre nyomja meg a gombot Telepítés:

6. Ha a „ Ez a tanúsítvány már megtalálható a tanúsítványtárolóban. Cserélje le a meglévő tanúsítványt egy újra, hivatkozással a privát kulcsra?", Kattintson a gombra Igen:

7. Várja meg az üzenetet a sikeres telepítésről:

8. A tanúsítvány telepítve van. Bezárhatja az összes nyitott CryptoPro ablakot.
2. opció. Telepítés a "Személyes tanúsítvány telepítése" menü segítségével.
A tanúsítvány ilyen módon történő telepítéséhez tanúsítványfájlra (.cer kiterjesztésű fájlra) van szükség. Megtalálható például eltávolítható adathordozón vagy a számítógép merevlemezén (ha másolatot készített a tanúsítványról, vagy elküldte Önnek e-mailben).
Ha hiányzik a tanúsítványfájl, írjon egy levelet, amelyben leírja a problémát a technikai támogatásnak a címen [e-mail védett].
1. Nyissa meg a menüt Rajt - Kezelőpanel - CryptoPro CSP.
2. Az ablakban programok CryptoPro CSP menj a fülre Szolgáltatás és nyomja meg a gombot Telepítse a személyes tanúsítványt:
3. A következő ablakban kattintson a gombra Áttekintésa tanúsítványfájl kiválasztásához:

4. Adja meg a tanúsítványfájl elérési útját, majd kattintson a gombra Nyisd ki (példánkban a tanúsítványfájl az Asztalon található):


6. Jelölje be a négyzetet Automatikusan megtalálja a tárolót (példánkban a konténer egy JaCarta intelligens kártyán van), és kattintson További:
7. A következő ablakban jelölje be a négyzetet Telepítse a tanúsítványt (tanúsítványláncot) a konténerbe és nyomja meg
Üdvözlet a blogoldal kedves olvasói!
Sok barátom gyakran dolgozik EDS-sel (elektronikus digitális aláírás), de kevesen tudják maguk telepíteni az EDS-kulcsot. Ezért úgy döntöttem, hogy megírom ezt a cikket, hogy a cikket író emberek bátrabban érezzék magukat, és gyorsan megtanulják, hogyan kell az EDS-t számítógépre telepíteni, és időt takaríthatnak meg a jövőben. Csak arra kell felhívni a figyelmet, hogy a téma neve hasonló lehet, így kiválaszthatja, amire szüksége van. Tehát kezdjük.
A digitális aláírás (EDS) telepítése előtt feltétlenül győződjön meg arról, hogy a CryptoPro program már telepítve van, és ha igen, akkor biztonságosan továbbléphetünk. Ha nem tudja, hogyan kell ellenőrizni, akkor lépjen a számítógép vezérlőpultjára, és ott keresse meg a CryptoPro CSP feliratot, ha nem találta, akkor menjen a program telepítéséhez.
Figyelem: 2019 óta az összes kiadott EDS a GOST 2012 szerint készül. Csak a Crypto Pro 4-es és újabb verziói működhetnek velük. Így, ha a 3.6 vagy a 3.9 verziót használja, akkor az hivatalosan frissíthető a 4. verzióra. A CryptoPro korábbi verziói csak EDS kulcsokkal működhetnek olyan számítógépen, amelynek 2018 vége előtt kiadott régi kulcsai vannak.
Az EDS számítógépre történő telepítésének előkészítése
Írtam a Crypto pro program telepítéséről, de ez nem elég, a teljes boldogsághoz telepíteni kell a rootken vagy a JaCarta illesztőprogramokat, és egyesek számára mindkettőt. Ez attól függ, hogy milyen kulcsod van (EDS). Erre azért van szükség, hogy az EDS látható legyen a CryptoPro számára, azaz hogy a számítógép "lássa" a kulcsát.
Miután megbizonyosodtunk arról, hogy telepítettük a Crypto Pro-t és a szükséges illesztőprogramokat, telepítenünk kell az EDS-t a számítógépre.
EDS telepítés a Cryptopro-ban
Nyissa meg a kezelőpanelt, válassza ki a Crypto Pro parancsikont, majd a program megnyitása után válassza ki az ablak tetején található részt SZOLGÁLTATÁS.
Ebben az ablakban kattintson a középső gombra a BIZONYÍTVÁNYOK MEGTEKINTÉSE A KONTÉNERBEN.

Ha két, három vagy több sora van, ez azt jelenti, hogy több kulcs van behelyezve a számítógépébe, itt ne riadjon meg és válasszon egyet közülük (választhat fentről lefelé), akkor elolvassa, hogy kié ez a kulcs, és ha nem ez az, amire szüksége van, válogatással választja ki a kívántat.


A lentről megnyíló következő ablakban kattintson a TANÚSÍTVÁNY TELEPÍTÉSE gombra.

Itt csak a NEXT gombra kattintunk, de szeretném megjegyezni, hogy a tanúsítvány a SZEMÉLYES részben van elmentve, tehát elvileg annak kell lennie. De ha root-tanúsítványokat telepít, akkor a mentéshez ki kell választania a CERTIFICATION CENTER ROOT CERTIFICATES mappáját.

Ezután megjelenik egy ablak, amely tájékoztat a kulcs sikeres írásáról a számítógépre, és ezzel befejeződik az EDS CryptoPro kulcs telepítése.
Amint láthatja, egy új EDS telepítése a számítógépére nem olyan nehéz! Ezenkívül most már tudja, hogyan telepítheti önállóan az EDS-t a számítógépére, és segíthet barátainak és ismerőseinek ebben a problémában.
Sok sikert az EDS Cryptopro telepítéséhez!
Ha nem tudta magát telepíteni az EDS-t, akkor vegye fel a kapcsolatot a Skype Sergo2003-zal, hogy fizetős segítséget nyújtson a kulcs telepítéséhez (telepítési költség 500 rubel).
Hasonló bejegyzések
A papíralapú dokumentumok elektronikus úton történő felváltásával egyre fontosabbá és elterjedtebbé válik egy olyan eszköz, mint az elektronikus aláírás. Számos részleg már kizárólag elektronikus formában folytatja a dokumentumok cseréjét, miközben minden jogilag jelentős dokumentumot elektronikus aláírással írnak alá. Elektronikus kereskedési platformokon való munkavégzéskor, állami információs rendszerekkel (például GIS GMP, GIS Housing and Utilities és mások) való kölcsönhatás során használják, sőt engedélyezhető az állami portálokon (például gosuslugi.ru). Kétségtelen, hogy a jövőben az elektronikus aláírások alkalmazási körének bővítése folytatódik, és ezért rendkívül fontos, hogy az informatikai szakemberek megértsék az elektronikus aláírás működésének elvét, és képesek legyenek megtenni a szükséges lépéseket az elektronikus aláírással történő munkavégzéshez szükséges szoftverek telepítéséhez és konfigurálásához.
Természetesen ennek a kérdésnek a tanulmányát az "elektronikus aláírásról" szóló szövetségi törvénnyel kell kezdeni ( http://www.consultant.ru/document/cons_doc_LAW_112701/
), amely meghatározza a fogalmak meghatározását, az elektronikus aláírás jogi státusát, annak használatára vonatkozó eljárást és egyéb hasznos információkat. Ennek a cikknek az a célja azonban, hogy bemutassa, milyen gyorsan, a részletekbe bocsátkozva telepíteni kell az elektronikus aláírást, amely bizonyos esetekben, olyan esetekben, amikor nincs idő a megfelelő tanulmányozásra, nagyon hasznos lesz.
A telepítést egy Windows 7 Professional rendszert futtató számítógépen hajtják végre, az elektronikus aláírás magánkulcsot az eToken hordozón, és a CryptoPro CSP-t fogjuk használni kriptográfiai szolgáltatóként.
Kezdjük a szükséges szoftver telepítésével:
- CryptoPro CSP 3.6 vagy újabb verzió;
- Média illesztőprogram (eToken vagy Rutoken használatakor).
Az eToken illesztőprogramja ingyenesen letölthető a következő linken http://www.aladdin-rd.ru/support/downloads/etoken/
, a Rutoken illesztőprogramja letölthető a linkről http://www.rutoken.ru/support/download/drivers-for-windows/
.
Más eszközök, például flash meghajtó, intelligens kártya vagy nyilvántartás, szintén használhatók a legfontosabb információk hordozójaként, de ezek nem ajánlottak, mivel nem biztosítják a kulcsinformációk megfelelő szintű védelmét az illetéktelen hozzáférés ellen.
Az elektronikus aláírási kulcs tanúsítványának telepítése.
Az eToken illesztőprogram (Rutoken) és a CryptoPro CSP telepítése után elkezdhetjük az elektronikus aláírás ellenőrző kulcs tanúsítványának telepítését.
Indítsa el a CryptoPro CSP programot, lépjen a "Szolgáltatás" fülre, és kattintson a "Tanúsítványok megtekintése a tárolóban" gombra.
A megnyíló ablakban kattintson a "Tallózás" gombra, válassza ki a kívánt tulajdonosot, majd kattintson az "OK" gombra. 
A következő ablakban ne változtasson semmit, kattintson a "Tovább" gombra. 
Megnyílik egy ablak, amelyben rövid információkat láthatunk a felhasználói tanúsítványról (információk a tulajdonosról, a tanúsítvány érvényességi idejéről és annak sorozatszámáról). 
A részletes információk megtekintéséhez kattintson a "Tulajdonságok" gombra. Ha a tanúsító hatóság gyökértanúsítványa még nincs telepítve (mint esetünkben), akkor az Általános fülön az alábbi ábra szerinti üzenetet fogjuk látni. A tanúsító hatóság jelenlegi gyökértanúsítványa általában letölthető a tanúsító hatóság (az elektronikus aláírást kiadó szervezet) weboldaláról. 
Térjen vissza az előző ablakba, és kattintson a "Telepítés" gombra a felhasználói tanúsítvány telepítésének folytatásához. Megjelenik egy üzenet, amely jelzi, hogy a tanúsítvány telepítése előkészület alatt áll. Az "Igen" gombra kattintva erősítjük meg a telepítést. 
Megjelenik az eToken PKI üzenete is, amely javaslatot tesz arra, hogy írja be a tanúsítványt az eTokenbe. Visszautasítjuk, kattintsunk a "Cansel" gombra. 
A tanúsítvány telepítve van a tanúsítványtárolóban. A telepítés befejezéséhez kattintson a "Befejezés" gombra.
A tanúsító hatóság gyökértanúsítványának telepítése.
Kattintson duplán a tanúsító hatóság gyökértanúsítvány-fájljának megnyitásához (.cer kiterjesztéssel), majd nyomja meg a "Tanúsítvány telepítése" gombot. 
Megnyílik a Tanúsítványimportáló varázsló. Kattintson a "Tovább" gombra. Ezután bejelöljük a "Helyezze a tanúsítványt a következő üzletbe" négyzetet. 
Keresse meg a "Tallózás" pontot a "Megbízható gyökértanúsító hatóságok" mappába. 
Kattintson az "OK" gombra, és fejezze be a telepítést. Megjelenik egy sikerüzenet. 
Most a felhasználói tanúsítvány tulajdonságainak megnyitásával nem látjuk az előző hibát. 
Csak ki kell tesztelnünk a privát kulcs tárolóját.
Tesztelés.
Nyissa meg a CryptoPro CSP szolgáltatást, és a "Szolgáltatás" fülön kattintson a "Teszt" gombra. 
Megtaláljuk a kulcstárolót a "Tallózás" vagy a megfelelő tanúsítvány segítségével, majd kattintson a "Tovább" gombra. Meg kell adnia a konténer PIN-kódját. Írja be a jelszót, és kattintson az "OK" gombra. Ha bejelöli az "Emlékezzen a PIN-kódra" jelölőnégyzetet, a rendszer nem kéri Önt minden alkalommal, amikor belép a kulcstárolóba (beleértve a dokumentum aláírását is), ami nem ajánlott az illetéktelen hozzáférés elleni védelem érdekében.
Ezután megnyílik egy ablak a hibák jelenlétéről vagy hiányáról. 
Elektronikus aláírás telepítése a nyilvántartásba.
Lehetséges olyan helyzet, amikor az elektronikus aláírás titkos kulcsát meg kell szorozni ahhoz, hogy több számítógépen használható legyen. Ilyen esetekben a legjobb megoldás az elektronikus aláírás magánkulcsának a rendszerleíró adatbázisba történő telepítése lenne. A rendszerleíró adatbázisban létrehozott tárolóhoz beállíthat egy jelszót, és ezáltal korlátozhatja az elektronikus aláírás magánkulcsához való hozzáférést, amelyet a tároló tárol. A cserélhető adathordozó telepítés után átvihető egy másik felhasználóhoz. Megjegyzem, hogy egy ilyen intézkedés indokolt olyan esetekben, amikor például egy szervezet (osztály) több alkalmazottja ugyanazt az aláírást használja (például egy kormányzati szerv aláírása). Más esetekben nem ajánlott ilyen intézkedésekhez folyamodni.
A "Register" olvasó telepítése.
Az első dolog az olvasó telepítése. Ezt a Reader telepítővarázsló segítségével meglehetősen egyszerű megtenni (az olvasók hozzáadása és eltávolítása rendszergazdai jogokkal rendelkező fiók alatt történik). Ha a CryptoPro CSP telepítése során bejelölte a "Regisztráljon olvasót" Rendszerleíró adatbázis "jelölőnégyzetet, ahogy az alábbi képen látható, és az szerepel az olvasók listájában, azonnal folytathatja a magánkulcs tárolójának a rendszerleíró adatbázisba történő másolását. 
Indítsa el a CryptoPro CSP-t, a "Hardver" fülön kattintson az "Olvasók beállítása" gombra. 
A megnyíló ablakban kattintson a "Hozzáadás" gombra. 
Elindul az olvasó telepítő varázsló, kattintson a "Tovább" gombra. 
A jobb oldali ablakban lévő listából válassza a "Registry" lehetőséget, majd kattintson a "Next" gombra. 
Ezután állítsa be az olvasó nevét, vagy hagyja változatlanul, mint a példánkban, és kattintson a "Tovább" gombra. 
Befejezzük a varázsló munkáját, kattintsunk a "Befejezés" gombra.
A magánkulcs-tároló másolása a rendszerleíró adatbázisba.
Az olvasó készen áll, most le kell másolnia a tárolót a legfontosabb információkkal a kivehető eToken programról a rendszerleíró adatbázisba. Ehhez lépjen a CryptoPro CSP főmenüjébe, és a "Szolgáltatás" fülön nyomja meg a "Másolás" gombot. A "Tallózás" segítségével jelezzük azt a tárolót, amelyet át akarunk másolni a rendszerleíró adatbázisba. 
Ezután a rendszer jelszót kér a tároló eléréséhez cserélhető adathordozón (eToken). Írja be a jelszót, és a következő ablakban állítsa be a rendszerleíró adatbázisban létrehozandó kulcstároló nevét. 
A következő ablakban a program felszólítja, hogy válassza ki azt az adathordozót, amelyre a tárolót szeretné írni. Válassza a "Registry" lehetőséget, majd kattintson az "OK" gombra. 
Most be kell állítanunk egy jelszót a tárolóhoz, amelyet a rendszerleíró adatbázisba helyezünk. 
Írja be a jelszót, erősítse meg és kattintson az "OK" gombra.
A privát kulcs tároló tesztelésének futtatásával, kivéve a cserélhető adathordozón lévő tárolót, a létrehozott tárolót a "Registry" olvasón látjuk.
Befejezzük a konténer tesztelési eljárást. Ha nem talált hibát, folytassa az elektronikus aláírás kulcs tanúsítványának telepítésével (ha azt korábban nem hajtották végre). A tanúsítvány nyilvántartásból történő telepítésének eljárása hasonló a cserélhető adathordozókról történő telepítéshez, és ha ennek a tulajdonosnak a tanúsítványa már telepítve volt a cserélhető adathordozókról, akkor a tárolónak a rendszerleíró adatbázisba történő másolása után nem szükséges újratelepíteni.