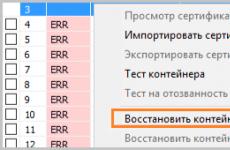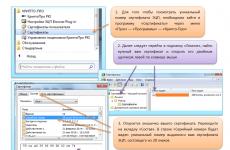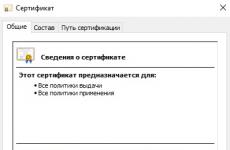Megoldva: Hogyan lehet eltávolítani a tanúsítványt a Windows áruházból. Hol vannak a tanúsítványok a Windows rendszerek Internet Opciókban tárolva, a tanúsítvány nem törölhető
- "Egyéb felhasználók" - a szabályozó hatóságok tanúsítványainak tárháza;
- "Megbízható gyökértanúsító hatóságok" és "közbenső tanúsító hatóságok" - a tanúsító hatóság tanúsítványainak tárolása.
A személyes tanúsítványok telepítése csak a Crypto Pro program segítségével történik.
A konzol indításához tegye a következőket
1. Válassza a "Start"\u003e "Futtatás" menüt (vagy a billentyűzeten nyomja meg egyszerre a "Win + R" billentyűt).
2. Adja meg az mmc parancsot, és kattintson az "OK" gombra.
3. Válassza a Fájl menü Snap-in hozzáadása vagy eltávolítása parancsát.

4. Válassza ki a "Tanúsítványok" beépülő modult a listából, majd kattintson a "Hozzáadás" gombra.

5. A megnyíló ablakban állítsa a "Saját felhasználói fiók" kapcsolót, és kattintson a "Befejezés" gombra.

6. Válassza ki a hozzáadott beépülő modult a jobb oldali listából, majd kattintson az "OK" gombra.

Tanúsítványok telepítése
1. Nyissa meg a szükséges tárhelyet (például megbízható gyökértanúsító hatóságok). Ehhez nyissa meg a "Tanúsítványok - jelenlegi felhasználó"\u003e "Megbízható gyökértanúsító hatóságok"\u003e "Tanúsítványok" ágat.

2. Válassza a "Művelet"\u003e "Minden feladat"\u003e "Importálás" menüt.


4. Ezután kattintson a "Tallózás" gombra, és adja meg az importálandó tanúsítványfájlt (a Hitelesítési központ gyökértanúsítványai letölthetők a Hitelesítési központ webhelyéről, a szabályozó hatóságok tanúsítványai a Kontur.Extern rendszer honlapján találhatók). A tanúsítvány kiválasztása után kattintson a "Megnyitás" gombra, majd a "Tovább" gombra.

5. A következő ablakban kattintson a "Tovább" gombra (a szükséges tárhelyet automatikusan kiválasztja).

6. Az importálás befejezéséhez kattintson a "Befejezés" gombra.

Tanúsítványok eltávolítása
A mmc-konzol használatával (például a Más felhasználók tárolóból) történő tanúsítványok törléséhez a következőket kell tennie:
Bontsa ki a "Tanúsítványok - jelenlegi felhasználó"\u003e "Egyéb felhasználók"\u003e "Tanúsítványok" fiókot. Az "Egyéb felhasználók" tárba telepített összes tanúsítvány az ablak jobb oldalán jelenik meg. Jelölje ki a szükséges tanúsítványt, kattintson rá a jobb gombbal, és válassza a "Törlés" lehetőséget.
Jó napot, kedves olvasók a blogoldalon, e hónap folyamán többször megkérdezték tőlem e-mailben, hogy hol tárolnak tanúsítványokat a Windows rendszerekben, az alábbiakban részletesen elmondom neked erről a kérdésről, átgondolom az áruház felépítését, hogyan találhatok tanúsítványokat és hol tudsz a gyakorlatban különösen azok számára lesz érdekes, akik gyakran használnak EDS-t (elektronikus digitális aláírás)
Miért érdemes tudni, hol vannak a tanúsítványok a Windows rendszerben?
Hadd mondjam el a fő okokat, hogy miért szeretné megszerezni ezt a tudást:
- Meg kell tekintenie vagy telepítenie kell a gyökértanúsítványt
- Meg kell tekintenie vagy telepítenie kell egy személyes tanúsítványt
- Kíváncsiság
Korábban elmondtam, hogy melyek a tanúsítványok, és hol szerezheti be és alkalmazhatja őket, azt tanácsolom, olvassa el ezt a cikket, mivel a benne szereplő információk alapvetőek ebben a témában.
A Windows Vistától a Windows 10 Redstone 2-ig terjedő összes operációs rendszerben a tanúsítványokat egy helyen tárolják, egyfajta konténert, amely két részre oszlik, az egyik a felhasználó, a másik a számítógép számára.
A legtöbb esetben a Windows rendszerben ezeket vagy azokat a beállításokat az mmc beépülő moduljain keresztül módosíthatja, és ez alól a tanúsítványtár sem kivétel. Ezért megnyomjuk a WIN + R billentyűkombinációt, és a megnyíló ablakban végrehajtjuk az mmc írását.

Természetesen beírhatja a certmgr.msc parancsot, de így csak személyes tanúsítványokat nyithat meg
Most egy üres mmc beépülő modulban kattintson a Fájl menüre, és válassza a Beépülő modul hozzáadása vagy eltávolítása lehetőséget (CTRL + M billentyűparancs)

A beépülő modulok hozzáadása és eltávolítása ablak Elérhető beépülő modulok mezőjében keresse meg a Tanúsítványok elemet, és kattintson a Hozzáadás gombra.

Itt, a tanúsítványkezelőben, hozzáadhat beépülő modulokat a következőkhöz:
- a felhasználói fiókom
- szolgáltatási számla
- számítógépes fiók
Felhasználói fiókhoz szoktam hozzáadni

és a számítógép

A számítógép további beállításokkal rendelkezik, ez egy helyi vagy egy távoli számítógép (a hálózaton), válassza ki az aktuálisat, és kattintson a Kész gombra.

Ennek eredményeként megkaptam ezt a képet.

Azonnal mentsük el a létrehozott beépülő modult, hogy legközelebb ne tegyük ezeket a lépéseket. Válassza a Fájl\u003e Mentés másként menüpontot.

Beállítottuk a mentési helyet, és ennyi.

Amint láthatja a konzolt, a tanúsítványtárolót, példámban a Windows 10 Redstone-on mutatom meg, biztosítom, hogy az ablak felülete mindenhol ugyanaz. Mint korábban írtam, a Tanúsítványoknak két területe van - a jelenlegi felhasználó és a Tanúsítványok (helyi számítógép)

Tanúsítványok - jelenlegi felhasználó
Ez a terület a következő mappákat tartalmazza:
- A különféle rootkensektől vagy etokensektől telepített személyes\u003e személyes tanúsítványok (nyilvános vagy magánkulcsok) ide kerülnek
- Megbízható gyökértanúsító hatóságok\u003e ezek a tanúsító hatóságok tanúsítványai, megbízva bennük, automatikusan megbízik az összes általuk kibocsátott tanúsítványban, automatikusan igazolnia kell a világ legtöbb tanúsítványát. Ezt a listát a hitelesítésszolgáltatók közötti bizalomépítési láncokhoz használják, és a helyükre frissítik a Windows frissítéseivel.
- Bizalmi kapcsolatok a vállalkozásban
- Közvetlen tanúsító hatóságok
- Active Directory felhasználói objektum
- Megbízható kiadók
- Nem megbízható tanúsítványok
- Harmadik fél gyökértanúsító hatóságai
- Megbízható személyek
- Ügyfélhitelesítési tanúsítvány-szolgáltatók
- Helyi nem eltávolítható tanúsítványok
- Smart Card Trusted Root Certificates
A személyes mappában alapértelmezés szerint nincsenek tanúsítványok, hacsak nem telepítette őket. A telepítés történhet tokenből, vagy tanúsítvány igénylésével vagy importálásával.


- PKCS # 12 (.PFX, .P12)
- Cryprograhic Message Syntax Standard - PKCS # 7 tanúsítványok (.p7b)
- Serializált tanúsítványtároló (.SST)

A Megbízható tanúsító hatóságok lapon a legnagyobb kiadók gyökértanúsítványainak lenyűgöző listáját láthatja, nekik köszönhetően a böngésző bízik a webhelyeken található tanúsítványok nagy részében, mert ha megbízik a gyökérben, az mindenkit jelent, akinek kiállította.

Dupla kattintással láthatja a tanúsítvány tartalmát.

A műveletekből csak azokat exportálhatja, hogy később újra telepíthesse őket egy másik számítógépre.

Az exportálás a leggyakoribb formátumokra megy.

Érdekes lesz a már visszavont vagy kiszivárgott tanúsítványok listája is.

A fájlt aláíró felhasználó szükség esetén törölheti EDS-jét ebből a fájlból. Gondoljuk át, hogyan lehet eltávolítani az EDS-t a számítógépről.
Eltávolíthatja az EDS-t, ha bizonyos feltételek teljesülnek:
- A felhasználónak számos joga van: hozzáférés az "EDS és titkosítás" nevű opcióhoz, megtekintheti azt az AC-t, amelyhez a fájl csatolva van, amelynek EDS-jét törlik, megtekintheti a fájlt, amelynek az aláírása törlődik;
- A törölt EDS-t a felhasználó hozta létre;
- A törölt EDS létrehozásához használt tanúsítvány jelenleg érvényes.
Az RC-hez vagy az RKPD-hez csatolt EDS-fájl törléséhez meg kell nyitnia a Fájlok szakaszt. Ezután válassza ki a kívánt fájlt a listából, és kattintson a Fájlok ablak eszköztárán található Aláírás ellenőrzése gombra. Ennek eredményeként megnyílik a megfelelő ablak. Válassza ki a törölni kívánt EDS rekordot, és kattintson az EDS törlése gombra. A megnyíló üzenetablakban erősítse meg a műveletet. Ennek eredményeként az aláírás eltávolításra kerül a fájlból, a rekordja pedig a fájl EDS listájáról.
A régi EDS-tanúsítvány eltávolítása
Néha szükségessé válik egy elavult, sérült vagy már nem szükséges tanúsítvány eltávolítása a Windows áruházból. Például törölnie kell az RK Adózói kabinet fel nem használt tanúsítványait, valamint az RK Statistics portált vagy más olyan portálokat, amelyek igazolásokat használnak közvetlenül a Windows áruházból történő bejelentkezéshez. Gondoljuk át, hogyan lehet törölni egy régi EDS-tanúsítványt.
Kétféleképpen érhető el a tanúsítványtároló: az Internet Explorer tulajdonságain vagy a Windows Managed Managed beépülő modulon keresztül.
Tehát az első módszer, amely lehetővé teszi a felhasználó tanúsítványainak (EDS) törlését. Ehhez meg kell nyitnia a Vezérlőpultot (a Windows 10 operációs rendszerben kattintson a jobb gombbal a Start gombra). Ezután a megnyíló Vezérlőpulton válassza a Hálózat és Internet elemet.
Ezután a megnyíló ablakban kattintson a Böngésző beállításainak kezelése elemre, és megjelenik a Tulajdonságok: Internet ablak. Lépjen a Tartalom fülre, és kattintson a Tanúsítványok gombra. A megjelenő Tanúsítványok ablakban törölheti a nem szükséges tanúsítványt.
De van egy mínusz ebben a módszerben. Ha ezt a módszert használja, nem minden telepített tanúsítványt látunk, és nem minden tanúsítvány rendelkezik hozzáféréssel.
A Windows tanúsítványtárolóhoz való teljes hozzáférés érdekében a felügyeleti beépülő modulon keresztüli hozzáférést kell használni. Be kell írnia a beépülő modul nevét - certmgr.msc a Parancssorba vagy a Futtatás ablakba (Windows + R billentyűparancs). Ez a beépülő modul teljes hozzáférést biztosít a Windows tanúsítványtárolóhoz, mind a felhasználói tanúsítványokhoz, mind a root tanúsító hatóságokhoz. Megnéztük, hogyan lehet eltávolítani az elektronikus aláírást a számítógépről.
Összes az elektronikus aláírások tarifáit láthatja
szakaszban .
A hétköznapi felhasználók gyakorlatilag soha nem találkoznak a Windows 7 vagy bármely más, ebbe a családba tartozó operációs rendszer tanúsítványtárolójával. De a rendszergazdáknak vagy a kellően magas szintű képzettséget igénylő felhasználóknak néha rendkívül szükséges, hogy régi dokumentumok vagy digitális aláírások törlésére, valamint újak telepítésére használják. Miért van szükség minderre, és hol van a Windows 7 tanúsítványtárolója, akkor megfontoljuk. Előzetesen el kell mondani, hogy a hétköznapi felhasználóknak szükségük lehet ezeknek a kérdéseknek az átgondolására mind az általános információk megszerzése, mind a fenti műveletek végrehajtása érdekében, mivel nem zárható ki, hogy szükség lehet rájuk egy bizonyos helyzetben.
Mi az a tanúsítványtároló a Windows operációs rendszereken?
Kezdjük azzal, hogy meghatározzuk magát a kifejezést. Mi a Windows 7 tanúsítványbolt? Lényegében ez egy külön kijelölt hely, ahol mindenféle elektronikus dokumentumot tárolnak, beleértve a digitális aláírást is, de nem a szokásos módon, hanem titkosított formában. Mivel minden objektum és bármely operációs rendszer kizárólag fájlok formájában jelenik meg, ez a tároló is ennek a kategóriának tulajdonítható, de lehetetlen egyetlen programmal sem megnyitni, például egy szövegszerkesztővel. Ezenkívül maga a Windows 7 tanúsítványtároló is két részre oszlik. Az egyik a regisztrált helyi felhasználóra, a másik a számítógép egészére vonatkozik. Minden ilyen dokumentum fő célja a számítógépes rendszer biztonságának biztosítása, például a kétes, potenciálisan nem biztonságos vagy nem kívánt szoftverek belépésének megakadályozása szempontjából. Így egy tanúsítvány vagy digitális aláírás tanúsítja a szoftvertermék hitelességét és biztonságát, és egyes esetekben felhasználható a felhasználó bizonyos ellenőrzött azonosítójaként.
A Windows 7 tanúsítványtároló megnyitása: első módszer
Ami a hozzáférést illeti, az összes újabb rendszerben, a hetedik módosítástól kezdve, kizárólag az adminisztrátor nevében lehet és kell is megtenni, annak ellenére, hogy a superuser fiók letiltható. Három (legalább) hozzáférési módszer létezik.
A legegyszerűbb az internetes tulajdonságok "Vezérlőpultjáról" hívni, ahol a tartalom fülön a tanúsítványok vagy a megjelenítők gomb segítségével is megtekintheti a szükséges információkat. Az első esetben általában semmi nem jelenik meg a listában, ezért az "Elérhető" gombra kell kattintania az összes elérhető elem megtekintéséhez. A kiadók böngészése azonnal megjeleníti azokat a szoftvertermékeket, amelyek rendelkeznek a megfelelő digitális aláírással és tanúsítványokkal. De ennek a hozzáférési módnak a kellemetlensége, hogy a programok és a kiadók csak azok az adatai jelennek meg a Windows 7 tanúsítványtárolóban, amelyek munkájuk során szükségessé tehetik az internet-hozzáférést a rendszerbe épített böngészőn keresztül.
Hozzáférés a tanúsítványokhoz: második módszer
Az összes információ megtekintéséhez egy speciális hozzáférési eszközt kell használnia, amelyet a Run konzolról hívnak meg a certmgr.msc paranccsal, majd elindít egyfajta menedzsert.

A digitális aláírásokat a helyi felhasználó megfelelő szakaszában mutatjuk be, a fő tömb pedig a gyökér és a közbenső CA-kban jelenik meg. Mint valószínűleg már világos, ez az eszköz nemcsak a rendszer biztonságának biztosítására szolgálhat, hanem az aláíratlan szoftvertermékeket is tanúsíthatja.
Hogyan távolíthatom el a tanúsítványokat a Windows 7 áruházból?
Egyes tanúsítványok és az EPC elavultak lehetnek. Ezért kell eltávolítani őket. Természetesen, hacsak nem feltétlenül szükséges, a hétköznapi felhasználóknak nem kell egyedül tenniük ezeket a dolgokat. Szoftverkonfliktusok észlelésekor azonban néha semmi más nem marad (például ha az illesztőprogram aláírásainak ellenőrzését nem lehet teljesen letiltani). A kezelőben a második hozzáférési módszerhez leírt bármely komponens eltávolításához a kiválasztott tanúsítvány RMB menüjét kell használni, amelyet az eltávolítási elem aktiválása követ.

Például a személyes tanúsítványok tartalmazhatnak Apple aláírást, bár a szoftver vagy az Apple eszköz kapcsolat már nem használatos. Miért kell ilyen nyilvántartást vezetni, ha a tanúsítványt és az aláírást automatikusan beírják a rendszerleíró adatbázisba az illesztőprogram vagy az alkalmazás újratelepítésekor? Nyilvánvaló, hogy az ilyen összetevők jelenléte miatt a rendszerleíró adatbázis részben el van dugulva, és az optimalizálási programok többsége nem törli ezeket az adatokat. És minél jobban fel van töltve a rendszerleíró adatbázis, annál lassabban töltődik be és fut az egész operációs rendszer.
Tanúsítvány vagy EDS hozzáadása
Ha tanúsítványok hozzáadásáról beszélünk, akkor az importálás megtörténhet, amikor az első két módszerrel érjük el a boltot. De a helyi szintű egyedi digitális aláírások esetében (és még a folyamat automatizálásának beállításához is) a legjobb, ha az MMC konzolba beépítünk egy beépülő modult, amelyet a Futtatás menüből hívunk elő ugyanazon néven.

A Fájl menüben válassza ki a beépülő modulok hozzáadását vagy eltávolítását, majd keresse meg a tanúsítványelemet a bal oldali menüben, a jobb oldali gombra kattintva adja hozzá az elemet az aktuális beépülő modulokhoz, adja meg a típust (felhasználói, szolgáltatói vagy számítógépes fiókhoz), amely után kívánt esetben az új beépülő modul kényelmesen elmenthető. elhelyezkedés. A mentett beállítások meghívása után lehetőség lesz tanúsítványok és aláírások importálására, kezelésére, a biztonsági házirendek megváltoztatására a megfelelő szakasz közvetlen elérése nélkül, stb.