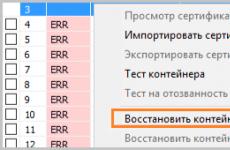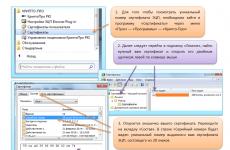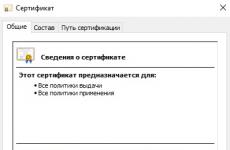A dokumentum digitális aláírása pdf-ben. Hogyan lehet elektronikusan aláírni a word és a pdf dokumentumokat. Dokumentum hitelesítési módszer
A CryptoPro dokumentáció Adobe Reader vagy Adobe Acrobat programban történő megtekintésekor egy furcsa üzenet jelenik meg a tetején. Ami?
A PDF formátumú dokumentációnk egy részét továbbfejlesztett elektronikus aláírással írják alá. Ha még nem módosította az Adobe Reader vagy az Adobe Acrobat beállításait, akkor az aláírt dokumentum megnyitásakor a benne található összes elektronikus digitális aláírást ellenőrizni kell. Ebben az esetben ez a CryptoPro fejlett elektronikus digitális aláírásának ellenőrzése. Egy ilyen ellenőrzés eredménye megjelenik a látott üzenetben.
Az Adobe Reader vagy az Adobe Acrobat jelentése szerint az aláírás állapota ISMERETLEN. Hogyan ellenőrizhetem az aláírásomat?
Továbbfejlesztett elektronikus aláírással írják alá a CryptoPro dokumentációt. Az Adobe Acrobatba beépített aláírás-ellenőrzési módszer nem tudja, hogyan ellenőrizze az ilyen aláírásokat. A továbbfejlesztett elektronikus aláírás ellenőrzéséhez a CryptoPro dokumentációban használja a CryptoPro PDF terméket, amely az Adobe Reader (8., 9., X, XI vagy DC verziók) vagy az Adobe Acrobat (az összes verzió 8., 9., X, XI. Vagy DC. Verziója) plug-in. ).
A CryptoPro PDF működéséhez a CryptoPro CSP 3.6 vagy újabb verzióját is telepíteni kell.
Az aláírás ellenőrzéséhez az Adobe Reader programban nem kell licenceket vásárolnia és telepítenie a CryptoPro PDF és a CryptoPro CSP termékekre.
A továbbfejlesztett elektronikus aláírás ellenőrzéséhez a CryptoPro dokumentációban:
- Telepítse a CryptoPro CSP-t;
- Telepítse a CryptoPro PDF fájlt;
- Telepítés.
Alapértelmezés szerint a dokumentum megnyitásakor a benne található összes elektronikus aláírást ellenőrizzük.
Az aláírás kézi ellenőrzése a dokumentumon:

A kiválasztott aláírást ellenőrizzük, és megjelenik egy ablak az aláírás-ellenőrzési eredménnyel.
Szükségem van-e licencre a CryptoPro PDF és a CryptoPro CSP programokra az aláírások ellenőrzéséhez a CryptoPro dokumentációban?
Az aláírás ellenőrzéséhez az Adobe Reader programban NEM SZÜKSÉGES a CryptoPro PDF és a CryptoPro CSP termékek licenceinek megvásárlása és telepítése.
Mit jelent az aláírás állapota?
Az aláírásnak a következő állapotai lehetnek:
| Kijelölés | Állapot | Leírás |
|---|---|---|
| ÉRVÉNYES | ||
| ÉRVÉNYES | Az aláírt adatok az aláírás óta nem változtak. Magában a dokumentumban azonban változások történtek. |
|
| NEM ÉRVÉNYES | Az aláírt dokumentum részleteit az aláírást követően megváltoztatták vagy megrongálták. | |
| MEG NEM HATÁROZOTT | Az aláírt adatok az aláírás óta nem változtak. Az aláíró tanúsítványát azonban nem megbízhatónak találják. |
|
| MEG NEM HATÁROZOTT | Az aláírt adatok az aláírás óta nem változtak, de magában a dokumentumban módosítások történtek. Az aláíró tanúsítványa pedig nem megbízható. |
|
| MEG NEM HATÁROZOTT | Az aláírás-ellenőrzés szakaszában hibák léptek fel. |
Mit jelent a "nem megbízható"?
A tanúsítvány akkor tekinthető megbízhatónak, ha a következő feltételek egyszerre teljesülnek:
- A tanúsítvány rendelkezik a tanúsítványt kiállító tanúsító hatóság helyes elektronikus aláírásával.
- A tanúsítvány az érvényességi idő szerint az aktuális dátumra érvényes.
- A tanúsítványt kiállító hitelesítésszolgáltató tanúsítványa telepítve van a Windows megbízható gyökérigazolás-tárolójába (ROOT).
- A tanúsítvány nem szerepel a visszavont tanúsítványok naprakész listájában.
Ha e feltételek közül legalább egy nem teljesül, a tanúsítvány nem megbízhatónak tekintendő.
Hogyan tekinthetem meg az aláírással kapcsolatos részletes információkat?
Az aláírással kapcsolatos információkat tartalmazó ablak az alábbiak szerint hívható meg:

Különböző típusú aláírásaim vannak az Adobe Acrobat programban. Mi az igazoló aláírás? Milyen aláírások vannak?
Az Adobe szétválasztja az aláírásokat termékeiben az elektronikus aláírásokra (az Adobe dokumentációjában ezeket az aláírásokat digitális aláírásoknak hívják) és a kézzel írt aláírásokra.
A kézzel írt aláírás egy kézzel írt jelölés egy oldalon, hasonlóan a Ceruza eszközzel létrehozott szabadkézi rajzhoz. A kézzel írt aláírásnak semmi köze az elektronikus aláíráshoz, és nem jelenik meg az "Aláírások" panelen.
Az elektronikus aláírások fel vannak osztva aláírások jóváhagyásra és igazoló... Mindkét típusú aláírás lehetővé teszi a PDF fájl tartalmának jóváhagyását. De az igazoló aláírás magasabb szintű ellenőrzést biztosít a dokumentum felett. Segítségével meghatározhatók azok a változtatások típusai, amelyek lehetővé teszik a dokumentum hitelesítését.
Tegyük fel, hogy egy kormányzati szolgálatnak létre kell hoznia egy aláírási mezőket tartalmazó űrlapot. Az űrlap kitöltése után a szolgáltatás igazolja a dokumentumot, lehetővé téve a felhasználók számára, hogy csak az űrlapmezőket módosítsák és aláírják a dokumentumot. A felhasználók kitölthetik az űrlapot és aláírhatják a dokumentumot jóváhagyás céljából. Ha azonban oldalakat töröl és megjegyzéseket fűz hozzá, a dokumentum elveszíti a meglévő hitelesített állapotát.
Az Adobe programok különböző típusú aláírásainak leírása a táblázatban található:
|
Aláírás típusa |
Megjelenítés a dokumentumban | Leírás | |
|---|---|---|---|
|
Az aláírás a dokumentum aláírására szolgáló mezőként és az "Aláírások" panelen jelenik meg. |
Többször is használhatódokumentum aláírásaPDF több ember által. |
||
|
A dokumentum igazolható látható vagy látható aláírás nélkül. Az első esetben az aláírás aláírás mezőként jelenik meg a dokumentumban és az Aláírások panelen. A második esetben az aláírás csak az Aláírások panelen jelenik meg. |
|
||
| Kézzel írt aláírás |
Kép a dokumentumban. |
Semmi köze az EP-hez. |
Hogyan és miért különböznek a CryptoPro PDF funkciók az Adobe Reader és az Adobe Acrobat esetében?
Hozhatok létre aláírást az Adobe Reader programban?
Az Adobe Reader és az Adobe Acrobat programokban az elektronikus aláírásokkal való munkavégzés képességeinek különbségei e programok működésének sajátosságaiból fakadnak (ez a gyártók politikája - Adobe), és semmilyen módon nem kapcsolódnak a CryptoPro PDF modul működéséhez.
| Lehetőségek | Adobe Acrobat (Standard, Pro) | Adobe Acrobat Reader |
|
Igen | Nem |
|
Igen |
Igen, 11.0.07 és újabb verziókban, DC. 8., 9., X, XI. Verzióban (a 11.0.07-es verzióig) - ha kiterjesztett hozzáférést biztosít a dokumentumhoz. |
|
Igen |
Igen |
|
Igen | Nem |
Az elérhető PDF-fájlok olyan PDF-űrlapokat tartalmaznak, amelyeket a felhasználók az Adobe Readerben vagy kibővített PDF-fájlokban töltenek ki. A hozzáférés kiterjesztésének vagy a PDF-űrlap létrehozásának művelete tetszőleges PDF-dokumentumon végezhető, míg maga a PDF-dokumentum bármilyen elérhető módon létrehozható.
Ez a művelet az Adobe Acrobat Professional és Pro kiadásaiban érhető el. Felhívjuk figyelmét, hogy az Adobe Acrobat Standard kiadásban a kibővített hozzáférési művelet csonkított formában van, és nem teszi lehetővé az Adobe Reader felhasználók számára az aláírás létrehozását vagy hozzáadását.
Az aláírás létrehozásával kapcsolatos további információkért keresse fel az Adobe webhelyét: az Adobe Acrobat és az Adobe Reader programmal.
Nincs Adobe Acrobat. Hogyan próbálhatok meg aláírást létrehozni az Adobe Reader CryptoPro PDF segítségével?
Elektronikus aláírás létrehozásához az Adobe Reader programban szükség van egy kiterjesztett hozzáférésű PDF dokumentumra.
Tesztelés céljából rendelkezésre áll egy ilyen dokumentum.
Excel for Office 365 Word for Office 365 PowerPoint for Office 365 Excel 2019 Word 2019 PowerPoint 2019 Excel 2016 Word 2016 PowerPoint 2016 Excel 2013 Word 2013 PowerPoint 2013 Excel 2010 Word 2010 PowerPoint 2010 Excel 2007 Word 2007 PowerPoint 2007 Excel Starter 2010 Word Starter 2010 Kevesebb
Ez a cikk arról nyújt tájékoztatást, hogy mi a digitális aláírás (vagy digitális azonosító), mire való, és hogyan lehet a digitális aláírást használni a Microsoft Office-alkalmazásokban, például a Wordben, az Excelben és a PowerPointban.
Ebben a cikkben
Mi a digitális aláírás?
A digitális aláírás egy elektronikus, titkosított pecsét, amely igazolja a digitális adatok, például e-mail üzenetek, makrók vagy elektronikus dokumentumok hitelességét. Az aláírás megerősíti, hogy az információt az írja alá, és nem változtatták meg.
Aláíró tanúsítvány és tanúsító hatóság
Aláíró igazolás. Digitális aláírás létrehozásához aláírás-igazolásra van szükség a személyazonosság igazolásához. Makró vagy digitálisan aláírt dokumentum küldésekor a tanúsítvány és a nyilvános kulcs is elküldésre kerül. A tanúsítványokat egy tanúsító hatóság állítja ki, és a vezetői engedélyhez hasonlóan visszavonhatók. Jellemzően a tanúsítvány egy évig érvényes, ezt követően az aláírónak meg kell újítania a meglévő igazolást, vagy újat kell kapnia a személyazonosságának igazolásához.
Hitelesítésszolgáltató. A tanúsító központ olyan, mint egy közjegyzői iroda. Digitális tanúsítványokat bocsát ki, aláírásokkal érvényesíti azokat, és nyomon követi a lejárt vagy visszavont tanúsítványokat.
Mit garantál a digitális aláírás?
Hitelesség. A digitális aláírás ellenőrzi az aláíró személyazonosságát.
Sértetlenség. A digitális aláírás megerősíti, hogy a dokumentum hitelesítése után a dokumentum tartalmát nem változtatták meg vagy hamisították.
Nemtagadás. A digitális aláírás megerősíti a tanúsított tartalom eredetét. Az aláíró nem tagadhatja, hogy kapcsolatban áll az aláírt tartalommal.
Közjegyzői igazolás. A biztonságos időbélyegző szerver által bélyegzett idővel rendelkező Word, Excel vagy PowerPoint fájlokban szereplő aláírások bizonyos körülmények között közjegyzői nyilatkozattal egyenértékűek.
Mindezen paraméterek érvényesítéséhez a dokumentum készítőjének a következő követelményeknek megfelelő digitális aláírással kell aláírnia a tartalmat.
A digitális aláírásnak érvényesnek kell lennie.
A digitális aláíráshoz társított tanúsítványnak érvényesnek kell lennie (nem lejárt).
A digitálisan aláíró személy vagy szervezet (a kiadó) megbízható.
Fontos: Az aláírási tanúsítvány beérkezésének idejétől és visszavonásának állapotától függetlenül az érvényes időbélyegzővel ellátott aláírt dokumentumok érvényes aláírást tartalmaznak.
A digitális aláírással társított tanúsítványt az illetékes tanúsító hatóság adja ki a kiadó számára.
Aláírási sorok a Word és az Excel dokumentumokban
Az aláírás sor hasonlít a tipikus aláírás helyőrzőhöz, amely megjelenhet egy nyomtatott dokumentumban. Ez azonban másképp működik. Amikor aláírási sort illeszt be egy Office fájlba, a szerző információkat adhat a tervezett aláíróról és utasításokat az aláíró számára. Amikor a fájl elektronikus másolatát elküldik a tervezett előfizetőnek, az a felhasználó lát egy aláírási sort és egy értesítést arról, hogy aláírását kérik. Az aláíró:
írjon aláírást;
válasszon kézzel írott aláírási képet;
Írja be az aláírást az érintőképernyős PC kézírásával.
A látható aláírással együtt egy digitális aláírást is felvesznek a dokumentumba, hogy megerősítsék az aláíró személyazonosságát.
Fontos: a digitálisan aláírt dokumentum csak olvashatóvá válik.
Hozzon létre egy aláírási sort egy Word vagy Excel dokumentumban

Tanács: Ismételje meg ezeket a lépéseket további aláírási sorok hozzáadásához.
Jegyzet: Ha a dokumentum még mindig aláíratlan, akkor megjelenik egy üzenetsáv Aláírások... Az aláírási folyamat befejezéséhez kattintson a gombra Aláírások megtekintése.
Aláírási sort írjon alá Word vagy Excel dokumentumban
Az aláírási sor aláírása mind látható aláírást, mind digitális aláírást ad hozzá.

xaz aláírás nyomtatott változatának hozzáadásához.
Kattintson a gombra Válassza ki a rajzothogy kiválasszon egy képet a kézírásos aláírásához. A párbeszédpanelen Grafikus aláírás kiválasztása keresse meg az aláírási képet tartalmazó fájlt, jelölje ki és kattintson Választ.
Megjegyzések:
Ha az alkalmazás hagyományos kínai, egyszerűsített kínai, koreai vagy japán verzióját használja, Bélyegző az aláírási sorban.
Alternatív megoldásként az aláírási sort duplán kattintva aláírhatja az aláírási sorra. Írja be a nevét a mellé kereszt... Különben is aláírási területekszakaszban " kért aláírásokat "kattintson nyíl az aláírás mellett. Válassza ki a parancsot a menüből Jel.
Kattintson a jobb gombbal a fájl aláírási sorára.
Jegyzet: Ha a fájl a Védett nézetben nyílik meg, kattintson a gombra Szerkesztés mindenképp (ha a fájl megbízható forrásból származik).
Válassza ki a parancsot a menüből Jel.
Írja be a nevét az ikon melletti mezőbe xgrafikus képességek felhasználásával az aláírás kézírásos változatának hozzáadása (csak táblagép-felhasználók).
Kattintson a gombra Jel.
A dokumentum vagy a lap alján megjelenik egy gomb. Aláírások.
Az alábbi ábra mutatja a gombot Aláírások.
Távolítsa el a digitális aláírásokat egy Word vagy Excel dokumentumból
Nyissa meg az eltávolítani kívánt látható aláírással ellátott dokumentumot vagy lapot.
Kattintson a jobb gombbal az aláírási sorra.
Kattintson a gombra Távolítsa el az aláírást.
Kattintson a gombra Igen.
Jegyzet: Az aláírást az aláírás melletti nyílra kattintva is eltávolíthatja aláírási területek... Kattintson a gombra Távolítsa el az aláírást.
Láthatatlan digitális aláírások Word, Excel vagy PowerPoint dokumentumokban
Láthatatlan digitális aláírás (például látható digitális aláírási karakterlánc) ellenőrzi a dokumentum hitelességét, integritását és eredetét. Ezek az aláírások hozzáadhatók Word-dokumentumokhoz, Excel-munkafüzetekhez és PowerPoint-prezentációkhoz.
Az aláírt dokumentumok alján lesz egy gomb Aláírások... Ezenkívül az aláírt dokumentumok esetében az aláírási információk megjelennek a alatt Intelligenciaamely a fül megnyitása után jelenik meg File.
Láthatatlan digitális aláírást adhat hozzá egy Word, Excel vagy PowerPoint dokumentumhoz
A dokumentum tartalmának hitelesítéséhez hozzáadhat egy láthatatlan digitális aláírást. Az aláírt dokumentumok alján lesz egy gomb Aláírások.
Nyissa meg a lapot File.
Tárgy kiválasztása Intelligencia.
Kattintson a gombra Dokumentumvédelem, Könyvvédelem vagy Az előadás védelme.
Kattintson a gombra Adjon hozzá digitális aláírást.
Olvasson el egy Word, Excel vagy PowerPoint üzenetet, és kattintson a gombra rendben.
A párbeszédpanelen Aláírás terepen A dokumentum aláírásának célja jelezze a dokumentum aláírásának célját.
Kattintson egy elemre Aláírás.
Miután a digitális aláírást hozzáadta a fájlhoz, megjelenik a gomb Aláírások, és maga a fájl csak olvashatóvá válik.
Távolítsa el a láthatatlan digitális aláírásokat egy Word, Excel vagy PowerPoint dokumentumból
Nyisson meg egy dokumentumot, könyvet vagy prezentációt láthatatlan aláírással, amelyet törölni szeretne.
Nyissa meg a lapot File.
Kattintson egy elemre Intelligencia.
Kattintson egy elemre Aláírások megtekintése.
Visszatér a dokumentum, könyv vagy bemutató nézethez, és megjelenik a panel. Aláírások.
Kattintson a gombra nyíl az aláírás mellett.
Kattintson a gombra Távolítsa el az aláírást.
Kattintson a gombra Igen.
Jegyzet: Ezt az oldalt automatikusan lefordították, és pontatlanságokat és nyelvtani hibákat tartalmazhat. Fontos számunkra, hogy ez a cikk hasznos legyen az Ön számára. Hasznos volt az információ? A kényelem kedvéért is (angolul).
Noha az elektronikus dokumentumáramlás nem tudja teljesen pótolni a papírt, relevanciája évről évre növekszik. Az elektronikus formában továbbított dokumentumok, valamint a papír alapú dokumentumok jóváhagyást igényelnek. Ez elektronikus digitális aláírással történik. Fontos a dokumentum helyes aláírása, hogy jogi ereje legyen, és segítségével sikerült elvégezni a szükséges műveleteket. Vizsgáljuk meg annak érdekében, hogy a különféle formátumú dokumentumokat aláírják.
Tehát alá kell írnia egy pdf fájlt egy EDS-sel. Bármely dokumentum aláírásához telepítenie kell a CryptoPro beépülő modult a számítógépére. Ezt követően a dokumentumot az AdobeAcrobat programban kell szerkeszteni, és az Adobe Reader formátumba kell menteni.
Ezután válassza a menüben a " Munka tanúsítványokkal ", azután " Aláírás»És keresse meg a szükséges aláírást. Mielőtt aláírna egy pdf fájlt az EDS-sel, meg kell határoznia, hogy az aláírás hol lesz a dokumentumon, és az egérrel létre kell hoznia a szükséges sort. A megjelenő ablakban információk jelennek meg, ahol megtalálhatja a tanúsítványt. A dokumentum aláírása befejeződött.
Ha egy Word dokumentumot EDS-sel kell aláírnia, akkor egyszerű műveleteket kell végrehajtani egy bizonyos sorrendben. A menüben azt keressük, Szolgáltatás", érdekel minket " Paraméterek". BAN BEN " Paraméterek"Megtaláljuk az elemet" Biztonság"És válaszd" Digitális aláírások". A megnyíló ablakban megkeressük a szükséges tanúsítványt, és kiválasztjuk az aláírás tulajdonosát. Most be kell írnia az EDS jelszót, az ablakban megjelenik az "Aláíró", kattintson rá, és a dokumentum készen áll. Fontos tudni, hogy az aláírás után a Word formátumú fájl csak olvasható lesz.
A 2007-es és 2010-es verziójú Word fájlok aláírása tartalmaz néhány árnyalatot. Mielőtt aláírná a 2007–2010-es EDS dokumentum szót, meg kell értenie a különbségeket a 2003-as hasonló formátumtól. Az Offis 2007 dokumentumokat a docx kiterjesztéssel menti. A dokumentum aláírásához célszerű a CryptoPro Office Signature programot használni. Az Office 2010 esetében általában erre a bővítményre van szükség.
Felmerül a kérdés, hogyan lehet ellenőrizni egy elektronikusan aláírt dokumentum EDS-jének hitelességét. Ezekre a célokra telepítjük a CryptoPro CSP-t a számítógépre. A beépülő modul segítségével olyan funkciókat állítunk be, amelyek lehetővé teszik, hogy csak azokat a dokumentumokat kapja meg, amelyeket hitelesített digitális aláírással írtak alá.
A beolvasott dokumentumok EDS-sel történő aláírása a CryptoARM telepítése után lehetséges. Ugyanaz a szoftver a CryptoPRO-val együtt alkalmas a RAP archív mappák aláírására.
Figyelem! A CryptoPro PDF modult ingyenesen terjesztik az Adobe Reader használatához.
Ez a szakasz segíta CryptoPro PDF program használatávalelektronikusan aláírja az Adobe Acrobat dokumentumokat (Adobe Acrobat Standard vagy Adobe Acrobat Pro 8., 9., X, XI vagy DC verzió az összes verzióból).Az ES szükséges azokban az esetekben, amikor a dokumentum hitelességének és eredetének garantálására van szükség. A dokumentumot csak akkor kell aláírni, ha végre elkészült, és nem igényel javításokat.
Nem igazolhat PDF dokumentumot (látható aláírással vagy anélkül) az Adobe Reader programban. Elektronikus aláírás létrehozása PDF dokumentumban Adobe Reader 11.0.07 és újabb verziókban lehetséges, DC.
Dokumentumok aláírása aA CryptoPro PDF a következőket teszi:
A CryptoPro PDF konfigurálása
Dokumentum aláírása a következővel: CryptoPro PDF
- Kattintson a gombra Hangszerek... Keresse meg és kattintson a gombra Tanúsítványok

Ha bent dolgozolAdobe Reader, kattintson a gombra Töltse ki és írja alá... Szakaszban Munka tanúsítványokkal válassza Aláírás tanúsítvánnyal
- Válassza ki az aláírás típusát.
Aláírások típusai:
- Digitális aláírás.
Az aláírás aláírási mezőként jelenik meg a dokumentumban és az Aláírások panelen.
Használható PDF-dokumentumok többszöri aláírására.
- Igazoló aláírás.
A dokumentum igazolható látható vagy látható aláírás nélkül.Az első esetben az aláírás aláírás mezőként jelenik meg a dokumentumban és az Aláírások panelen.A második esetben az aláírás csak az Aláírások panelen jelenik meg.
Ellenőrzi a PDF dokumentumot.
Csak akkor használható, ha a PDF nem tartalmaz más aláírást.
Lehetővé teszi a dokumentumban megengedett változtatások típusának megadását (megjegyzések hozzáadása, űrlapok kitöltése vagy rendszeres aláírások hozzáadása), vagy megtiltja a további módosításokat. - Ha ez az ablak megnyílik a programban, kattintson a gombra Húzza a téglalapot az új aláíráshoz

- Ha ez az ablak megnyílik, kattintson a gombra rendben

- A dokumentum következő lépése az elektronikus aláírás megjelenítési területének kiválasztása.
Kattintson a kurzorra a dokumentum azon részén, ahol az elektronikus aláírás található, és válassza ki a kívánt területet a dokumentumban - Ezután megnyílik egy ablak a dokumentum aláírásához szükséges tanúsítványok listájával. Válassza ki a kívánt elemet és kattintson rendben

- Aláírás előállításához kattintson a gombra Jel

- Írja be a dokumentum nevét, és kattintson a gombra Mentés

- Megjelenik egy üzenet, amely jelzi, hogy a dokumentumot sikeresen aláírták

- A dokumentum aláírásával, az aláírás dátumával és dátumával kapcsolatos információk megjelennek a dokumentumon a megadott területen


Msgstr "Hogyan írhat alá egy EDS dokumentumotSzó? " - ez a kérdés gyakran felmerül azon felhasználók körében, akik először szembesülnek az elektronikus aláírás szükségességével. Az EDS számítógépre történő megfelelő telepítéséről és a dokumentumok aláírásáról ebben a cikkben olvashatunk.
Hogyan lehet digitális aláírást telepíteni a számítógépre?
Mielőtt elgondolkodna arról, hogyan írhat alá egy Word dokumentumot EDS-sel, meg kell találnia, hogyan kell telepíteni az EDS tanúsítványt a számítógépre. Az első dolog, ami az EDS telepítéséhez szükséges a számítógépre, a már telepített CryptoPro szoftver. Miután belépett a központba a "Start" menüben, kattintson duplán a bal egérgombbal a megfelelő ikonra a "CryptoPro" megnyitásához.
Ezután megjelenik egy ablak: abban ki kell választania a "Szolgáltatás" fület, amelyben van egy "Tanúsítványok megtekintése egy tárolóban" elem. Ha rákattint az egérrel erre a tételre, megnyithat egy ablakot, amely tartalmazza a kulcstartó név karaktersorozatát és a "Tallózás" gombot. Erre a gombra kattintás után megjelenik a "CryptoPro CSP" ablak. Tartalmaznia kell a felhasználói tárolók listáját, amelyben ki kell választania a szükségeset, kattintson az "OK" gombra, és visszatérjen az előző ablakhoz, amely már tartalmazza a tároló nevét.
Most anélkül, hogy itt bármit megváltoztatna, kattintson a "Tovább" gombra. Megjelenik egy ablak, amely a felhasználóval, a sorozatszámmal stb. Kapcsolatos információkat tartalmaz. Kattintson a "Tulajdonságok" gombra, és az újonnan megjelenő "Tanúsítvány" ablakban kattintson a gombra a tanúsítvány telepítéséhez. Ez a művelet a felhasználót a "Tanúsítványimportáló varázsló" ablakhoz viszi, amely az olvasáshoz szükséges információkat tartalmazza. Miután áttekintette, kattintson a "Tovább" gombra.
Egy új ablakban tárhelyet lehet választani. Jelölni kell a "Minden tanúsítvány elhelyezése a következő üzletben" tételt. Megjelenik a tárolók ablak: ebben ki kell választania a "Személyes" lehetőséget, és kattintson az "OK" gombra. Az EDS tanúsítvány már telepítve van, az eljárás befejezéséhez kattintson a "Befejezés" gombra. Most lehetővé vált a dokumentumok elektronikus aláírással történő aláírása.
Nem ismeri a jogait?
Hogyan lehet aláírni egy EDS Word dokumentumot?
Most részletesen elmondjuk, hogyan kell aláírni az EDS dokumentumot. A Word 2003, 2007, 2010 verziói. Tehát a CryptoPro és az EDS tanúsítvány telepítve van, a szöveges dokumentum elkészült, elkészült és szerkesztett, az ügy alá lett írva. A program különböző verzióiban az elektronikus dokumentum aláírásának lépései eltérnek:
- Word 2003 esetén:
Az eszköztáron kattintson egymás után: "Szolgáltatás" - "Beállítások" - "Biztonság". Ezután válassza ki: "Digitális aláírások" - "Hozzáadás". A megjelenő listában válassza ki azt a felhasználót, akinek EDS szükséges, és kattintson az "OK" gombra. Ezen műveletek után egy ikon jelenik meg a dokumentum jobb alsó sarkában, jelezve, hogy a dokumentumot aláírták. - Word 2007 esetén:
Kattintson a bal felső sarokban található Office gombra, majd - "Előkészítés" - "Digitális aláírás hozzáadása", amely után marad a szükséges aláírási tanúsítvány kiválasztása és a választás megerősítése. - A Word 2010 esetében:
Menü "Fájl" - "Információ" - "Digitális aláírás hozzáadása", amely után ki kell választania a szükséges aláírási tanúsítványt és meg kell erősítenie a választást.
Hogyan lehet aláírni a digitális aláírás pdf fájlt?
Tehát megtanultuk, hogyan kell aláírni a digitális aláírást egy Word dokumentumon, de gyakran szükség van egy aláírás rögzítésére a pdf fájlokon (Adobe Acrobat). Erre a célra speciálisan létrehozták a CryptoPro PDF terméket, amely szükséges az aláírások létrehozásához és ellenőrzéséhez pdf fájlokban. A program telepítése nem okoz nehézségeket, a lényeg az, hogy kövesse a telepítő utasításait.
Miután belépett egy programba (például Acrobat), konfigurálnia kell az aláírás rögzítésének képességét. Ehhez nyisson meg egy üres programablakot, lépjen be a "Szerkesztés" menübe, válassza ki a "Beállítások" és a "Kategóriák" elemeket. Ezután megtaláljuk az "Aláírások" szakaszt, és megyünk a "Létrehozás és tervezés" részhez, ahol a "Részletek" gombra kell kattintanunk.
A megjelenő ablakban ki kell választania a dokumentum aláírásának módszerét (azaz CryptoRro PDF és az "alapértelmezett aláírás" formátum). Be kell jelölnie azokat a mezőket is, amelyek tükrözik az aláírásra és annak tulajdonságaira vonatkozó információkat. Ebben az ablakban többek között szerepel egy sor a dokumentum figyelmeztetéseinek megtekintésére vonatkozó engedélyről és egy sor az aláírás megtiltásáról - itt a "Soha" jelölést kell megadni.
Ezután következik a "Tervezés" szakasz: válassza a "Létrehozás" lehetőséget, és a megjelenő ablakban írja be az aláírás címét - annak jövőbeli megjelenítését a listában. Személyes aláírás hozzáadásához állítsa a kapcsolót "Grafikák importálása" állásba, majd kattintson a "Fájl" gombra, majd válassza ki a mentett grafikus aláírást, amelyet hozzáad a tanúsítványhoz.
Az aláírás hozzáadásához a létrehozott dokumentumhoz az eszköztáron kattintson az "Aláírás" elemre, majd az "Alá kell írnom" elemre, és válassza az "Aláírás elhelyezése" lehetőséget. Ezt követően megjelenik a tanúsítvány ablaka, amelyben ki kell választania a szükségeset, és kattintson az "OK" gombra