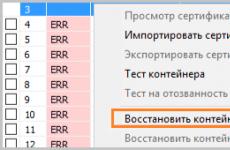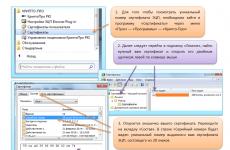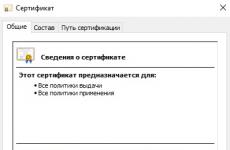Tanúsítványok hozzáadása az összes felhasználóhoz. Hol tárolják a digitális aláírást? Miért kell tudni, hogy a tanúsítványokat hol tárolják az ablakok?
Utasítások, amelyek lehetővé teszik az EDS telepítését az Internet Explorer, a Google Chrome, az Opera böngészőkbe - manuálisan.
Ezek a böngészők, valamint a Mail.ru ("Amigo", "Internet" böngésző) és a Google Chrome alapú Yandex ("Yandex.Browser") különféle "kézzel készített cikkei" nem rendelkeznek saját tanúsítványtárolóval, ezért a tanúsítványtárolót használják Ablakok. Az EDS tanúsítványok telepítésének folyamata ezeknek a böngészőknek ugyanaz lesz.
A példa a Windows 8 x64 operációs rendszeren látható, de a lépések ugyanazok az összes Windows verzióban.
A cikk frissítésének dátuma: 2016.10.17
A telepítés megkezdéséhez szükségünk van egy mappára, amely tartalmazza a PSC-n kapott digitális aláírás kulcsait.
Ha Ön egyéni (egyéni vállalkozó) vagy egyéni vállalkozó (IE), akkor a kulcsokkal ellátott mappája két formátumú fájlt tartalmaz:
- AUTH_RSA_
- RSA_ - ezt a fájlt az alkalmazások és kérések aláírására használják az állami portálokon
Ha jogi személyt (LA) képvisel, a kulcsokkal ellátott mappája két formátumú fájlt tartalmaz:
- AUTH_RSA_ - ezt a fájlt az állami portálok engedélyezésére (belépésére) használják
- GOST_ - ezt a fájlt választja meg, amikor aláírja az alkalmazásokat és kéréseket az állami portálokon
Ha telepít egy adókulcsot (amelyet az Adóbizottságtól kapott), akkor az űrlapnak csak egy kulcsa van RNN_BIN.p12, telepítse.
Ez az egyetlen kulcs a bejelentkezéshez és az adójelentési űrlapok benyújtásához használható.
Manuális EDS telepítési folyamat
Nyissa meg a mappát az EDS segítségével, kattintson a fájlra AUTH_RSA_kétszer az egér bal gombjával
1. kép A PSC-nél kapott EDS-fájlok
Mi választunk Jelenlegi felhasználó és nyomja meg További
2. kép. A kulcs telepítési eljárásának elindítása
3. kép. EDS kulcsok telepítése
A beviteli sorban Jelszó, adja meg a kulcs jelszavát, alapértelmezés szerint a PSC által beállított EDS jelszót: 123456
Bejelöljük a négyzetet is Jelölje meg ezt a kulcsot exportálhatóként, a helyzetek eltérőek, és néha előfordul, hogy egy kulcs kihúzása a Windows áruházból az egyetlen módja annak helyreállítására. A jelszó beállítása és a négyzet bejelölése után nyomja meg a gombot További
4. kép. EDS kulcsok telepítése
Ebben az ablakban kattintson a gombra Áttekintésmanuálisan megadhatja, hogy melyik kulcstárba helyezze be az új kulcsot.
5. kép.
Jelölje be a négyzetet Fizikai tároló megjelenítése
6. kép. A tanúsítványtároló manuális megadása
Görgesse fel az ablakot a mappáig Személyesikonra kattintva nyissa meg a mappát , a legördülő listában válassza a lehetőséget Iktató hivatal.
Ha van ügyfélbankja, akkor más tanúsítványtároló eszközök is szerepelhetnek a listán, például a Tumar. Az EDS megfelelő működéséhez a Kazah Köztársaság állami portáljain feltétlenül válassza a Regisztráció lehetőséget
Esetünkben mi választunk Iktató hivatal és nyomja meg rendben.
7. kép. A tanúsítványtároló manuális megadása
Látjuk, hogy a tanúsítványtároló lett Személyes / Nyilvántartás és nyomja meg További
8. kép A tanúsítványtároló manuális megadása
Nyom Kész


Gyakran feltesznek nekünk egy kérdést, a tanúsítvány telepítése a CryptoPo CSP-n keresztül... A helyzetek különbözőek: az igazgató vagy a főkönyvelő megváltozott, új igazolást kapott a tanúsító központtól stb. Régen működött, de most nem. A személyes digitális tanúsítvány számítógépre történő telepítéséhez tegye a következőket.
A személyes tanúsítványt kétféleképpen telepítheti:
1. A CryptoPro CSP menüben "Tanúsítványok megtekintése a tárolóban"
2. A CryptoPro CSP "Személyes tanúsítvány telepítése" menüjében
Ha a Windows 7 operációs rendszert SP1 nélkül használja a munkahelyen, akkor a tanúsítványt a 2. opció ajánlásainak megfelelően kell telepíteni.
Opció száma 1. Telepítse a "Tanúsítványok megtekintése a tárolóban" menüből
Tanúsítvány telepítése:
1. Válassza a Start -\u003e Vezérlőpult -\u003e CryptoPro CSP -\u003e Szolgáltatás fület, és kattintson a "Tanúsítványok megtekintése a tárolóban" gombra.
2. A megnyíló ablakban kattintson a "Tallózás" gombra. Válasszon ki egy tartályt és erősítse meg választását az OK gombbal.

Ha megjelenik a „Nincs nyilvános titkosítási kulcs a privát kulcs tárolójában” üzenet, folytassa a digitális tanúsítvány telepítésével a 2. opció használatával.
4. Ha a „CryptoPro CSP” 3.6 R2 (termék verzió 3.6.6497) vagy újabb verzió telepítve van a számítógépére, akkor a megnyíló ablakban kattintson a „Telepítés” gombra. Ezután fogadja el a tanúsítvány cseréjére vonatkozó javaslatot.
Ha a „Telepítés” gomb nincs megadva, kattintson a „Megtekintéshez szükséges tanúsítvány” ablakban a „Tulajdonságok” gombra.

5. A "Tanúsítvány" ablakban -\u003e "Általános" fülön kattintson a "Tanúsítvány telepítése" gombra.

6. A "Tanúsítványimportáló varázsló" ablakban válassza a "Tovább" lehetőséget.
7. Ha telepítette a „CryptoPro CSP” 3.6-os verzióját, akkor a következő ablakban elegendő a kapcsolót hagyni a „Tároló automatikus kiválasztása a tanúsítvány típusa alapján” elemen, és kattintson a „Tovább” gombra. A tanúsítvány automatikusan települ a Personal áruházba.


2. lehetőség: Telepítés a "Személyes tanúsítvány telepítése" menüben
A telepítéshez valójában magára a tanúsítványfájlra lesz szükség (.cer kiterjesztéssel). Elhelyezhető például hajlékonylemezen, tokenen vagy a számítógép merevlemezén.
Tanúsítvány telepítése:
1. Válassza a Start -\u003e Vezérlőpult -\u003e CryptoPro CSP -\u003e Eszközök fület, és kattintson a "Személyes tanúsítvány telepítése" gombra.

2. A „Személyes tanúsítvány telepítése varázsló” ablakban kattintson a „Tovább” gombra. A következő ablakban a tanúsítványfájl kiválasztásához kattintson a „Tallózás” gombra.

3. Adja meg a tanúsítvány elérési útját, és kattintson a "Megnyitás" gombra, majd a "Tovább" gombra.

4. A következő ablakban megtekintheti a tanúsítvány adatait. Kattintson a Tovább gombra.

5. A következő lépésben adja meg vagy adja meg a kiválasztott tanúsítványnak megfelelő magánkulcs-tárolót. Ehhez használja a „Tallózás” gombot.


Ha telepítette a CryptoPro CSP 3.6 R2 (termék 3.6.6497) vagy újabb verzióját, jelölje be a „Tanúsítvány telepítése a tárolóba” jelölőnégyzetet.

8. Válassza ki a „Személyes” tárolót, és kattintson az OK gombra.

9. A kiválasztott tárház. Most kattintson a „Tovább”, majd a „Befejezés” gombra. Ezt követően megjelenhet egy üzenet:

Ebben az esetben kattintson az „Igen” gombra.
10. Várja meg az üzenetet, hogy a személyes tanúsítvány sikeresen telepítve volt a számítógépre.
Ennyi, új igazolással aláírhatja a dokumentumokat.
Ha megpróbál kapcsolatot létesíteni a webszekrénnyel, megnyílik egy böngésző biztonsági ablaka (1. ábra), hozzá kell adnia a moszkvai tőzsde gyökértanúsítványa moex.cer a megbízható tanúsítványok listájára.
1. ábra - A böngésző biztonsági ablaka
Ehhez a következőkre van szükség:
- írja be a keresőmezőbe Windows fájlnév certmgr.msc(2. ábra). Ezután kattintson a bal egérgombbal a megtalált fájlra. Ennek eredményeként megnyílik a tanúsítvány rendszerkönyvtára (3. ábra);


2. ábra - Keresés a tanúsítványok rendszerkönyvtárában3. ábra - A tanúsítványok rendszerkönyvtára - szakaszra megy Tanúsítványok oldalsó menü (4. ábra). Azután kattintson a jobb gombbal egy mappára Tanúsítványok és a megnyíló helyi menüben válassza ki az elemet Minden feladat → Importálás (5. ábra).


4. ábra - megbízható könyvtárak 5. ábra - a tanúsítvány importjaEz megnyílik Tanúsítványimportáló varázsló(6. ábra), amelyben meg kell nyomni a gombot További a tanúsítványfájl kiválasztásához moex.cer(7. ábra);


6. ábra - Tanúsítványimportáló varázsló 7. ábra - Párbeszédpanel az importált fájl kiválasztásához - nyomja meg a gombot Áttekintés (lásd a 7., 1. ábrát), majd válassza a lehetőséget a moszkvai tőzsde gyökértanúsítványa moex.cer.Ennek eredményeként a terepen Fájl névmegjelenik ennek a fájlnak az elérési útja (lásd a 7.2. ábrát). Ezután nyomja meg a gombot További(lásd a 7.3. ábrát);
- nyomja meg a gombot További a párbeszédpanelen Tanúsítványboltaz alapértelmezett paraméterek megváltoztatása nélkül (8. ábra), majd - a gomb Kész a tanúsítvány behozatalának befejezéséhez (9. ábra).


8. ábra - tanúsítványtároló 9. ábra - az import befejezése
Amikor az importálás befejeződött, megnyílik egy biztonsági ablak Ablakok (10. ábra).Ellenőrizze a kulcs ujjlenyomatát. Számának meg kell egyeznie az ábrán feltüntetett számmal (10.1). Ha az adatok egyeznek, kattintson a gombra Igen (10.2. ábra).

10. ábra - Biztonsági ablak ablakok
Ennek eredményeként megnyílik a sikeres importról szóló értesítés moszkvai tőzsde tanúsítványa moex.cer a megbízható tanúsítványok listájához (11. ábra), amelyben kattintson rendben.

11. ábra - Az importálás befejezése
USB-meghajtóról is. Ha érdekli, hogy hol található az EDS a számítógépen, tanuljon ebből a cikkből.
Hol van a számítógépen tárolt EDS
Ha meg kell találnia, milyen tanúsítványok vannak telepítve a számítógépére, használhatja Windows Vezérlőpultválasztva A böngésző tulajdonságai.

Az EDS megtekintése
Valójában az összes tanúsítvány fel lesz sorolva itt. De arra is eDS tanúsítványok megtekintése használhat más módot is.
![]()
Nyomja meg a billentyűkombinációt (Win + R), a megnyíló ablakban írja be a parancsot certmgr.msc és nyomja meg rendben.
A megnyíló ablakban több fül jelenik meg azoknak a könyvtáraknak / kategóriáknak a nevével, amelyekben a tanúsítványok találhatók.

Hol van a nyilvántartásban tárolt EDS
Összes az EDS-tanúsítványokat a Windows rendszerleíró adatbázis tárolja dedikált szakaszban. Nak nek megtekintheti az EDS tanúsítványt, meg kell nyitnia a Windows rendszerleíró adatbázist, és meg kell találnia a tanúsítvány elérési útját, amely így néz ki:
HKEY \\ LOCAL_MACHINE \\ SOFTWARE \\ Wow6432Node \\ Crypto Pro \\ Settings \\ Users \\ S-1-5-23 ... \\ Keys
Hol van az EDS a Windows XP rendszerben
Windows XP rendszerben a tanúsítvány elérési útja kissé eltér. Ez az egyetlen különbség a mappa hiánya Wow6432Node... Nak nek az EDS tanúsítvány megtekintése Windows XP rendszerben, meg kell nyitnia a következő utat.
Jó napot, kedves olvasók a blogoldalon, e hónap folyamán többször megkérdezték tőlem e-mailben, hogy hol tárolnak tanúsítványokat a Windows rendszerekben, az alábbiakban részletesen elmondom neked erről a kérdésről, átgondolom az áruház felépítését, hogyan találhatok tanúsítványokat és hol tudsz a gyakorlatban különösen azok számára lesz érdekes, akik gyakran használnak EDS-t (elektronikus digitális aláírás)
Miért érdemes tudni, hol vannak a tanúsítványok a Windows rendszerben?
Hadd mondjam el a fő okokat, hogy miért szeretné megszerezni ezt a tudást:
- Meg kell tekintenie vagy telepítenie kell a gyökértanúsítványt
- Meg kell tekintenie vagy telepítenie kell egy személyes tanúsítványt
- Kíváncsiság
Korábban elmondtam, hogy melyek a tanúsítványok, és hol szerezheti be és alkalmazhatja őket, azt tanácsolom, olvassa el ezt a cikket, mivel a benne szereplő információk alapvetőek ebben a témában.
A Windows Vistától a Windows 10 Redstone 2-ig terjedő összes operációs rendszerben a tanúsítványokat egy helyen tárolják, egyfajta konténert, amely két részre oszlik, az egyik a felhasználó, a másik a számítógép számára.
A legtöbb esetben a Windows rendszerben ezeket vagy azokat a beállításokat az mmc beépülő moduljain keresztül módosíthatja, és ez alól a tanúsítványtár sem kivétel. Ezért megnyomjuk a WIN + R billentyűkombinációt, és a megnyíló ablakban végrehajtjuk az mmc írását.

Természetesen beírhatja a certmgr.msc parancsot, de így csak személyes tanúsítványokat nyithat meg
Most egy üres mmc beépülő modulban kattintson a Fájl menüre, és válassza a Beépülő modul hozzáadása vagy eltávolítása lehetőséget (CTRL + M billentyűparancs)

A beépülő modulok hozzáadása és eltávolítása ablak Elérhető beépülő modulok mezőjében keresse meg a Tanúsítványok elemet, és kattintson a Hozzáadás gombra.

Itt, a tanúsítványkezelőben, hozzáadhat beépülő modulokat a következőkhöz:
- a felhasználói fiókom
- szolgáltatási számla
- számítógépes fiók
Felhasználói fiókhoz szoktam hozzáadni

és a számítógép

A számítógép további beállításokkal rendelkezik, ez egy helyi vagy egy távoli számítógép (a hálózaton), válassza ki az aktuálisat, és kattintson a Kész gombra.

Ennek eredményeként megkaptam ezt a képet.

Azonnal mentsük el a létrehozott beépülő modult, hogy legközelebb ne tegyük ezeket a lépéseket. Válassza a Fájl\u003e Mentés másként menüpontot.

Beállítottuk a mentési helyet, és ennyi.

Amint láthatja a konzolt, a tanúsítványtárolót, példámban a Windows 10 Redstone-on mutatom meg, biztosítom, hogy az ablak felülete mindenhol ugyanaz. Mint korábban írtam, a Tanúsítványoknak két területe van - a jelenlegi felhasználó és a Tanúsítványok (helyi számítógép)

Tanúsítványok - jelenlegi felhasználó
Ez a terület a következő mappákat tartalmazza:
- A különféle rootkensektől vagy etokensektől telepített személyes\u003e személyes tanúsítványok (nyilvános vagy magánkulcsok) ide kerülnek
- Megbízható gyökértanúsító hatóságok\u003e ezek a tanúsító hatóságok tanúsítványai, megbízva bennük, automatikusan megbízik az összes általuk kibocsátott tanúsítványban, automatikusan igazolnia kell a világ legtöbb tanúsítványát. Ezt a listát a hitelesítésszolgáltatók közötti bizalomépítési láncokhoz használják, és a helyükre frissítik a Windows frissítéseivel.
- Bizalmi kapcsolatok a vállalkozásban
- Közvetlen tanúsító hatóságok
- Active Directory felhasználói objektum
- Megbízható kiadók
- Nem megbízható tanúsítványok
- Harmadik fél gyökértanúsító hatóságai
- Megbízható személyek
- Ügyfélhitelesítési tanúsítvány-szolgáltatók
- Helyi nem eltávolítható tanúsítványok
- Smart Card Trusted Root Certificates
A személyes mappában alapértelmezés szerint nincsenek tanúsítványok, hacsak nem telepítette őket. A telepítés történhet tokenből, vagy tanúsítvány igénylésével vagy importálásával.


- PKCS # 12 (.PFX, .P12)
- Cryprograhic Message Syntax Standard - PKCS # 7 tanúsítványok (.p7b)
- Serializált tanúsítványtároló (.SST)

A Megbízható tanúsító hatóságok lapon a legnagyobb kiadók gyökértanúsítványainak lenyűgöző listáját láthatja, nekik köszönhetően a böngésző bízik a webhelyeken található tanúsítványok nagy részében, mert ha megbízik a gyökérben, az mindenkit jelent, akinek kiállította.

Dupla kattintással láthatja a tanúsítvány tartalmát.

A műveletekből csak azokat exportálhatja, hogy később újra telepíthesse őket egy másik számítógépre.

Az exportálás a leggyakoribb formátumokra megy.

Érdekes lesz a már visszavont vagy kiszivárgott tanúsítványok listája is.