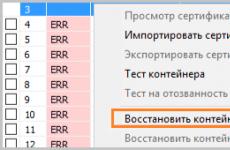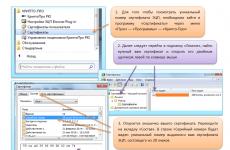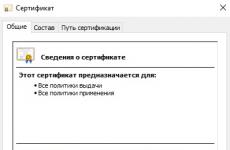Rossz tanúsítványt választottak a kontinens csatlakozásához ap. Kontinens AP: A gyökértanúsítvány nem található. Mit kell tenni? IV. A Continent-AP kapcsolat konfigurálása
Hibaüzenetek a Continent-AP előfizetői állomás kommunikációjának telepítése során felmerülő problémák
Az előfizetői állomás lehetővé teszi távoli biztonságos kapcsolatok létrehozását a Continent 3 PPP Adapter modememulátor segítségével. A Continent-AP előfizetői állomás csatlakoztatásakor hibaüzenetek jelenhetnek meg az alábbiakban felsorolt \u200b\u200bmegoldásaikról.
721. hiba A távoli számítógép nem válaszol.
1) Lehet, hogy nincs internetkapcsolata.
2) Egyes programok blokkolják a portokat. Tiltsa le az antivírust, a tűzfalat.
3) Ha telepítve van, távolítsa el a Continent-AP programhoz tartozó tűzfalat.
4) Ha vezetékes internetet használ, a szolgáltató blokkolhatja a Continent-AP program működéséhez szükséges portokat. Ennek ellenőrzéséhez hozzon létre internetkapcsolatot USB modemen keresztül.
628. hiba A kapcsolat lezárult.
Lásd a 721. hibát
629. hiba A kapcsolatot a távoli számítógép lezárta.
Lásd a 721. hibát
Ez a hiba akkor fordul elő, amikor a felhasználó manuálisan előírja az IP-címet a TCP / IP protokoll tulajdonságaiban, míg a szervernek automatikusan ki kell adnia azokat. A hiba kijavításához el kell mennie a Continent-AP kapcsolati beállításokhoz.
A "Hálózat" fülön válassza ki az "Internet Protocol TCP / IP" sort, és kattintson a "Tulajdonságok" gombra.
A megnyíló ablakban tegye a következő kapcsolókat:
- "Automatikus IP-cím beszerzése";
- Automatikusan szerezze be a DNS-kiszolgáló címét.
703. hiba: A kapcsolat bizonyos adatokat igényel a felhasználótól, de az alkalmazás nem teszi lehetővé a felhasználó interakcióját. "
Menjen az AP kontinens beállításaihoz - a "biztonság" fülön a "paraméterek" gombra, a gombra - "tulajdonságok", "a tárolt tanúsítvány visszaállítása".
734-es hiba A PPP Link Control Protocol leállt.
1. Koncentráljon az e hiba előtt megjelenő hibára.
2. Ellenőrizze a rendszer dátumát.
Hiba. A szerver megtagadta a hozzáférést a felhasználóhoz. Elutasítás oka Több felhasználói bejelentkezés megtagadva.
Várjon néhány percet, és létesítse újra a kapcsolatot.
A szerver megtagadta a hozzáférést a felhasználóhoz.Az elutasítás oka: A Client-Cert nem található.
0x8009001D kulcs-aláíró hiba (a szolgáltató könyvtár inicializálása nem megfelelő).
A CryptoPro program licencje lejárt
Kulcs aláírási hiba 0x80090019 (kulcskészlet nincs meghatározva).
- Törölje a megjegyzett jelszavakat (CryptoPro \u003d\u003e Service \u003d\u003e Emlékezett jelszavak törlése).
- Lehet, hogy a tanúsítvány lejárt. Ellenőrizze a lejárati dátumot a user.cer fájl megnyitásával.
Kulcs aláírási hiba: 0x8009001F (érvénytelen kulcskészlet-paraméter).
0x00000002 kulcs-aláíró hiba (A megadott fájl nem található).
Távolítsa el a Continent-AP program ezen verzióját, és telepítse a Continent 3.5.68 verzióját.
A szerver megtagadta a hozzáférést a felhasználóhoz. Az elutasítás oka: a felhasználói bejelentkezés blokkolva van.
Letiltottuk az UFC szerveren. Hívjon, és derítse ki a blokkolás okát.
A fájlok integritása sérül. Vegye fel a kapcsolatot a rendszergazdával.
A programok telepítésével és eltávolításával "meg kell javítani" a Continent-AP programot
850. hiba: A protokoll típusa nincs telepítve a számítógépreEAP szükséges a telefonos kapcsolat hitelesítéséhez.
A programok telepítésével és eltávolításával "meg kell javítani" a Continent-AP programot
Helyezze be a kulcstartót. A kulcskészlet nem létezik.
- Kontinens beillesztve.
- Amikor a tanúsítvány kiválasztásakor kapcsolatot létesít, győződjön meg arról, hogy a megfelelő tanúsítvány van kiválasztva.
- Győződjön meg róla, hogy a CryptoPro látja az adott kulcsot
Helyezze be a kulcstartót (az "Eszközök" mező üres).
- Ügyeljen arra, hogy a flash meghajtó legyen a kulccsal Kontinens beillesztve.
- Nyissa meg a CryptoPro-t és a lapon "Felszerelés", válassza ki "Konfigurálja az olvasókat ...".
- Terepen "A következő olvasók vannak telepítve:" törölje az összes olvasót úgy, hogy felveszi őket egymás után, és megnyomja a gombot "Töröl".
- Kattintson Hozzáadás
- Megjelenik a Reader telepítővarázsló ablaka. Kattintson "További"
- A varázsló következő lépésében telepítse az olvasót a mezőbe "Producerek" válassza "Minden gyártó"... És a listán "Elérhető olvasók"válassza Minden cserélhető meghajtó... Kattintson a gombra "További".
- A következő ablakban kattintson a gombra "További"
- A megjelenő ablakban kattintson a gombra Kész.
- Próbálja meg helyreállítani a kapcsolatot.
A tálca ikon eltűnt.
- Lépjen a "Start" \u003d\u003e "Minden program" \u003d\u003e "Biztonsági kód" \u003d\u003e "Előfizetői pont kontinens" pontra, és válassza a "Vezérlő program" lehetőséget.
- Ha az ikon nem jelenik meg, kattintson a jobb gombbal a Windows tálcájára (vagy nyomja meg az Alt + Ctrl + Delete billentyűkombinációt), és válassza a Feladatkezelő lehetőséget.
Lépjen a Folyamatok fülre, és válassza a listából az AP_Mgr.exe fájlt, majd kattintson a Folyamat befejezése gombra.
Ezután ismételje meg az 1. lépést.
Az összes felsorolt \u200b\u200bdokumentum és fájl benyújtása után tanúsítványt állítanak ki (az ES kulcs nyitott része). Ezt telefonon, az intézmény elérhetőségén jelezzük. Ezt követően az arra jogosult személynek papíron és elektronikus formátumban igazolást kell kapnia (fájlok user.cer és root.p7b) egy USB flash meghajtón.
A beérkezett fájlokat át kell másolni arra a számítógépre, ahol a "Continet-AP" kriptográfiai védelmi rendszert használják. Javaslom, hogy válasszon ehhez egy speciális mappát, például "c: \\ certificateikate".
A tanúsítványt telepíteni kell a Continent-AP-be.
1. Indítsa el a "Continent-AP" programot, ha még nem fut. Az "óra" közelében megjelenik egy szürke pajzs alakú ikon, fekete "AP" betűkkel. Kattintson a jobb gombbal, a megjelenő helyi menüben lépjen a "Tanúsítványok - Felhasználói tanúsítvány telepítése" részhez.

2. Keresse meg azt a mappát, ahová elmentette az ES tanúsítványok fogadott fájljait (például c: \\ certificateikate). A "fájlhoz megyünk user.cer", és kattintson a" Megnyitás "gombra.

3. A megnyíló ablakban válassza ki a kulcstartályt (a kulcs privát részét), amely egy flash meghajtón vagy egy hajlékonylemezen található (természetesen más névvel fog rendelkezni). Felállunk és rákattintunk az "OK" gombra.

4. Ebben az ablakban a rendszer felszólítja a gyökértanúsítvány telepítésére. Kattintson az "Igen, manuálisan" feliratú gombra.

5. Válassza ki, hogy minden ugyanabban a mappában van, de már egy fájl neve " gyökér.p7bKattintson a "Megnyitás" gombra.
15. "Hiba" Helyezze be a kulcstartót. A kulcskészlet nem létezik.
15.1 Győződjön meg arról, hogy a Continent kulcs adathordozója be van-e helyezve.
15.2 Amikor kapcsolatot létesít a tanúsítvány kiválasztásakor, győződjön meg arról, hogy a megfelelő tanúsítvány van kiválasztva.
15.1.3 Győződjön meg arról, hogy a CryptoPro látja-e az adott kulcsot.
16. "Hiba" Helyezze be a kulcstartót (az "Eszközök" mező üres).
Győződjön meg arról, hogy a Continent kulccsal ellátott adathordozó be van helyezve;
Nyissa meg a CryptoPro alkalmazást, és a "Berendezés" fülön válassza az "Olvasók konfigurálása" lehetőséget;
A "A következő olvasók telepítve vannak" mezőben távolítsa el az összes olvasót azáltal, hogy sorban kiválasztja őket, és megnyomja az "Eltávolítás" gombot;
Kattintson a "Hozzáadás" gombra;
Megjelenik a Reader Installation Wizard ablak. Kattintson a "Tovább" gombra;
Az Olvasó telepítése varázsló következő lépésében a Gyártók mezőben válassza az Összes gyártó lehetőséget. Az "Elérhető olvasók" listában válassza az "Összes cserélhető meghajtó" lehetőséget. Kattintson a "Tovább" gombra;
A megjelenő ablakban kattintson a "Befejezés" gombra;
Próbálja meg helyreállítani a kapcsolatot.
17. "Error" A tálcán található ikon eltűnt.
17.1 Lépjen a "Start" \u003d\u003e "Minden program" \u003d\u003e "Biztonsági kód" \u003d\u003e "Előfizetői pont kontinens" pontra, és válassza a "Vezérlő program" lehetőséget.
17.2 Ha az ikon nem jelenik meg, kattintson a jobb gombbal a Windows tálcájára (vagy nyomja meg a ctrl + alt + delete gombot), és válassza a Feladatkezelő lehetőséget.
Lépjen a Folyamatok fülre, és válassza a listából az AP_Mgr.exe fájlt, majd kattintson a Folyamat befejezése gombra.
Ezután ismételje meg a 17.1.
18. A szerver megtagadta az "Érvénytelen kulcshasználati típus" felhasználóhoz való hozzáférést.
18.1 Telepítse újra a tanúsítványt, miután törölte a CryptoPro "megjegyzett jelszavakat". Ellenőrizze a munkát.
18.2 A Continent-AP programot a Vezérlőpulton \u003d\u003e Programok telepítése és törlése segítségével kell „kijavítani”, vagy telepíteni kell a Continent-AP új verzióját.
18.3 Telepítse újra a Continent-AP alkalmazást (indítsa újra a számítógépet). Telepítse újra a tanúsítványt.
18.4 Először telepítse újra a CryptoPro-t (lehetőleg a cspclean.exe), majd a Continent-AP (indítsa újra a számítógépet). Telepítse újra a tanúsítványokat.
19. A szerver megtagadta a hozzáférést a felhasználóhoz. "A Client-Cert nem található" (lásd 5. ábra).
Döntés: Ellenőrizze a CryptoPro CryptoPro, 3.6 verzió licencének érvényességi idejét. Ehhez nyissa meg a Start menüt \u003d\u003e Programs \u003d\u003e Crypto-Pro \u003d\u003e CryptoPro PKI License Management (lásd 6. ábra).

Válassza ki a "CryptoPro CSP" menüpontot. A licenc lejárati dátumát a "CryptoPro PKI License Management" ablak jobb oldalán jelezzük (lásd: 7. ábra).

Ha a licenc lejárt, kattintson a jobb gombbal a CryptoPro CSP menüsorára, válassza az Összes feladat \u003d\u003e Sorszám megadása menüpontot (lásd 8. ábra). Írja be az FC hatóságtól kapott licenc sorozatszámát.

Ha a licenc korlátlan ideig érvényes, zárja be a CryptoPro PKI License Management ablakot, és próbálja meg létrehozni a Continent-AP kapcsolatot. Ha a probléma továbbra is fennáll, kövesse ezeket a lépéseket.
El kell távolítania a Continent-AP tanúsítványt a számítógép beállításaiból, és újra kell telepítenie ezt a tanúsítványt. Ehhez nyissa meg a Continent-AP menüt a jobb egérgombbal a képernyő jobb alsó sarkában található ikonra.
A menün "Hitelesítés konfigurálása" aktiválja a parancsot "Kontinens-AP"(lásd a 9. ábrát). 
A képernyőn megjelenik a "Continent-AP" ablak. Kattintson a gombra "Tárolt tanúsítvány visszaállítása"nyomja meg a gombot "RENDBEN"(lásd a 10. ábrát).

Futtassa a programot certmgr.msca Continent-AP 3.6 terjesztőkészletben található Utilities mappából, Windows7 támogatással Terjesztés és felhasználói kézikönyv. A képernyőn megjelenik a "Tanúsítványok" ablak. Nyissa meg a "Tanúsítványok - jelenlegi felhasználó" listát, majd a "Személyes", majd a "Tanúsítványok" listát (lásd 11. ábra).

11. ábra
Távolítsa el az összes tanúsítványt, amelyeknél az "Kiadva" oszlop az "UFC Access Server" vagy az "OFK Access Server" jelölést tartalmazza (lásd: 12. ábra). Zárja be a "Tanúsítványok" ablakot.

Hívja meg a Continent-AP menüt a jobb egérgombbal a képernyő jobb alsó sarkában található ikonra.
A menün "Tanúsítványok" aktiválja a parancsot "Felhasználói tanúsítvány telepítése"(lásd a 13. ábrát).

A képernyőn megjelenik a "Megnyitás" ablak. válasszon egy fájlt user.cer és nyomja meg a gombot "Nyisd ki"(lásd a 14. ábrát). File user.cer hajlékonylemezen vagy flash meghajtón lehet.

A képernyőn megjelenik a "Continent-AP" ablak a "Válassza ki a felhasználói tanúsítvány kulcstárolóját" ajánlattal. Válassza ki a kívánt kulcstartót, és kattintson a gombra "RENDBEN" (lásd a 15. ábrát). Általában a kulcstároló nevének kezdő karakterei megegyeznek a szervezet TIN-jével.

Ha a 16. ábrán látható üzenet jelenik meg a képernyőn, nyomja meg a gombot "Igen, automatikusan"(lásd a 16. ábrát). Ez az üzenet nem jelenik meg a tanúsítvány újratelepítésekor.

Ha a 17. ábrán látható üzenet jelenik meg a képernyőn, nyomja meg a gombot "Igen"(lásd a 17. ábrát) . Ez az üzenet nem jelenik meg a tanúsítvány újratelepítésekor.

Kattintson a gombra "RENDBEN"(lásd a 18. ábrát).

Próbálja meg létrehozni a Continent-AP kapcsolatot. Ha a probléma továbbra is fennáll, telepítse újra a Continent-AP alkalmazást. Ehhez nyissa meg a "Start \u003d\u003e Beállítások \u003d\u003e Vezérlőpult" menüt (lásd 19. ábra).

Nyissa meg a "Programok hozzáadása vagy eltávolítása" parancsikont (lásd: 20. ábra).
Keresse meg a "Continent-AP" sort a telepített programok listájában, és kattintson a "Módosítás" gombra (lásd a 21. ábrát).

A képernyőn megjelenik a "Continent-AP" ablak. Kattintson a Tovább gombra (lásd a 22. ábrát).

Jelölje be a "Javítás" jelölőnégyzetet. Kattintson a Tovább gombra (lásd 23. ábra).

Kattintson a "Telepítés" gombra (lásd a 24. ábrát). Várja meg, amíg a Continent-AP telepítése befejeződik. Ez eltarthat néhány percig.

Ábra: 24.
Kattintson a Befejezés gombra (lásd: 25. ábra).

A számítógép újraindításához nyomja meg a gombot. "IGEN" (lásd 26. ábra).

A számítógép újraindítása után próbáljon meg egy Continent-AP kapcsolatot létrehozni.
20. "Hiba" Amikor megpróbál kapcsolatot létesíteni, a „ Megsértették az Subscriber Station fájlok integritását. Vegye fel a kapcsolatot a rendszergazdával"(Lásd 27. ábra).
Futtassa a start.bat fájlt a telepítési mappából, amely a Continent-AP terjesztőkészlettel rendelkező archívumban található. Próbáljon kapcsolatot létesíteni. Ha nem csatlakozik, távolítsa el a Continent-AP alkalmazást, és telepítse a Continent-AP 3.6 verzióját a "Felhasználói útmutató a CIPF Continent-AP 3.6.doc telepítéséhez és konfigurálásához" dokumentumnak megfelelően.
Az információk egy része a forrásból származiktut- admin. ru/ 2014/06/11 / tipikus-hibák-kontinens-fel /
Elmondtam, hogyan kell telepíteni a Continent AP programot a Windows 7 rendszerre. Az a helyzet, hogy ez a program tanúsítványokat használ a munkájában, amelyek segítségével biztonságos kapcsolat és adatcsere jön létre a Continent AP hozzáférési kiszolgálóval. Ebben a cikkben megpróbálom elmondani, hogyan hozhat létre tanúsítványkérési kérelmet az AP kontinens számára, valamint hogyan telepítheti ezt a tanúsítványt a programba.
Mint mindig, képekkel is megmutatom, bár Windows XP rendszert futtató számítógépen készültek. Tehát kezdjük ...
A Continent AP telepítése után egy "szürke pajzs" ikonnak kell megjelennie a tálcán. Ha az egér jobb gombjával rákattint erre a "pajzsra", megjelenik egy helyi menü, amint az az alábbi képen látható:
Itt ki kell választania a "Tanúsítványok" menüpontot, majd a "Felhasználói tanúsítvány iránti kérelem létrehozása" elemet. A következő ablak nyílik meg (2. ábra):

Ezt az űrlapot ki kell tölteni. Ezt megelőzően ne felejtsen el behelyezni egy üres kulcstartót. Végül is, miután kitöltötte ezt az űrlapot, megkezdődik a magánkulcsok létrehozása, amely az elutasított kulcstartón történik. Ez lehet például egy USB flash meghajtó. Ha a számítógépén a Crypto PRO 3.6 vagy újabb programot használja, akkor a flash meghajtók alapértelmezés szerint engedélyezve vannak. Pontosabban: "Minden cserélhető adathordozó". Nem gondolom a "Registry" típusú kulcsfontosságú hordozón történő generálást. ez tilos az UFC-nkben.
Tehát vissza az űrlap kitöltéséhez (2. ábra). Mint láthatja, két blokkból áll. Sárga színnel vázoltam őket. Ha minden intuitív a felső blokkhoz (az összes mezőt ki kell töltenie), akkor az alsónál fogok részletesebben foglalkozni. Azonnal be kell jelölni a "papírforma" jelölőnégyzetet. Alapértelmezés szerint nincs telepítve. A "Tallózás" gombok segítségével kiválaszthatja a fájlok mentésének helyét. És ketten lesznek. * .reg és * .html. A fájlneveket tetszés szerint szerkesztheti, természetesen a fájlkiterjesztések megváltoztatása nélkül.
Alapértelmezés szerint a program a következő néven kínálja a mentést: a hálózat számítógépének neve (kék színnel karikáztam be), a kérés dátuma és ideje. Amint az ábrán látható, a kérelmet 2015. december 10-én 9 óra 51 perc 46 másodperc alatt hozták létre egy "imyacompa" nevű számítógépen. Az utolsó 3 karakter véletlenszerűen kerül összeadásra. Mindig három számjegyből állnak, és nem vettem észre semmilyen rendszert az ő generációjukban.
Érdemes megjegyezni, hogy ha letöltötte a Continent AP 3.5.68.0 verzióját a webhelyemről, akkor valószínűleg van egy régi nyomtatható sablon. A program telepítése után módosítania kell ezt a sablont. Ez régiónk, nevezetesen Cseljabinszk régió szempontjából releváns. A nyomtatható sablon megváltoztatása csak a * .html formátumban nyomtatható, a * .req fájlt nem érinti.
Ha régiója régi sablont használ, akkor kövesse az adott régióra vonatkozó irányelveket. Az új sablont a következő linkről töltheti le. Ha régiónkban tartózkodik, akkor mielőtt kulcsokat generálna és tanúsítványt kérne, módosítsa a sablont a mellékelt fájl utasításainak megfelelően.
Tehát, miután eldöntötte a fájlok nevét, az "OK" gombra kattintva elkezdheti létrehozni a tanúsítványkérelmet. Mint fent említettük, 2 * .req és * .html fájlt, valamint magánkulcsokat kapunk egy flash meghajtón vagy bármely más adathordozón.
Ezután a tanúsítvány iránti kérelmek benyújtásának eljárásával összhangban kell eljárnia, amely érvényes az UFC-ben. Itt egy * .html fájlt nyomtatunk papírra, a tanúsítvány tulajdonosa és a szervezet vezetője aláírja. Ezután átadunk a Kincstárnak egy papírmásolatot és egy * .req fájlt cserélhető adathordozón, és cserébe egy igazolást kapunk.
Tehát a kérést elküldtük az UFK-nak, igazolást kaptunk. Egyébként idő telhet el a kérés elküldése és a tanúsítvány beérkezése között, mindenkinek más a módja, de a lényeg az, hogy megvárja a tanúsítványt. Mi a következő lépés? Ezután kattintson a jobb gombbal az AP kontinens "pajzsára", és végezze el az alábbi képen láthatóakat:

Nevezetesen: térjen vissza a "Tanúsítványok", majd a "Felhasználói tanúsítvány telepítése" részhez. A 3. ábra nyilai mutatják, hogy mit kell tenni. Előtte helyezze be a kulcstartót a generálás eredményeként kapott magánkulcsokkal, és készítse elő az UFC-től kapott tanúsítványt is. Másoltam egy kulcstartóra, hogy mindig kéznél legyen. Megteheti a saját dolgát: bárhova átírhatja, a lényeg az, hogy a telepítés során eljuthasson hozzá. Egyébként az UFK a felhasználói tanúsítvánnyal együtt kiadja a Continent AP gyökértanúsítványát is. Ennek a tanúsítványnak telepítéskor ugyanabban a könyvtárban kell lennie, mint a felhasználóé. Az alábbi ábra általában ezt mutatja:

Az AP Continent gyökértanúsítvány a gyökér. Erre a tanúsítványra az AP Continent első telepítésekor van szükség. A felhasználói tanúsítvány telepítése után a program telepíti a gyökértanúsítványt, ha nincs telepítve. Egyébként nem csinál semmit. De ha az első alkalom, hogy a program nem találja meg a gyökeret, akkor problémák merülnek fel. Ezért jobb, ha mindig együtt van a felhasználói tanúsítvánnyal ugyanabban a könyvtárban.
Itt a 4. ábra, a telepítés során természetesen ki kell választania a felhasználói tanúsítványt. A képen én aláhúzom. A sárga mappa pedig a kérés előállításakor kapott privát kulcs. Hat fájl van * .key kiterjesztéssel. A kulcsok egyébként a Crypto Pro 3.6 program alapfelszereltsége. Végül is ő generálja ezeket a kulcsokat. Tehát a felhasználói tanúsítvány kiválasztása után megnyomjuk a "Megnyitás" gombot, és a következő képhez jutunk:

A legfelső sor a kulcstároló, privát kulcsokkal. És ebben a szakaszban csak meg kell jelölnünk a programnak a tanúsítványunknak megfelelő kulcstárolót. Mégpedig azt, amely a tanúsítványkérés létrehozásakor jött létre. Általában megengedek magamnak egy kis kitérést ... A Crypto Pro használatával létrehozott összes EDS (nem gondolja, hogy a kulcsokat az AP kontinens generálja) két részből áll:
- a magánkulcs egy kulcs tároló, amelyet a generálás során szereznek be;
- a nyilvános kulcs a kincstártól kapott tanúsítvány.
Ezeket az alkatrészeket (megint a Crypto Pro-val) csak akkor kapcsolják össze, ha egyeznek. Nem nehéz következtetni: ha az egyik alkatrész elveszik vagy megsérül, akkor a teljes EDS leáll. Ezt a helyzetet lehetetlen kijavítani, kivéve egy új EDS generálását. Az EDS-nek másolat készítésére van mód, de ebben a cikkben ezt nem érintem.
Tehát vissza a "kosunkhoz". Az 5. ábrán feltétlenül kattintson a kulcstárolóval ellátott felső sorra, majd kattintson az "OK" gombra. Miután mindez megtörtént, a következő ablakot kapja:

Nos, itt csak "OK", nincs más mód ... Gratulálunk, a tanúsítvány telepítve van. Ideje tesztelni a teljesítményét. Ehhez meg kell tennie, ahogy a következő kép mondja nekünk:

Kattintson a jobb gombbal a "pajzsra", lépjen a "Csatlakozás létesítése / megszakítása" -\u003e "Csatlakozás létrehozása kontinens AP" elemre, és lépjen a következő ablakba:

Kattintson arra a helyre, ahol a piros nyíl látható (8. ábra). Ha az előző lépésekben követte ezt az utasítást, akkor legalább egy tanúsítványt kap. Pontosan azt kell választania, amelyet most telepített (lásd a 9. ábrát):

Kiválasztása után jelölje be a "mindig használja ezt a tanúsítványt csatlakozáskor" jelölőnégyzetet. Ebben az esetben a Continent AP csatlakozik a szerverhez a megadott tanúsítvánnyal. Ellenkező esetben (ha a jelölőnégyzet nincs bejelölve), felajánlja, hogy minden csatlakozáskor kiválaszt egy tanúsítványt. A "Tulajdonságok" gombbal megtudhatja, hogy a megfelelő tanúsítványt választották-e ki. Mindent megmutat a kiválasztott tanúsítványról. A végén, mint mindig, az "OK" gombra. Megkezdődik az AP kontinens és a hozzáférési kiszolgáló összekapcsolásának folyamata. Ha mindent helyesen végeztek, akkor ennek eredményeként a tálcán láthatja, hogy a "pajzs" hogyan változott szürke színről kékre:

Ha ugyanolyan sikerrel jár, mint az enyém, akkor örülök, hogy gratulálok az AP kontinens tanúsítványának sikeres telepítéséhez. Miután csatlakozott a hozzáférési kiszolgálóhoz, betöltheti az SUFD-t és elkezdhet benne dolgozni.
P.S. És még egy dolog: azt hiszem, hogy itt mindent elég részletesen elmagyaráztam. De mégis felmerülhet néhány kérdés. Ebben az esetben írja be őket az alábbi megjegyzésekbe. Egyébként a webhelyem regisztrált felhasználói számára a megjegyzések azonnal, moderálás nélkül jelennek meg.
És végül ... Ha tetszett ez a cikk, és valami újat tanultál magadnak, akkor mindig kifejezheted háládat pénzben. Az összeg bármi lehet. Ez nem kötelez semmire, minden önkéntes. Ha mégis úgy döntött, hogy támogatja az oldalamat, akkor kattintson a "Köszönöm" gombra, amelyet alább láthat. Átirányítanak a weboldalam oldalára, ahol bármilyen összeget átutalhat a pénztárcámba. Ebben az esetben ajándék vár rád. Sikeres pénzátutalás után letöltheti.