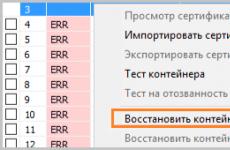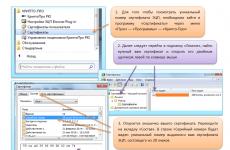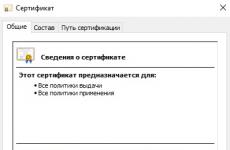EDSi taastumine. Elektroonilise allkirja sertifikaadi parool. Mis juhtub, kui elektroonilist allkirja õigeaegselt tagasi ei võeta
See leht sisaldab vastuseid korduma kippuvatele küsimustele, mis tekivad digitaalallkirjaga töötamisel. Valige huvipakkuv küsimus, avage see ja järgige selgelt juhiseid.
WOscripts.com - JavaScript - kokkutõmmatavate päiste skript
1. EDS-i hankimine
EDS-i saamiseks võite registreerimiskaardi täita meie veebisaidil (jaotises "EDS-i vastuvõtmine") või saidil, kus te meie kohta teada saite, või pöörduge lähima CA poole.
CA-ga ühenduse võtmisel peavad teil olema järgmised dokumendid:
isikut tõendavad dokumendid (standard - passi koopia);
juriidilise isiku olemasolu kinnitavad dokumendid (TIN-sertifikaat, USRLE jne);
fL volikiri organisatsiooni teatud toimingute tegemiseks volitamise kohta;
juhile EDS-i saamisel korraldus ametikohale nimetamise kohta (otsus valimise kohta).
Täiendav teave, mida CA nõuab vastavalt oma regulatsioonidele, ei ole seadusega reguleeritud. Praktikas on igal CA-l oma dokumentide loend EDS-i saamiseks.
2. EDS ei tööta
1. Määratud konteineri privaatne võti ei ühti sertifikaadi avaliku võtmega. Kontrollime kõiki suletud konteinereid, võib-olla olete valinud vale. Kui me ei leia vajalikku konteinerit, peate EDS-i uuesti väljastamiseks võtma ühendust CA-ga
2. Sertifikaat ei kehti Installige EDS vastavalt CA juhistele
3. Selle sertifikaadi vastu pole usaldust. Peate installima oma CA juursertifikaadid vastavalt juhistele. Selleks saate need alla laadida AETP veebisaidilt või leida EDS-iga tarnitud digitaalsetest kandjatest.
4. CryptoPro on aegunud Te peate oma CA EDS-iga kaasasolevatest dokumentidest sisestama CryptoPro programmi litsentsivõtme.
5. Capicomi pole installitud. Laadige alla Capicom ja installige see suletud brauseriga ning konfigureerige brauser vastavalt selle TP juhistele, millega kavatsete töötada.
6. Kehtivaid sertifikaate ei leitud (või sertifikaatide valikut ei kuvata)
Installige EDS vastavalt CA juhistele
Kontrollige sertifikaadi kehtivust (see võib olla aegunud)
Installige oma CA juursertifikaat
Installige CAPICOM suletud brauseriga
3. Kas on võimalik EDS-i häkkida või võltsida?
Enamiku ekspertide arvates on EDSi võltsimine (häkkimine) võimatu - selleks on vaja tohutut hulka arvutusi, mida ei saa arvutustehnika ja matemaatika kaasaegsel tasemel vastuvõetava aja jooksul rakendada, st seni, kuni allkirjastatud dokumendis sisalduv teave jääb asjakohaseks.
Lisakaitse võltsimise eest tagab avaliku võtme allkirja sertifitseerimine sertifitseerimisasutuse poolt.
4. Administraatori õigustega EDS-i kasutaja lõpetab. Kuidas olla?
5. Unustasite oma EDS-i parooli. Kuidas võti taastada?
Standardparoolid: Rutoken 12345678, Etoken 1234567890
Kui unustasite oma parooli Rootkenis, peate kasutama Rutoken konsooli, mis on installitud koos draiveriga ja on saadaval juhtpaneelil (Windows). See kehtib juhul, kui Kasutaja teab administraatori parooli (pin-koodi) ja ta peab loa avama (lähtestama valesti sisestatud paroolide arvu loenduri väärtuseks 0).
Kui operaator on Etoken, peate võtma ühendust CA-ga.
6. Kuidas sõnafailile digitaalselt alla kirjutada
Microsoft Office Wordis loodud dokument allkirjastatakse EDS-iga, mille privaatvõtme genereeris EDS-i tööriist mitte varem kui Crypto-Pro 3.0 versioon. Enne allkirjastamist peate kontrollima Crypto-Pro tuuma (Start / Juhtpaneel / Crypto-Pro / General. Vahekaardil näidatakse Crypto-Pro versiooni ja seejärel "build" - see on tuum). Soovitav on installida uusim ehitustoode.
Nüüd kirjutame dokumendile alla
Esmalt tuleb dokument salvestada. Valige menüüs Tööriistad / Valikud / Turvalisus / Digitaalallkirjad / Sertifikaat, klõpsake nuppu "OK" ja allkirjastage dokument. Kui sertifikaat pole isiklikus registris registreeritud, ei saa dokumenti allkirjastada. Salvestage oma dokument. Valige Office'i nupp / Ettevalmistus / Digitaalallkirja lisamine / Määrake dokumendi allkirjastamise eesmärk (näiteks akrediteerimine) / Valige Allkiri / Allkiri. Ilmub teade "See dokument sisaldab digitaalallkirja". Paneelile ilmub punane embleem.
7. Kust saab EDSi tasuta?
Tasuta EDS-i saab ainult riik. organisatsioonid föderaalse riigikassa osakondades
8. Kas üksikisik saab elektroonilist allkirja?
Üksikisik võib saada ka EDS-i. Praegu on see teenus kõige nõutum üksikisikute osalemiseks kauplemisel elektroonilistel pankrotiplatvormidel (pankrotivara müük). EDS-i saamiseks peavad inimesed ühendust võtma CA-ga, võttes endaga kaasa:
Vene Föderatsiooni kodaniku pass;
TIN-koodi määramise tunnistus.
9. Kas on olemas universaalne EDS üldiseks kasutamiseks?
Praegu pole universaalset EDS-i, mis töötaks elektroonilistel (nii valitsuse kui ka kommerts) oksjonitel ja millega oleks võimalik aruandeid esitada.
10. Kust saada digitaalallkirjaga töötamise koolitust?
Koolituse saate teha Elektrooniliste Kauplemisplatvormide Liidu koolituskeskuses. Seminare peetakse regulaarselt enamiku Venemaa Föderatsiooni koosseisu kuuluvate üksuste territooriumil.
11. Mitu päeva võtab EDS?
12. Kas puhkuse ajal on võimalik oma EDS-i anda kolleegile?
Mitte. Vastutus vastavalt föderaalsele EDS-i seadusele on isiklikult selle omanik.
13. Aidake! Kustutasin mälupulgalt allkirja, mida ma peaksin tegema?
EDS-i taastamiseks ja uuesti väljastamiseks pöörduge CA poole
14. Kas leping kehtib, kui ma selle täna allkirjastan (mu EDS aegub homme) ja minu partner nädala pärast (kui partner allkirjastab, ei kehti minu allkiri enam, kuid kui ma selle alla kirjutasin, siis see veel töötas)?
Kui dokument allkirjastatakse kõigi reeglite kohaselt ja EDSi kehtivusaeg allkirjastamise ajal ei ole läbi, siis leping kehtib, kuid pärast allkirjastamist on selles võimatu muudatusi teha.
15. Kas maksudeklaratsioonide jaoks väljastatud digitaalallkirja saab kasutada turgudel?
Mitte. Maksude aruandluse EDS ei sobi elektrooniliseks kauplemiseks.
16. Kuidas saada EDS?
EDS-i võtab sertifikaadi omanik vastu ainult isiklikult
17. Kuidas kirjutada allkiri kettalt USB-mälupulgale?
Privaatvõtme konteineri kopeerimine:
Privaatvõtme konteineri kopeerimiseks minge Start - Programs - CryptoPro - CryptoProCSP ja minge vahekaardile Service. Klõpsake nuppu Kopeeri.
Süsteem kuvab akna "Kopeeri privaatvõtme konteiner"
Selles aknas peate täitma järgmise sisendvälja: Võtmemahuti nimi - sisestatakse käsitsi või valitakse loendist, klõpsates nuppu Sirvi
Otsingu valikud:
Sisestatud nimi määrab võtmekonteineri - lüliti on seatud väärtusele Kasutaja või Arvuti, sõltuvalt sellest, millises hoidlas konteiner asub;
Valige võtmemahutite otsimiseks CSP - vajalik loendist valitakse vajalik krüptoteenuse pakkuja (CSP).
Samuti saate valida süsteemi installitud sertifikaadile vastava konteineri. Selleks klõpsake nupu Sirvimine asemel nuppu Sertifikaadi järgi ja valige kasutaja isiklikesse poodidesse installitud sertifikaatide loendist või kui teil on kohaliku arvuti jaoks administraatori õigused, siis sertifikaat, mille konteineri soovite kopeerida;
Kui privaatvõtmele juurdepääsuks on määratud parool, palub süsteem teil selle sisestada. Sisestage oma parool ja klõpsake nuppu OK.
Süsteem kuvab akna "Kopeeri privaatvõtme konteiner", kuhu peate sisestama uue võtmemahuti nime ja valima raadionupu. Sisestatud nimi määrab võtmemahuti väärtuseks Kasutaja või Arvuti, sõltuvalt sellest, millisesse hoidlasse soovite kopeeritud konteineri paigutada.
Pärast sisestamist klõpsake nuppu Lõpeta. Süsteem kuvab akna, milles peate valima kopeeritud konteineri kandja.
Sisestage kandja lugejasse ja klõpsake nuppu OK. Süsteem kuvab privaatvõtmele juurdepääsu parooli määramise akna. Sisestage parool, kinnitage see, vajadusel määrake parooli mäletamise lipp (kui see lipp on määratud, salvestatakse parool kohaliku arvuti spetsiaalsesse salvestusruumi ja privaatvõtmele juurdepääsemisel loetakse parool sellest salvestusruumist automaatselt ja kasutaja ei sisesta seda).
Kui teile materjal meeldis, saate selle linki sotsiaalvõrgustikesse postitada:
Sertifikaat on Rutokenil
Rutokenis konteineri taastamiseks tehke järgmist.
Kui soovitud konteineril pole nuppu Ekspordi, avage täielik silumisteave:
Kui vajalik konteiner sisaldab kolme või vähem faili, ei saa sellist konteinerit taastada. Näide sellest, kuidas kolm faili välja näevad:
Kui faile on 4 või rohkem, klõpsake nuppu Ekspordi, salvestage sisu kausta ja proovige.
[meiliga kaitstud] ... Kirjale tuleb lisada järgmine:
- https://help.kontur.ru
Sertifikaat asub välkmälukaardil, kettal või arvuti registris
Flash-kaardil, kettal või registris asuva konteineri taastamiseks toimige järgmiselt.

- Diagnostiline number. Peate minema diagnostika portaali aadressil https://help.kontur.ru, klõpsake nuppu Start diagnostika, pärast selle lõpetamist klõpsake nuppu Tehke soovitatud toimingud, valige kõik ning alustage installimist ja konfigureerimist. Käivitage diagnostika uuesti.
- Ekraanipildid probleemide / tõrgetega akende ja konteineri testi tulemustega. Selleks minge CryptoPro vahekaardile Teenus, klõpsake nuppu Test ja valige soovitud konteiner. Pärast seda vajutage klahvi PrintScreen (PrtScr) ja avage Word või mõni graafikiredaktor, näiteks Paint, kleepige pilt funktsiooni Insert või klaviatuuri otsetee Ctrl + V abil. Salvestage fail.
Sertifikaadi taastamiseks võite kasutada ka utiliiti HeaderFix:
Kui sertifikaat on kettal või välkmälukaardil, tehke järgmist:
Käivitage utiliit headerfix.exe.
Klõpsake nuppu "Sirvi" ja määrake faili header.key täielik asukoht (asub konteineriga kaustas).
Valige krüptograafiline algoritm: GOST 2001 või GOST 2012 (256).
Valige isiklikust poest nõutav sertifikaat või määrake avaliku võtmefaili tee (laiendiga .cer).
Klõpsake nuppu Paranda.
Kui pakutud lahendus ei aita, peate võtma ühendust tehnilise toega aadressil [meiliga kaitstud].
- Diagnostiline number. Peate minema diagnostika portaali aadressil https://help.kontur.ru, klõpsake nuppu Start diagnostika, pärast selle lõpetamist klõpsake nuppu Tehke soovitatud toimingud, valige kõik ning alustage installimist ja konfigureerimist. Käivitage diagnostika uuesti.
- Ekraanipildid probleemide / tõrgetega akende ja konteineri testi tulemustega. Selleks minge CryptoPro vahekaardile Teenus, klõpsake nuppu Test ja valige soovitud konteiner. Pärast seda vajutage klahvi PrintScreen (PrtScr) ja avage Word või mõni graafikiredaktor, näiteks Paint, kleepige pilt funktsiooni Insert või klaviatuuri otsetee Ctrl + V abil. Salvestage fail.
Kui sertifikaat on arvutiregistris, tehke järgmist.

Kui pakutud lahendus ei aita, peate võtma ühendust tehnilise toega aadressil [meiliga kaitstud]. Kirjale tuleb lisada järgmine:
- Diagnostiline number. Peate minema diagnostika portaali aadressil https://help.kontur.ru, klõpsake nuppu Alusta diagnostikat, pärast selle lõpetamist klõpsake nuppu Soorita soovitatavad toimingud, valige kõik ning alustage installimist ja konfigureerimist. Käivitage diagnostika uuesti.
- Ekraanipildid probleemide / tõrgetega akende ja konteineri testi tulemustega. Selleks minge CryptoPro vahekaardile Teenus, klõpsake nuppu Test ja valige soovitud konteiner. Pärast seda vajutage klahvi PrintScreen (PrtScr) ja avage Word või mõni graafikiredaktor, näiteks Paint, kleepige pilt funktsiooni Insert või klaviatuuri otsetee Ctrl + V abil. Salvestage fail.
Sertifikaat on eemaldatud
Kui konteiner on eemaldatud, on andmete taastamine võimalik ainult siis, kui võtmekandjaks on diskett või välkmälukaart.
Kui andmekandjal olevad andmed on kahjustatud, on soovitatav need programmi abil taastada.
Kui andmed on meediumist kustutatud (pärast andmete kustutamist ei olnud meediumit vormindatud), võite proovida neid programmi abil taastada.
Tööks võib kasutada võtmemahuti koopiat, kui see on olemas. Esmalt peate sertifikaadi installima CryptoPro kaudu (vt Kuidas installida isiklikku sertifikaati?).
Kui pakutud tarkvara ei aidanud konteinerit taastada, peate võtme plaanivälise asendamise korral pöörduma teeninduskeskuse poole (vt.).
Avaldamise kuupäev: 15.12.2015 12:46 (arhiiv)
Praegu on maksumaksjate ja maksuhaldurite vahel kõige levinum ja mugavam suhtlemise viis elektrooniline dokumendihaldus.
Elektroonilise side eeliseid saavad hinnata Venemaa föderaalse maksuteenistuse () ametlikule veebisaidile postitatud teenuse "" (edaspidi - "isiklik konto") kasutajad. "Isikliku konto" funktsionaalsus on väga ulatuslik: teenus võimaldab teil iseseisvalt kontrollida kinnisvara maksude arvutusi; samuti jälgida maksuhaldurile saadetud deklaratsioonide auditi edenemist; vaadata teavet maksuagentide sissetuleku kohta 2-NDFL-i sertifikaatide kujul; maksma makse jne.
1. juulil 2015 muudeti Vene Föderatsiooni maksuseadustikku ja elektrooniline teenus "Maksumaksja isiklik konto" sai ametliku staatuse teabeallikaks, mida saab kasutada maksumaksjate ja maksuhaldurite õiguste ja kohustuste teostamiseks.
Teenuse "Maksumaksja isiklik konto üksikisikutele" kasutajatel on võimalus saata maksuhalduritele maksudokumendid (deklaratsioonid), täiustatud kvalifitseerimata elektroonilise allkirjaga allkirjastatud teave. Ainult kvalifitseerimata elektroonilise allkirjaga allkirjastatud elektroonilisi dokumente tunnustatakse samaväärsetena maksumaksja käsitsi kirjutatud allkirjaga paberkandjal dokumentidega.
Elektroonilise allkirja maksuhalduritega suhtlemise eest saate elektroonilises vormis täiesti tasuta jaotise „Profiil” jaotise „Isiklik konto” kaudu. Venemaa föderaalne maksuteenistus pakub allkirja salvestamiseks kahte võimalust: selle võti on salvestatud kas kasutaja arvutisse või maksuteenuse poolt kaitstud hoidlasse. Elektroonilise allkirja kontrollvõtme sertifikaat kehtib üks aasta. Võtmesertifikaadi kehtivuse lõppemisel peab maksumaksja iseseisvalt hankima uue tõendi "Isikliku konto" kaudu.
Allkirja sertifikaati saab kasutada allkirjastamiseks ja maksuhaldurile saatmiseks "Isikliku konto" kaudu: enammakstud maksu tagastamise ja tasaarvestamise taotlused; maa soodustuste, transpordimaksude, üksikisikute kinnisvaramaksude taotlused; teatised valitud maksuobjektide kohta, mille suhtes maksuvabastust kohaldatakse; teated vara ja sõidukite olemasolu kohta; maksudeklaratsioon 3-NDFL kujul, selle tõendavad dokumendid ja palju muud.
Ja enne dokumentide saatmist sisestasid nad maksumaksja isikliku konto e-allkirja sertifikaadi parool, või lihtsustatult öeldes allkirjastanud meie "tolmutid" elektroonilise allkirjaga.
Kuidagi kadus mul silmist, et kõik ei tea, mis see on. Teema on kasulik nii isiklikul maksumaksja kontol elektroonilise allkirja loomisel kui ka üldhariduses. Arvestades, et paljud minu lugejad on pensionärid - kõrges eas inimesed, kellega suhtlemisel pole piisavalt enesekindlust, "panen kõik riiulitele."
Kõigepealt selgitame välja, milleks on vaja elektroonilist allkirja ja mis on sertifikaadist pärinev parool. Kõik on siin lihtne, nagu lihtne allkiri pliiatsi alt, seda on vaja anda igale dokumendile õiguslik jõud. Kuid lihtsat saab kontrollida passis olevaga ja halvimal juhul teostada selle autentsuse graafiline uurimine. Aga kuidas kontrollida ja kontrollida elektroonilist? Siin on kõik palju keerulisem. Kõigepealt aga tüüpide ja tüüpide kohta.
Elektrooniliste allkirjade tüübid ja tüübid
Ma ütlen kohe, et liike pole väga palju, vaid ainult kaks:
- lihtne elektrooniline allkiri;
- tugevdatud;
Lihtne on kasutajanimi ja parool. See kinnitab, et selle saatis nende omanik. Ja ei midagi enamat. Oleme huvitatud tugevdatud. Lisaks saatja tuvastamisele kinnitab ta ka seda, et pärast dokumendi allkirjastamist ei ole see muutunud ja see on võrdsustatud allkirjastatud pliiatsiga dokumentaalse paberitükiga.
Samuti on kahte tüüpi tugevdatud:
- kvalifitseeritud elektrooniline allkiri;
- kvalifitseerimata;
Maksuametis luuakse kvalifitseerimata täiustatud elektrooniline allkiri ja seda saab dokumentide ringluses kasutada ainult IFTSi raames! Kuid kvalifitseeritud allkirja kasutamine on palju laiem, kuid selle saamiseks peate isiklikult pöörduma Venemaa telekommunikatsiooni- ja maakrediteeritud sertifitseerimiskeskuse poole. Ja see teenus on tasuline.
Kui ostate selle, on teil võimalus registreeruda maksuameti katsumusteta. Ja siis logige sinna sisse, kasutades selle autoriseerimismeetodi valimisel kasutajanime ja parooli asemel just seda allkirja. Muide ka. Ja loomulikult peab ta allkirjastama kõik võimalikud elektroonilised dokumendid, muidugi ka maksuametis.
Sellele järgneb üldhariduslik haridusprogramm. Kui see teid ei huvita, võite selle jaotise vahele jätta ja kerida alla. Juba selles kirjeldatakse, kuidas luua maksumaksja isiklikule kontole elektrooniline allkiri, ja ka sertifikaadi parooli kohta. Ja krüptograafia valdkonna asjatundjad, palun, et te ei mõistaks mind rangelt kohut selle oopuse mõningate ebatäpsuste ja lihtsustuste pärast.
Täiustatud elektroonilise allkirjaga allkirjastatud dokumentide saatmise mehhanism
Õigem oleks mehhanismi asemel kasutada sõna algoritm. Kuid ma ei hirmuta peamist osa meie publikust - pensionäre “ebamääraste” sõnadega. Ja siis ärge muretsege, ma seletan kõik ära. Niisiis, kuidas seltsimees Ivanov näiteks allkirjastatud dokumendid maksuteenistusse üle kannab? Pealegi, et keegi ei saaks neid lugeda ja asendada. Teaduskeeles midagi sellist:
Esiteks genereerivad Ivanov ja maksuamet avalikke ja eraviisilisi krüptovõtmeid. Siis vahetavad nad omavahel avatud. Järgmises etapis:
- Ivanov krüpteerib "sõnumi" oma privaatvõtmega ja selle tulemusel allkirjastatakse see.
- Edasi krüpteerib Ivanov avaliku maksu abil, mille maksuamet talle varem saatis, mis juhtus pärast punkti 1 täitmist. Nüüd ei saa keegi teine \u200b\u200bmidagi lugeda, isegi kui ta selle pealt võtab.
- Pärast seda, kui maksuteenistus on saanud kätte Ivanovi "sõnumi", dešifreerib ta selle esmalt oma privaatvõtmega ja näeb seal Ivanovi krüpteeritud dokumenti.
- Siis dekrüpteeris "Tax" selle kohe alguses Ivanovi poolt talle antud avaliku võtmega. Selle tulemusel kontrollitakse Ivanovi allkirja.
Ja "töömees-talupoeg" keeles "esinemised ja paroolid" sarnaneb see ligikaudu järgmise sündmusega:
Kõigepealt valmistab Ivanov ette varustatud võtme ja enda allkirjastatud andmetega paberi ning maksukasti ka varuvõtmega. Nad lähevad postkontorisse ja saadavad üksteisele pakke. Ivanov paneb kohvrist võtme pakiposti ja saadab paberi koos oma andmetega väärtuslikku kirja eraldi. Maks - pakiga karp ja ühe võtmega pakipost on samuti eraldi.
Paki ja paki kätte saanud Ivanov peidab kasti näiteks oma allkirjastatud dokumendi ja sulgeb selle saadud paki võtmega. Ta paneb selle salajase kasti oma kohvrisse ja sulgeb ka oma võtmega. Ja siis saadab ta selle "matrjoška" pakina maksuametisse. Hoiab kasti ja kohvri võtmeid.
Miks on parem valida võtme säilitamine Venemaa föderaalse maksuteenistuse süsteemis, ma arvan, et teil pole küsimusi. Kui olete selgitusi lugenud, olete märganud selle konkreetse võimaluse vaieldamatuid eeliseid.
Pärast päringu saatmist ilmub pöörleva ringiga ooteaken. Mõnikord võib see üsna kaua edasi lükata:
Seejärel ilmub aken, mis näitab, et sertifikaat on edukalt välja antud. Siin saate oma sertifikaadiga akna avada, klõpsates lingil "Kuva sertifikaat":

pärast seda avanevas aknas sisestage kohe alguses kaks korda sisestatud parool ja nupp "Järgmine":

Ja järgmises aknas imetlege oma tõendit, vaadake just neid üksikasju, mida maksuamet kontrollib teilt dokumentide saamisel. See näeb välja umbes selline:

Viga ES-sertifikaadi loomisel
Esimesel korral pärast maksulehe käivitamist oli see üsna tavaline nähtus. Siis tundus, et kõik "lahenes". Nüüd hakkasid sellised "tõrked" jälle ilmnema. Näiteks saan selle kohta teada selle blogi liiklusstatistikat vaadates. See tõuseb järsult. Ja seda kõike selle artikli arvelt, mida praegu loete.
Sellega seoses võin vaid öelda, et siin pole mõte tõenäoliselt mitte sinus ja mitte paroolis, vaid FTS portaali ülekoormuses. See on eriti ilmne organisatsioonide maksudeklaratsioonide ja üksikisikute muude maksude esitamise viimastel päevadel. Lõviosa neist langeb tavaliselt esimesele kvartalile, see tähendab aasta algusele.
Nii et kui teie ekraanile ilmub teade "Viga elektroonilise allkirja sertifikaadi genereerimisel", ärge muretsege liiga palju. Ole kannatlik ja proovige seda toimingut uuesti. Parem tulge selle juurde mõni päev tagasi. Ehk selleks ajaks "tõrked" lõpevad ja teil on õnne.
Mida teha, kui unustasite e-allkirja kontrollvõtme sertifikaadile juurdepääsu parooli
Ära pahanda. Selles pole midagi halba. See pole maksumaksja isikliku konto parool, mille kaotamise korral peate IFTSi uuesti külastama. Seda juhul, kui te ei vaevunud selle taastamiseks e-posti teel koodisõna määrama.
Siin on kõik palju lihtsam. Pöörake tähelepanu alumisele aknale, kus on link "Kehtiva sertifikaadi tühistamine". Klõpsake sellel julgelt ja looge pärast seda uus sertifikaat ja teil on uus parool:
 ajast ja kulude kokkuhoiust. Ma ei räägi isegi sellest, et see on teie ettevõttes progressiivsem samm. Ja ärge pahandage, kui olete kaotanud ES-sertifikaadi parooli, selle saab alati taastada.
ajast ja kulude kokkuhoiust. Ma ei räägi isegi sellest, et see on teie ettevõttes progressiivsem samm. Ja ärge pahandage, kui olete kaotanud ES-sertifikaadi parooli, selle saab alati taastada.
Edu sulle! Ja näeme varsti PenceMeni ajaveebi lehtedel.