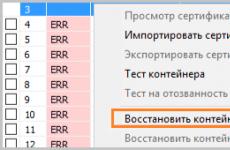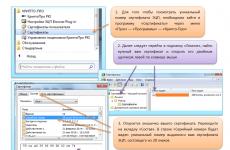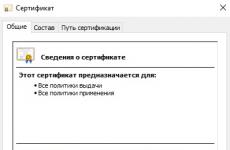Lahendatud: kuidas sertifikaat Windowsi poest eemaldada. Kus on Windowsi süsteemide Interneti-suvandites salvestatud sertifikaate, sertifikaati ei saa kustutada
- "Muud kasutajad" - reguleerivate asutuste sertifikaatide hoidla;
- "Usaldusväärsed juurte sertifitseerimisasutused" ja "vahepealsed sertifitseerimisasutused" - sertifitseerimisasutuse sertifikaatide hoidlad.
Isiklike sertifikaatide installimine toimub ainult programmi Crypto Pro abil.
Konsooli käivitamiseks peate tegema järgmist
1. Valige menüü "Start"\u003e "Run" (või klaviatuuril vajutage samaaegselt klahve "Win + R").
2. Määrake käsk mmc ja klõpsake nuppu "OK".
3. Valige Fail\u003e Lisa või eemalda lisandmoodul.

4. Valige loendist pistikprogramm "Sertifikaadid" ja klõpsake nuppu "Lisa".

5. Avanenud aknas määrake lüliti "Minu kasutajakonto" ja klõpsake nuppu "Lõpeta".

6. Valige paremal olevast loendist lisatud lisandmoodul ja klõpsake nuppu "OK".

Sertifikaatide installimine
1. Avage vajalik salvestusruum (näiteks usaldusväärsed juurte sertifitseerimisasutused). Selleks avage haru "Sertifikaadid - praegune kasutaja"\u003e "Usaldusväärsed juursertifitseerimisasutused"\u003e "Sertifikaadid".

2. Valige menüü "Toiming"\u003e "Kõik toimingud"\u003e "Import".


4. Seejärel klõpsake nuppu "Sirvi" ja määrake imporditav sertifikaadifail (sertifitseerimiskeskuse juursertifikaate saab alla laadida sertifitseerimiskeskuse veebisaidilt, reguleerivate asutuste sertifikaadid asuvad süsteemi Kontur.Extern veebisaidil). Pärast sertifikaadi valimist peate klõpsama nuppu "Ava" ja seejärel nuppu "Järgmine".

5. Klõpsake järgmises aknas nuppu "Järgmine" (vajalik salvestusruum valitakse automaatselt).

6. Impordi lõpuleviimiseks klõpsake nuppu "Lõpeta".

Sertifikaatide eemaldamine
Sertifikaatide kustutamiseks mmc-konsooli abil (näiteks poest Muud kasutajad) peate tegema järgmist.
Laiendage haru "Sertifikaadid - praegune kasutaja"\u003e "Muud kasutajad"\u003e "Sertifikaadid". Kõiki poodi "Muud kasutajad" installitud sertifikaate kuvatakse akna paremas servas. Tõstke esile vajalik sertifikaat, paremklõpsake sellel ja valige "Kustuta".
Tere pärastlõunal, kallid ajaveebisaidi lugejad, selle kuu jooksul on minult mitu korda e-kirjas küsitud, kus sertifikaate Windowsi süsteemides hoitakse. Allpool räägin teile sellest probleemist üksikasjalikult, kaalun poe struktuuri, kuidas sertifikaate leida ja kust saate praktikas kasutamiseks on see eriti huvitav neile inimestele, kes kasutavad sageli EDS-i (elektrooniline digitaalallkiri)
Miks teada, kus sertifikaate akendes hoitakse?
Lubage mul tuua teile peamised põhjused, miks soovite neid teadmisi saada:
- Peate juursertifikaati vaatama või installima
- Peate isikliku sertifikaadi vaatama või installima
- Uudishimu
Varem ütlesin teile, mis on sertifikaadid ja kust saate neid saada ja rakendada, soovitan teil lugeda seda artiklit, kuna selles sisalduv teave on selles teemas põhiline.
Kõigis operatsioonisüsteemides alates Windows Vist kuni Windows 10 Redstone 2-ni on sertifikaadid salvestatud ühte kohta, omamoodi konteiner, mis on jagatud kaheks osaks, üks kasutaja jaoks ja teine \u200b\u200barvuti jaoks.
Enamasti saate Windowsis neid või neid sätteid mmc pistikprogrammide kaudu muuta ja sertifikaatide pood pole erand. Nii vajutame klahvikombinatsiooni WIN + R ja käivitame avanevas aknas kirjutage mmc.

Loomulikult võite sisestada käsu certmgr.msc, kuid nii saate avada ainult isiklikke sertifikaate
Nüüd klõpsake tühjas mmc lisandmoodulis menüüd Fail ja valige käsk Lisa või eemalda lisandmoodul (klaviatuuri otsetee CTRL + M)

Otsige pistikprogrammide lisamise ja eemaldamise väljal saadaolevad pistikprogrammid välja sertid ja klõpsake nuppu Lisa.

Siin sertifikaadihalduris saate lisada pistikprogramme:
- minu kasutajakonto
- teenuse konto
- arvutikonto
Lisan tavaliselt kasutajakonto jaoks

ja arvuti

Arvutil on täiendavad seaded, see on kas kohalik arvuti või kaugarvuti (võrgus), valige praegune ja klõpsake valmis.

Selle tulemusena sain selle pildi.

Salvestame loodud lisandmooduli kohe, et me neid samme järgmine kord ei teeks. Valige Fail\u003e Salvesta nimega.

Määrasime salvestuskoha ja ongi kõik.

Nagu näete konsooli, sertifikaatide poodi, näitan oma näites teile Windows 10 Redstone'is, kinnitan, et akna liides on kõikjal sama. Nagu ma varem kirjutasin, on sertifikaatidel kaks piirkonda - praegune kasutaja ja sertifikaadid (kohalik arvuti)

Sertifikaadid - praegune kasutaja
See ala sisaldab järgmisi kaustu:
- Siit leiate isiklikud\u003e isiklikud sertifikaadid (avalikud või privaatvõtmed), mille installite erinevatelt rootkeenidelt või etokenidelt
- Usaldusväärsed juursertifitseerimisasutused\u003e need on sertifitseerimisasutuste sertifikaadid, neid usaldades usaldate automaatselt kõiki nende väljastatud sertifikaate, peate automaatselt kontrollima enamikku maailmas asuvatest sertifikaatidest. Seda loendit kasutatakse CA-de vaheliste usalduse loomise ahelate jaoks ja seda värskendatakse Windowsi värskendustega.
- Usaldage suhteid ettevõttes
- Vahesertifitseerimisasutused
- Active Directory kasutajaobjekt
- Usaldusväärsed kirjastajad
- Ebausaldusväärsed sertifikaadid
- Kolmandate osapoolte juurte sertifitseerimisasutused
- Usaldusväärsed isikud
- Kliendi autentimissertifikaatide pakkujad
- Kohalikud eemaldamatud sertifikaadid
- Kiipkaardi usaldusväärsed juursertifikaadid
Isiklikus kaustas pole vaikimisi sertifikaate, kui te pole neid installinud. Installimine võib toimuda kas märgist või sertifikaadi taotlemisel või importimisel.


- PKCS # 12 (.PFX, .P12)
- Krüptograhhilise sõnumi süntaks Standard - PKCS # 7 sertifikaadid (.p7b)
- Serialiseeritud sertifikaatide pood (.SST)

Vahekaardil Usaldusväärsed sertifitseerimisasutused näete muljetavaldavat loendit suurimate väljaandjate juursertifikaatidest, tänu millele usaldab teie brauser enamikku saitide sertifikaate, sest kui usaldate juure, tähendab see kõiki, kellele see on välja antud.

Topeltklõpsates näete sertifikaadi sisu.

Toimingutest saate neid ainult eksportida, et saaksite need hiljem teise arvutisse uuesti installida.

Eksport läheb kõige tavalisematesse vormingutesse.

Samuti pakub huvi juba tühistatud või lekitanud sertifikaatide loend.

Failile alla kirjutanud kasutaja saab vajadusel oma EDS-i sellest failist kustutada. Mõelgem, kuidas EDS arvutist eemaldada.
EDS-i saate eemaldada, kui teatud tingimused on täidetud:
- Kasutajal on kombinatsioon õigustest: juurdepääs suvandile nimega "EDS ja krüptimine", vaadata AC-d, millele fail on lisatud, mille EDS on kustutatud, vaadata faili, mille allkiri on kustutatud;
- Kustutatud EDS-i genereeris kasutaja selle kustutades;
- Kustutatud EDS-i loomiseks kasutatud sertifikaat on praegu kehtiv.
RC-le või RKPD-le lisatud EDS-faili kustutamiseks peate avama jaotise Failid. Seejärel valige loendist vajalik fail ja klõpsake akna Failid tööriistaribal asuvat nuppu Kontrolli allkirja. Selle tulemusena avaneb vastav aken. Valige kustutatav EDS-kirje ja klõpsake nuppu Kustuta EDS. Kinnitage toiming avanenud teateaknas. Selle tulemusena eemaldatakse allkiri failist ja selle kirje faili EDS-i loendist.
Vana EDS-i sertifikaadi eemaldamine
Mõnikord on vaja Windowsi poest eemaldada vananenud, rikutud või enam mittevajalik sertifikaat. Näiteks peate kustutama RK Maksumaksja kabineti kasutamata sertifikaadid, samuti RK Statistika portaali või muud portaalid, mis kasutavad sertifikaate otse Windowsi poest sisselogimiseks. Mõelgem, kuidas vana EDS-i sertifikaat kustutada.
Sertifikaadipoele pääsemiseks on kaks võimalust: Internet Exploreri atribuutide või Windowsi hallatud hallatud lisandmooduli kaudu.
Niisiis, esimene meetod, mis võimaldab teil kasutaja sertifikaate (EDS) kustutada. Selleks peate avama juhtpaneeli (Windows 10 operatsioonisüsteemis paremklõpsake nuppu Start). Seejärel valige avanenud juhtpaneelilt üksus Võrk ja Internet.
Seejärel klõpsake avanevas aknas brauseri sätete haldamise üksust, kuvatakse aken Atribuudid: Internet. Minge vahekaardile Sisukord, klõpsake seal nuppu Sertifikaadid. Ilmuvas aknas Sertifikaadid saate kustutada sertifikaadi, mida pole vaja.
Kuid selles meetodis on miinus. Selle meetodi kasutamisel ei näe me kõiki installitud sertifikaate ja kõigil sertifikaatidel pole juurdepääsu.
Täieliku juurdepääsu saamiseks Windowsi sertifikaadipoele kasutatakse juurdepääsu halduse lisandmooduli kaudu. Peate sisestama pistikprogrammi nime - certmgr.msc käsureale või aknasse Käivita (klaviatuuri otsetee Windows + R). See lisandmoodul annab teile täieliku juurdepääsu Windowsi sertifikaadipoele, nii kasutajate kui ka juursertifikaatide asutustele. Niisiis uurisime, kuidas elektrooniline allkiri arvutist eemaldada.
Kõik elektrooniliste allkirjade tariifid, mida näete
jaotises.
Tavakasutajad ei puutu praktiliselt kunagi kokku Windows 7 või mõne muu sellesse perekonda kuuluva operatsioonisüsteemi sertifikaadipoega. Mõnikord on süsteemiadministraatoritel või piisavalt kõrgel tasemel koolitustel kasutajatel äärmiselt vajalik seda kasutada nii vanade dokumentide või digitaalallkirjade kustutamiseks kui ka uute installimiseks. Miks seda kõike vaja on ja kus on Windows 7 -sertifikaatide pood, siis kaalume. Eelnevalt tuleb öelda, et tavakasutajatel võib tekkida vajadus neid küsimusi kaaluda nii üldise teabe saamiseks kui ka ülaltoodud toimingute tegemiseks, kuna ei saa välistada, et neid võidakse teatud olukorras nõuda.
Mis on sertifikaatide pood Windowsi operatsioonisüsteemides?
Alustame mõiste enda määratlemisega. Mis on Windows 7 sertifikaatide pood? Sisuliselt on see spetsiaalselt määratud koht, kus hoitakse igasuguseid elektroonilisi dokumente, sealhulgas digitaalallkirju, kuid mitte tavapärasel, vaid krüpteeritud kujul. Kuna kõik objektid ja mis tahes operatsioonisüsteemis esitatakse eranditult failide kujul, saab selle salvestusruumi omistada ka sellele kategooriale, kuid seda pole võimalik avada ühegi programmiga nagu tekstiredaktor. Lisaks on Windows 7 sertifikaadipood ise jagatud kaheks osaks. Üks viitab registreeritud kohalikule kasutajale, teine \u200b\u200barvutile tervikuna. Kõigi selliste dokumentide peamine eesmärk on tagada arvutisüsteemi turvalisus, näiteks takistada kahtlase, potentsiaalselt ohtliku või soovimatu tarkvara sisenemist sellesse. Seega tõendab sertifikaat või digitaalallkiri tarkvaratoote autentsust ja turvalisust ning mõnel juhul saab seda kasutada ka kasutaja enda teatud kontrollitud identifikaatorina.
Windows 7 sertifikaadipoe avamine: esimene meetod
Mis puutub juurdepääsusse, siis kõigis hiljutistes süsteemides, alates seitsmendast modifikatsioonist, saab ja peaks seda tegema ainult administraatori nimel ja kuigi superkasutaja konto saab keelata. Juurdepääsumeetodeid on kolm (vähemalt).
Lihtsaim on helistada Interneti-atribuutide "Juhtpaneelilt", kus sisu vahekaardil saate vajaliku teabe vaatamiseks kasutada nuppu sertifikaadid või kuvada avaldajate nuppu. Esimesel juhul ei esitata loendis tavaliselt midagi, seega peate kõigi saadaolevate üksuste kuvamiseks kasutama nuppu "Täpsem". Kirjastajate sirvimisel kuvatakse kohe tarkvaratooted, millel on asjakohased digitaalallkirjad ja sertifikaadid. Kuid selle juurdepääsumeetodi ebamugavus seisneb selles, et Windows 7 sertifikaadipoes kuvatakse ainult need programmide ja väljaandjate andmed, mis nende töös võivad vajada süsteemi sisseehitatud brauseri kaudu juurdepääsu Internetile.
Juurdepääs sertifikaatidele: teine \u200b\u200bmeetod
Absoluutselt kogu teabe vaatamiseks peaksite kasutama spetsiaalset juurdepääsu tööriista, mida kutsutakse Run-konsoolilt käsuga certmgr.msc, misjärel käivitatakse mingi haldur.

Digitaalallkirjad esitatakse kohaliku kasutaja jaoks sobivas jaotises ning põhimassiiv kuvatakse juur- ja vahepealsetel CA-del. Nagu on ilmselt juba selge, saab see tööriist toimida mitte ainult süsteemi turvalisuse tagamise vahendina, vaid ka sertifitseerida allkirjastamata tarkvaratooteid.
Kuidas eemaldada sertifikaate Windows 7 poest?
Mõni sertifikaat ja EPC võivad olla aegunud. Sellepärast tuleks need eemaldada. Loomulikult ei pea tavakasutajad selliseid asju ise tegema, kui see pole hädavajalik. Tarkvarakonfliktide avastamisel ei jää aga vahel muud üle (näiteks kui draiveri allkirjade kontrollimist ei saa täielikult keelata). Halduris esitatud teise juurdepääsumeetodi jaoks kirjeldatud komponendi eemaldamiseks kasutatakse valitud sertifikaadi menüüd RMB, millele järgneb eemaldamisüksuse aktiveerimine.

Näiteks võivad isiklikud sertifikaadid sisaldada Apple'i allkirja, kuigi tarkvara või Apple'i seadme ühendust enam ei kasutata. Miks siis sellist arvestust pidada, kui sertifikaat ja allkiri sisestatakse draiveri või rakenduse uuesti installimisel registrisse automaatselt? Ilmselt on selliste komponentide olemasolu tõttu süsteemi register osaliselt ummistunud ja enamik optimeerimisprogramme selliseid andmeid ei kustuta. Ja mida rohkem register on täis, seda aeglasemalt kogu operatsioonisüsteem laadib ja töötab.
Sertifikaadi või EDS-i lisamine
Kui räägime sertifikaatide lisamisest, saab importida poodi sisenemisel kahte esimest meetodit. Kohalike digitaalsete allkirjade korral kohalikul tasandil (ja isegi protsesside automatiseerimise seadistamiseks) on kõige parem kasutada MMC-konsoolis lisandmooduli lisamist, millele käivitatakse menüüst Käivita samanimeline käsk.

Failimenüü kaudu valige lisandmoodulite lisamine või eemaldamine, seejärel leidke vasakust menüüst sertifikaatide üksus, lisage üksus praegustele lisandmoodulitele, klõpsates paremal oleval nupul, määrake tüüp (kasutaja, teenuse või arvutikonto jaoks), mille järel saab soovi korral uue lisandmooduli mugavalt salvestada asukoht. Pärast salvestatud sätte helistamist on võimalik sertifikaate ja allkirju importida, neid hallata, turvapoliitikat muuta ilma otsese juurdepääsuta vastavale jaotisele jne, ilma et oleks vaja teha eeltoiminguid lisandmoodulite lisamiseks erinevatele harudele.