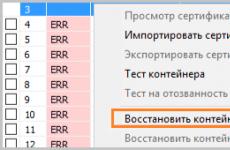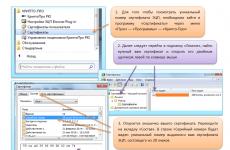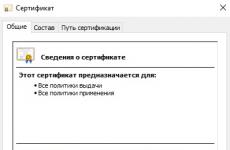Mandri ühinemiseks valitud vale sertifikaat ap. Mandri AP: juursertifikaati ei leitud. Mida teha? IV. Continent-AP ühenduse konfigureerimine
Veateated mis tekivad side paigaldamise ajal kontinendi-AP abonentjaamas.
Abonendijaam võimaldab luua turvalisi kaugühendusi, kasutades modemi emulaatorit Continent 3 PPP Adapter. Kontinendi Continent-AP abonendi ühendamisel võivad ilmuda veateated nende lahenduste kohta, mis on loetletud allpool.
Viga 721 Kaugarvuti ei reageeri.
1) Teil ei pruugi olla Interneti-ühendust.
2) Mõned programmid blokeerivad porte. Keela viirusetõrje, tulemüür.
3) Eemaldage Continent-AP programmiga kaasas olev tulemüür, kui see on installitud.
4) Kui kasutate traadiga Internetti, võib teenusepakkuja blokeerida programmi Continent-AP toimimiseks vajalikud pordid. Kontrollimiseks looge Interneti-ühendus USB-modemi kaudu.
Viga 628 Ühendus suleti.
Vt viga 721
Viga 629 Kaugarvuti sulges ühenduse.
Vt viga 721
See tõrge ilmneb siis, kui kasutaja määrab TCP / IP-protokolli atribuutides käsitsi IP-aadressi, samas kui server peaks need automaatselt välja andma. Selle tõrke kõrvaldamiseks peate minema Continent-AP ühenduse seadetesse.
Vahekaardil "Võrk" valige rida "Interneti-protokolli TCP / IP" ja klõpsake nuppu "Atribuudid".
Pange avanevas aknas järgmised lülitid:
- "Hankige IP-aadress automaatselt";
- Hankige DNS-serveri aadress automaatselt.
Viga 703: ühendus nõuab kasutajalt andmeid, kuid rakendus ei luba kasutajal interaktsioone teha. "
Minge AP kontinendi seadistustesse - vahekaardil "turvalisus" nupp "parameetrid", nupp - "atribuudid", "lähtestage salvestatud sertifikaat".
Viga 734 PPP lingi juhtimisprotokoll lõpetati.
1. Keskenduge veale, mis ilmub enne seda viga.
2. Kontrollige süsteemi kuupäeva.
Viga. Server keelas kasutajale juurdepääsu. Tagasilükkamise põhjus Mitme kasutaja sisselogimine keelatakse.
Oodake mõni minut ja looge ühendus uuesti.
Server keelas kasutajale juurdepääsu.Keeldumise põhjus: Client-Certit ei leitud.
Võtme allkirjastamise viga 0x8009001D (pakkuja teeki ei lähtestatud õigesti).
CryptoPro programmi litsents on aegunud
Võtme allkirjastamise viga 0x80090019 (võtmekomplekti pole määratud).
- Kustutage meelde jäänud paroolid (CryptoPro \u003d\u003e Service \u003d\u003e Kustuta meeldejäävad paroolid).
- Sertifikaat võib olla aegunud. Kontrollige aegumiskuupäeva, avades faili user.cer.
Võtme allkirjastamise viga 0x8009001F (kehtetu võtmekomplekti parameeter).
Võtme allkirjastamise viga 0x00000002 (määratud faili ei leitud).
Eemaldage see Continent-AP programmi versioon ja installige Continent versioon 3.5.68.
Server keelas kasutajale juurdepääsu. Keeldumise põhjus: kasutaja sisselogimine on blokeeritud.
Teid on UFC server blokeeritud. Helistage ja uurige blokeerimise põhjus.
Failide terviklikkus on kahjustatud. Võtke ühendust oma süsteemiadministraatoriga.
Programm Continent-AP on vaja programmide installimise ja eemaldamise kaudu "parandada"
Viga 850: protokolli tüüp pole arvutisse installitudSissehelistamisühenduse autentimiseks on vajalik EAP.
Programm Continent-AP on vaja programmide installimise ja eemaldamise kaudu "parandada"
Sisestage võtmehoidja. Klaviatuuri pole olemas.
- Mandril sisestatud.
- Ühenduse loomisel sertifikaadi valimise etapis veenduge, et valitud oleks õige sertifikaat.
- Veenduge, et CryptoPro näeks antud võtit
Sisestage võtmehoidja (väli "Seadmed" on tühi).
- Veenduge, et mälupulk võtmega Mandril sisestatud.
- Avage vahekaardil CryptoPro ja "Varustus", valige "Lugejate seadistamine ...".
- Põllul "Installitud on järgmised lugejad:" kustutage kõik lugejad, valides need omakorda ja vajutades nuppu "Kustuta".
- Kliki Lisama
- Ilmub aken Reader Installation Wizard. Kliki "Edasi"
- Viisardi järgmises etapis lugeja väljale installimine "Produtsendid" valige "Kõik tootjad"... Ja nimekirjas "Saadaval olevad lugejad"valige Kõik eemaldatavad draivid... Klõpsake nuppu "Edasi".
- Klõpsake järgmises aknas nuppu "Edasi"
- Klõpsake kuvatavas aknas nuppu Valmis.
- Proovige ühendus taastada.
Salveikoon on kadunud.
- Minge jaotisse "Start" \u003d\u003e "Kõik programmid" \u003d\u003e "Turvakood" \u003d\u003e "Subscriber Point Continent" ja valige "Control Program".
- Kui ikooni ei ilmu, paremklõpsake Windowsi tegumiribal (või vajutage alt + ctrl + kustuta) ja valige Tegumihaldur.
Minge vahekaardile Protsessid, valige loendist AP_Mgr.exe ja klõpsake nuppu Lõpeta protsess.
Seejärel korrake 1. toimingut.
Pärast kõigi loetletud dokumentide ja failide esitamist väljastatakse sertifikaat (ES-võtme avatud osa). Sellest teatatakse telefoni teel asutuse kontaktnumbrile. Pärast seda peab volitatud isik saama paberkandjal ja elektroonilises vormingus sertifikaadi (failid user.cer ja root.p7b) USB-mälupulgale.
Saadud failid tuleb kopeerida arvutisse, kus kasutatakse krüptograafilise kaitse süsteemi "Continet-AP". Soovitan teil valida selleks spetsiaalne kaust, näiteks "c: \\ certificateikate".
Sertifikaat peab olema installitud kontinendile AP.
1. Käivitage programm "Continent-AP", kui see veel ei tööta. "Kella" lähedale ilmub mustade tähtedega halli kilbi ikoon "AP". Paremklõpsake kuvatavas kontekstimenüüs jaotist "Sertifikaadid - installige kasutaja sertifikaat".

2. Leidke kaust, kuhu salvestasite vastuvõetud ES-sertifikaatide failid (näiteks c: \\ certificateikate). Me läheme faili nimega " user.cer"ja klõpsake nuppu" Ava ".

3. Valige avanevas aknas võtmekonteiner (võtme privaatne osa), mis asub välkmäluseadmel või disketil (teil on see loomulikult erineva nimega). Tõuseme selle peale ja klõpsame nuppu "OK".

4. Selles aknas palutakse teil installida juursertifikaat. Klõpsake nuppu "Jah, käsitsi".

5. Valige, kõik on samas kaustas, kuid juba fail nimega " juur.p7b". Klõpsake nuppu" Ava ".
15. "Viga" Sisestage võtmekandja. Klaviatuuri pole olemas.
15.1 Veenduge, et kontinendi võtmekandja oleks sisestatud.
15.2 Ühenduse loomisel sertifikaadi valimise etapis veenduge, et valitud oleks õige sertifikaat.
15.1.3 Veenduge, et CryptoPro näeks antud võtit.
16. "Viga" Sisestage võtmehoidja (väli "Seadmed" on tühi).
Veenduge, et kontinendi võtmega salvestuskandja oleks sisestatud;
Avage CryptoPro ja valige vahekaardilt "Varustus" käsk "Seadista lugejaid";
Väljal "Järgmised lugejad on installitud" eemaldage kõik lugejad, valides need omakorda ja vajutades nuppu "Eemalda";
Klõpsake nuppu "Lisa";
Ilmub aken Reader Installation Wizard. Klõpsake nuppu "Järgmine";
Readeri installimisviisardi järgmise sammu väljal Tootjad valige Kõik tootjad. Ja loendis "Saadaolevad lugejad" valige "Kõik eemaldatavad kettad". Klõpsake nuppu "Järgmine";
Klõpsake ilmuvas aknas nuppu "Lõpeta";
Proovige ühendus taastada.
17. "Viga" Salves asuv ikoon on kadunud.
17.1 Minge jaotisse "Start" \u003d\u003e "Kõik programmid" \u003d\u003e "Turvakood" \u003d\u003e "Subscriber Point Continent" ja valige "Control Program".
17.2 Kui ikooni ei ilmu, paremklõpsake Windowsi tegumiribal (või vajutage klahvikombinatsiooni Ctrl + Alt + Delete) ja valige Tegumihaldur.
Minge vahekaardile Protsessid, valige loendist AP_Mgr.exe ja klõpsake nuppu Lõpeta protsess.
Seejärel korrake punkti 17.1.
18. Server keelas juurdepääsu kasutajale "Vale võtmekasutuse tüüp".
18.1 Pärast CryptoPro "meelde jäänud paroolide" tühjendamist installige sertifikaat uuesti. Kontrollige tööd.
18.2 Juhtpaneeli kaudu on vaja programm "Continent-AP" "parandada" \u003d\u003e Programmide lisamine või eemaldamine või Continent-AP uue versiooni installimine.
18.3 Installige Continent-AP uuesti (taaskäivitage arvuti). Installige sertifikaat uuesti.
18.4 Kõigepealt installige uuesti CryptoPro (eelistatult läbi cspclean.exe), seejärel Continent-AP (taaskäivitage arvuti). Installige sertifikaadid uuesti.
19. Server keelas kasutajale juurdepääsu. "Client-Certit ei leitud" (vt joonis 5).
Otsus: Kontrollige CryptoPro CryptoPro versiooni 3.6 litsentsi kehtivusaega. Selleks avage menüü Start \u003d\u003e Programs \u003d\u003e Crypto-Pro \u003d\u003e CryptoPro PKI License Management (vt joonis 6).

Valige menüüpunkt "CryptoPro CSP". Litsentsi aegumiskuupäev on näidatud akna "CryptoPro PKI License Management" paremas osas (vt joonis 7).

Kui litsents on aegunud, paremklõpsake menüüribal CryptoPro CSP, valige menüüpunkt Kõik toimingud \u003d\u003e Sisesta seerianumber (vt joonis 8). Sisestage FC asutuselt saadud litsentsi seerianumber.

Kui litsents kehtib piiramatult, sulgege CryptoPro PKI litsentsihalduse aken ja proovige luua Continent-AP ühendus. Kui probleem püsib, toimige järgmiselt.
See peab eemaldama Continent-AP sertifikaadi arvuti sätetest ja installima selle uuesti. Selleks avage menüü Continent-AP, paremklõpsates ekraani paremas alanurgas oleval ikoonil.
Menüüs "Autentimise seadistamine" käsu aktiveerimine "Mandri-AP"(vt joonis 9). 
Ekraanile ilmub aken "Continent-AP". Klõpsake nuppu "Lähtesta salvestatud sertifikaat"vajuta nuppu "OKEI"(vt joonis 10).

Käivitage programm certmgr.msckaustast Utilities, mis on jaotuskomplekti Continent-AP 3.6 koos Windows7 toega Levitamine ja kasutusjuhend. Ekraanile ilmub aken "Sertifikaadid". Avage loend "Sertifikaadid - praegune kasutaja", seejärel loend "Isiklik", seejärel loend "Sertifikaadid" (vt joonis 11).

Joonis 11
Eemaldage kõik sertifikaadid, mille veerus "Välja andnud" on märgitud "UFC Access Server" või "OFK Access Server" (vt joonis 12). Sulgege aken "Sertifikaadid".

Helistage menüüsse Continent-AP, paremklõpsates ekraani paremas alanurgas oleval ikoonil.
Menüüs "Sertifikaadid" käsu aktiveerimine "Installi kasutaja sertifikaat"(vt joonis 13).

Ekraanile ilmub aken "Ava". valige fail user.cer ja vajutage nuppu "Avatud"(vt joonis 14). Fail user.cer võib olla disketil või välkmäluseadmel.

Ekraanile ilmub aken "Continent-AP" koos pakkumisega "Kasutaja sertifikaadi võtmemahuti valimine". Valige vajalik võtmemahuti ja klõpsake nuppu "OKEI" (vt joonis 15). Tavaliselt on võtmemahuti nime algusmärgid samad, mis organisatsiooni TIN.

Kui ekraanile ilmub teade, nagu joonisel 16, vajutage nuppu "Jah, automaatselt"(vt joonis 16). Seda teadet ei kuvata sertifikaadi uuesti installimisel.

Kui ekraanile ilmub teade, nagu joonisel 17, vajutage nuppu "Jah"(vt joonis 17) . Seda teadet ei kuvata sertifikaadi uuesti installimisel.

Klõpsake nuppu "OKEI"(vt joonis 18).

Proovige luua kontinendi-AP ühendus. Kui probleem püsib, installige Continent-AP uuesti. Selleks avage menüü "Start \u003d\u003e Seaded \u003d\u003e Juhtpaneel" (vt joonis 19).

Avage otsetee "Programmide lisamine või eemaldamine" (vt joonis 20).
Leidke installitud programmide loendist rida "Continent-AP" ja klõpsake nuppu "Muuda" (vt joonis 21).

Ekraanile ilmub aken "Continent-AP". Klõpsake nuppu Järgmine (vt joonis 22).

Märkige ruut "Fix". Klõpsake nuppu Järgmine (vt joonis 23).

Klõpsake nuppu "Install" (vt joonis 24). Oodake Continent-AP installimise lõpuleviimist. See võib võtta mitu minutit.

Joonis: 24
Klõpsake nuppu Lõpeta (vt joonis 25).

Vajutage arvuti taaskäivitamiseks nuppu. "JAH" (vt joonis 26).

Pärast arvuti taaskäivitamist proovige luua Continent-AP ühendus.
20. "Viga" Ühenduse loomisel kuvatakse teade „ Subscriber Stationi failide terviklikkust on rikutud. Võtke ühendust oma süsteemiadministraatoriga"(Vt joonis 27).
Käivitage fail setup.bat häälestuskaustast, mis asub arhiivis koos Continent-AP jaotuskomplektiga. Proovige ühendust luua. Kui see ei loo ühendust, eemaldage Continent-AP ja installige Continent-AP versioon 3.6 vastavalt dokumendile "Kasutusjuhend CIPF Continent-AP 3.6.doc installimiseks ja konfigureerimiseks".
Osa teabest on võetud allikasttut- admin. ru/ 2014/06/11 / tüüpilised vead-kontinent-üles /
Ma rääkisin teile, kuidas installida programm Continent AP Windows 7-le. Fakt on see, et see programm kasutab oma töös sertifikaate, mille abil luuakse turvaline ühendus ja andmevahetus Continent AP pääsuserveriga. Selles artiklis püüan teile öelda, kuidas luua AP-kontinendi jaoks sertifikaatide väljaandmise taotlust ja kuidas seda sertifikaati programmi installida.
Näitan nagu alati piltidega, kuigi need on tehtud arvutis, kus töötab Windows XP. Alustame siis ...
Pärast kontinendi AP installimist peaks teie salve ilmuma ikoon "hall kilp". Kui klõpsate hiire parema nupuga seda "kilpi", kuvatakse kontekstimenüü, nagu on näidatud alloleval pildil:
Siin peate valima menüüpunkti "Sertifikaadid" ja seejärel "Loo kasutaja sertifikaadi taotlus". Avaneb järgmine aken (joonis 2):

See vorm tuleb täita. Ärge unustage enne seda sisestada tühi võtmehoidja. Lõppude lõpuks algab pärast selle vormi täitmist privaatvõtmete genereerimine, mis toimub tagasilükatud võtmekandjal. See võib olla näiteks USB-mälupulk. Kui kasutate arvutis Crypto PRO 3.6 või uuemat programmi, on mälupulgad vaikimisi lubatud. Ja täpsemalt öeldes: "Kõik eemaldatavad andmekandjad". Ma ei arva genereerimist "Registry" tüüpi võtmekandjal. see on meie UFC-s keelatud.
Niisiis, tagasi vormi täitmise juurde (joonis 2). Nagu näete, koosneb see kahest plokist. Ma kirjeldasin neid kollasega. Kui ülemise ploki puhul on kõik intuitiivne (peate täitma kõik väljad), siis peatun üksikasjalikumalt alumisel. Kohe on vaja märkida ruut "pabervorm". See pole vaikimisi installitud. Nuppude "Sirvi" abil saate valida failide salvestamise asukoha. Ja neid saab olema kaks. * .reg ja * .html. Failinimesid saate muuta nii, nagu soovite, loomulikult faililaiendeid muutmata.
Vaikimisi pakub programm salvestamist järgmise nime all: võrgus oleva arvuti nimi (tegin ringi sinisega), päringu kuupäev ja kellaaeg. Nagu jooniselt näha, loodi taotlus 10. detsembril 2015 kell 9 tundi 51 minutit 46 sekundit arvutis nimega "imyacompa". Viimased 3 tähemärki lisatakse juhuslikult. Need koosnevad alati kolmest numbrist ja ma ei märganud nende põlvkonnas ühtegi süsteemi.
Väärib märkimist, et kui laadisite minu veebisaidilt alla kontinendi AP versiooni 3.5.68.0, siis tõenäoliselt on seal vana prinditav mall. Pärast selle programmi installimist peate seda malli muutma. See on oluline meie regiooni, nimelt Tšeljabinski oblasti jaoks. Prinditava malli muutmine mõjutab ainult printimist * .html-vormingus, see ei mõjuta * .req-faili.
Kui teie regioon kasutab vana malli, peaksite järgima oma piirkonna juhiseid. Uue malli saate alla laadida järgmiselt lingilt. Kui asute meie piirkonnas, muutke enne võtmete genereerimist ja sertifikaadi taotlemist malli vastavalt lisatud failis toodud juhistele.
Niisiis, olles otsustanud failide nime, võite hakata sertifikaaditaotlust genereerima, klõpsates nuppu "OK". Nagu eespool mainitud, saame 2 * .req- ja * .html-faili, samuti välkmäluseadmele või mõnele muule andmekandjale privaatvõtmed.
Järgmisena peate tegutsema vastavalt teie UFC-s kehtivale sertifikaaditaotluste esitamise korrale. Siin printime paberile * .html-faili, kirjutame sellele alla sertifikaadi omaniku ja organisatsiooni juhi poolt. Seejärel kanname riigikassasse paberkoopia ja * .req-faili eemaldatavale andmekandjale ning vastutasuks saame sertifikaadi.
Niisiis, päring saadeti UFK-le, saime tunnistuse. Muide, päringu saatmise ja sertifikaadi saamise vahel võib aega minna, kõigil on erinevad viisid, kuid peamine on sertifikaadi ootamine. Mis järgmiseks? Seejärel paremklõpsake AP mandri "kilbil" ja tehke seda, mis on näidatud alloleval pildil:

Nimelt: minge tagasi jaotisse "Sertifikaadid" ja seejärel "Installi kasutaja sertifikaat". Nooled joonisel 3 näitavad, mida teha. Enne seda sisestage võtmekandja koos genereerimise tulemusena saadud privaatvõtmetega ja valmistage ette ka UFC-lt saadud sertifikaat. Kopeerisin selle võtmekandjale nii, et see oleks alati käepärast. Saate teha oma asju: kirjutage see kõikjal ümber, peamine on see, et installimise ajal saate selle juurde jõuda. Muide, koos kasutaja sertifikaadiga väljastab meie UFK ka kontinendi AP juursertifikaadi. See sertifikaat, kui see on installitud, peab asuma kasutaja kataloogiga samas kataloogis. Üldiselt näitab allolev joonis seda kõike:

Juursertifikaat on AP Continent. See sertifikaat on vajalik AP kontinendi esmakordsel installimisel. Pärast kasutaja sertifikaadi installimist installib programm juursertifikaadi, kui seda pole installitud. Muidu ei tee see midagi. Kuid kui programm esimest korda ei leia juuri, siis on probleeme. Seetõttu on parem olla alati koos kasutaja sertifikaadiga samas kataloogis.
Siin, joonis 4, peate installimise ajal muidugi valima kasutaja sertifikaadi. Pildil joonistasin selle alla. Ja kollane kaust on päringu genereerimisel saadud privaatvõtmed. * .Key laiendiga faile on kuus. Muide, võtmed on Crypto Pro 3.6 programmi jaoks standardsed. Lõppude lõpuks genereerib need võtmed tema. Niisiis, olles valinud kasutaja sertifikaadi, vajutame nuppu "Ava" ja jõuame järgmise pildini:

Ülemine rida on privaatvõtmetega võtmemahuti. Ja selles etapis peame programmile lihtsalt märkima meie sertifikaadile vastava võtmemahuti. Nimelt see, mis loodi sertifikaaditaotluse loomisel. Üldiselt luban endale väikese kõrvalepõike ... Kõik Crypto Pro abil loodud EDS-id (te ei usu, et võtmed genereerib AP-mandriosa) koosnevad kahest osast:
- privaatne võti on võtmekonteiner, mis saadakse genereerimise käigus;
- avalik võti on riigikassast saadud tunnistus.
Need osad on ühendatud (jällegi Crypto Pro-ga) ainult siis, kui need sobivad. Seda pole raske järeldada: kui üks osadest on kadunud või kahjustatud, lõpetab kogu EDS töö. Ja seda olukorda on võimatu parandada, välja arvatud uue EDS-i genereerimine. EDS-i koopia saamiseks on olemas viise, kuid ma ei puuduta seda selles artiklis.
Niisiis, tagasi "meie jäärade" juurde. Joonisel 5 klõpsake kindlasti võtmemahutiga ülemist rida ja seejärel klõpsake nuppu "OK". Kui kõik see on tehtud, kuvatakse järgmine aken:

Noh, siin ainult "OK", muid võimalusi pole ... Palju õnne, sertifikaat on installitud. On aeg selle jõudlust testida. Selleks peate tegema nii, nagu meile ütleb järgmine pilt:

Paremklõpsake "kilbil", minge jaotisse "Ühenduse loomine / katkestamine" -\u003e "Ühenduse loomine kontinendi AP" ja sisenege järgmisesse aknasse:

Klõpsake seal, kus punane nool näitab (joonis 8). Kui järgisite eelmistes sammudes seda juhist, saate vähemalt ühe sertifikaadi. Valige täpselt see, mille just installisite (vt joonis 9):

Pärast selle valimist märkige ruut "kasuta ühenduse loomisel alati seda sertifikaati". Sel juhul ühendub teie kontinendi AP serveriga määratud sertifikaati kasutades. Vastasel juhul (kui märkeruut pole märgitud) pakub see iga ühenduse loomisel sertifikaadi valimist. Õige sertifikaadi valimiseks võite kasutada nuppu "Atribuudid". See näitab kõike valitud sertifikaadi kohta. Lõpus, nagu alati, nupp "OK". Alustatakse AP-mandri ühendamist pääsuserveriga. Kui kõik on õigesti tehtud, näete selle tulemusena salves, kuidas "kilp" muutis värvi hallist siniseks:

Kui teil õnnestub sama mis minul, siis on mul hea meel õnnitleda teid AP mandriosa sertifikaadi õnnestunud installimise puhul. Pärast pääsuserveriga ühenduse loomist saate laadida SUFD-faili ja hakata selles töötama.
P.S. Ja veel: ma arvan, et olen siin kõike piisavalt üksikasjalikult selgitanud. Kuid siiski võivad tekkida mõned küsimused. Sel juhul kirjutage need allpool toodud kommentaaridesse. Muide, minu saidi registreeritud kasutajate jaoks ilmuvad kommentaarid kohe, ilma mõõdukalt.
Ja lõpuks ... Kui teile see artikkel meeldis ja õppisite sellest enda jaoks midagi uut, siis saate alati oma tänu rahalises mõttes väljendada. Summa võib olla ükskõik milline. See ei kohusta teid millekski, kõik on vabatahtlik. Kui otsustasite siiski minu saiti toetada, klõpsake nuppu "Tänu", mida näete allpool. Teid suunatakse minu veebisaidi lehele, kus saate mis tahes rahasumma minu rahakotti kanda. Sellisel juhul ootab teid kingitus. Pärast edukat rahaülekannet saate selle alla laadida.