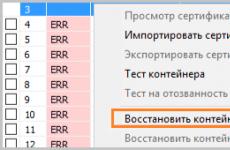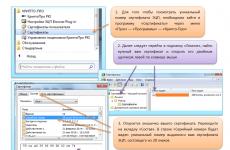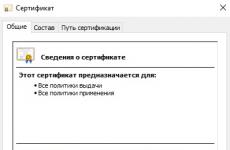Mida teha, kui krüptovõti on kadunud. Elektroonilise allkirja sertifikaadi parool. Unustasite oma EDS-i parooli. Kuidas võti taastada
Sertifikaat on Rutokenil
Rutokenis konteineri taastamiseks tehke järgmist.
Kui soovitud konteineril pole nuppu Ekspordi, avage täielik silumisteave:
Kui vajalik konteiner sisaldab kolme või vähem faili, ei saa sellist konteinerit taastada. Näide sellest, kuidas kolm faili välja näevad:
Kui faile on 4 või rohkem, klõpsake nuppu Ekspordi, salvestage sisu kausta ja proovige.
[meiliga kaitstud] ... Kirjale tuleb lisada järgmine:
- https://help.kontur.ru
Sertifikaat asub välkmälukaardil, kettal või arvuti registris
Flash-kaardil, kettal või registris asuva konteineri taastamiseks toimige järgmiselt.

- Diagnostiline number. Peate minema diagnostika portaali aadressil https://help.kontur.ru, klõpsake nuppu Start diagnostika, pärast selle lõpetamist klõpsake nuppu Tehke soovitatud toimingud, valige kõik ning alustage installimist ja konfigureerimist. Käivitage diagnostika uuesti.
- Ekraanipildid probleemide / tõrgetega akende ja konteineri testi tulemustega. Selleks minge CryptoPro vahekaardile Teenus, klõpsake nuppu Test ja valige soovitud konteiner. Pärast seda vajutage klahvi PrintScreen (PrtScr) ja avage Word või mõni graafikiredaktor, näiteks Paint, kleepige pilt funktsiooni Insert või klaviatuuri otsetee Ctrl + V abil. Salvestage fail.
Sertifikaadi taastamiseks võite kasutada ka utiliiti HeaderFix:
Kui sertifikaat on kettal või välkmälukaardil, tehke järgmist:
Käivitage utiliit headerfix.exe.
Klõpsake nuppu "Sirvi" ja määrake faili header.key täielik asukoht (asub konteineriga kaustas).
Valige krüptograafiline algoritm: GOST 2001 või GOST 2012 (256).
Valige isiklikust poest nõutav sertifikaat või määrake avaliku võtmefaili tee (laiendiga .cer).
Klõpsake nuppu Paranda.
Kui pakutud lahendus ei aita, peate võtma ühendust tehnilise toega aadressil [meiliga kaitstud].
- Diagnostiline number. Peate minema diagnostika portaali aadressil https://help.kontur.ru, klõpsake nuppu Start diagnostika, pärast selle lõpetamist klõpsake nuppu Tehke soovitatud toimingud, valige kõik ning alustage installimist ja konfigureerimist. Käivitage diagnostika uuesti.
- Ekraanipildid probleemide / tõrgetega akende ja konteineri testi tulemustega. Selleks minge CryptoPro vahekaardile Teenus, klõpsake nuppu Test ja valige soovitud konteiner. Pärast seda vajutage klahvi PrintScreen (PrtScr) ja avage Word või mõni graafikiredaktor, näiteks Paint, kleepige pilt funktsiooni Insert või klaviatuuri otsetee Ctrl + V abil. Salvestage fail.
Kui sertifikaat on arvutiregistris, tehke järgmist.

Kui pakutud lahendus ei aita, peate võtma ühendust tehnilise toega aadressil [meiliga kaitstud]. Kirjale tuleb lisada järgmine:
- Diagnostiline number. Peate minema diagnostika portaali aadressil https://help.kontur.ru, klõpsake nuppu Start diagnostika, pärast selle lõpetamist klõpsake nuppu Tehke soovitatud toimingud, valige kõik ning alustage installimist ja konfigureerimist. Käivitage diagnostika uuesti.
- Ekraanipildid probleemide / tõrgetega akende ja konteineri testi tulemustega. Selleks minge CryptoPro vahekaardile Teenus, klõpsake nuppu Test ja valige soovitud konteiner. Pärast seda vajutage klahvi PrintScreen (PrtScr) ja avage Word või mõni graafikiredaktor, näiteks Paint, kleepige pilt funktsiooni Insert või klaviatuuri otsetee Ctrl + V abil. Salvestage fail.
Sertifikaat on eemaldatud
Kui konteiner on eemaldatud, on andmete taastamine võimalik ainult siis, kui võtmekandjaks on diskett või välkmälukaart.
Kui andmekandjal olevad andmed on kahjustatud, on soovitatav need programmi abil taastada.
Kui andmed on meediumist kustutatud (pärast andmete kustutamist ei olnud meediumit vormindatud), võite proovida neid programmi abil taastada.
Tööks võib kasutada võtmemahuti koopiat, kui see on olemas. Esmalt peate sertifikaadi installima CryptoPro kaudu (vt Kuidas installida isiklikku sertifikaati?).
Kui pakutud tarkvara ei aidanud konteinerit taastada, peate võtme plaanivälise asendamise korral pöörduma teeninduskeskuse poole (vt.).
Föderaalseadus nr 63, 06.04.2011 “Elektrooniliste allkirjade kohta” määratleb EDS-i kasutamise piirkonna ja kinnitab igat tüüpi EDS-i õigusliku jõu. Arve kohaselt peab kvalifitseeritud allkirjaga kaasas olema spetsiaalsele andmekandjale salvestatud parooliga kaitstud sertifikaat. Kui sertifikaadi parool on unustatud või kadunud, saate selle taastada. Suurema turvalisuse huvides on soovitatav tavaline parool asendada kohandatud parooliga.
Mõne sekundi jooksul saadetakse telefonile SMS koodiga, mis on sertifikaadi parool. See sisestatakse vastavasse aknasse:

Saadud parool kehtib ainult 5 minutit pärast kättesaamist, nii et kui sisestamisel on viivitusi, peate linki värskendama ja kogu protsessi uuesti korrata. Kui parooli pole mõne minuti jooksul saadud, võite seda uuesti taotleda.
Kui kõik andmed on õiged, peate märkima ruudu valiku "Kinnitan oma nõusoleku sertifikaadi väljastamiseks" kõrval. Kui leiate andmetest vea, peate võtma ühendust sertifikaadi välja andnud sertifitseerimisasutuse tehnilise toega. Mõnikord ilmneb selles etapis viga arvuti ümberseadistamise taotluses. Kui see juhtub, peate minema seadistuslehele ja korrata kõiki samme algusest peale.
ESi standardkood
Arendajad on välja pakkunud hulga standardseid tehasekoode, mida kõik kasutajad saavad kasutada turvalise andmekandja PIN-koodina. EN Rutoken Lite / S / EDS versiooni 2.0 jaoks. see on:
- Administraator: 87654321;
- Kliendi jaoks: 12345678.
ETokeni operaator kasutab standardset kasutajakoodi 1234567890. Seadmed eSmart / JaCarta LT ja JaCarta töötavad koodiga 12345678 ning JaCarta SE (kasutatakse EGAISega töötamiseks) mitut koodi:
- Administraatori jaoks: 00000000;
- Kliendi jaoks: 11111111.
GOSTi eest vastutava osa jaoks nõuab see luba vastavalt administraatorile ja kasutajale erinevaid paroole: 1234567890 ja 0987654321.

Elektroonilise allkirja koodi asendamine
Usaldusväärsuse ja teabe suurema kaitse huvides on parem mitte kasutada vaikekoode, vaid muuta need isiklikeks. Parooli asendamine Rutoken Lite / S / EDS versiooniga 2.0. vaja:
- Minge menüüsse, valige "Juhtpaneel" ja "Rootken Management";
- Vajutage "Sisestage PIN-kood" (sisestatakse standardkood);
- Avatud juhtkaardil klõpsake nuppu "Muuda" ja sisestage uus parool.

JaCarta Se / LT operaatori puhul on protseduur veidi erinev:
- JaCarta kliendis peate lülituma kasutajarežiimile;
![]()
- Klõpsake valitud jaotise "PIN-koodi muutmine" vastas;

- Sisestage praegune ja uus parool, seejärel klõpsake nuppu "Käivita".

Administraatori parooli muudetakse vastavalt. Kui kõik on õigesti tehtud, kuvatakse teade teabe eduka muutmise kohta.
Parooli taastamise protseduur
Märgiga töötamisel määratakse arvuti parool ainult üks kord. Rutokeni nööpnõel jäetakse automaatselt meelde ja tulevikus pole selle sisseviimist vaja. OS-i uuesti installimisel või arvuti riistvara osa asendamisel on aga vaja ES uuesti installida ja kood sisestada.
Kust saada parooli elektroonilise allkirja sertifikaadile juurdepääsuks, sõltub süsteemi omadustest. Kui ES-võti on operatsioonisüsteemi sisse ehitatud, saate kasutada installitud aktiveeritud programmi CryptoPro CSP versiooni 3.6 ja uuemat versiooni. Parooli taastamise esimene samm on kataloogi avamine, kuhu CryptoPro on installitud. Kui see jääb muutumatuks, asub rakenduste kaust OS-kettal kataloogis Program Files. Seejärel peate leidma faili csptest, mis võimaldab teil kinnitatud sertifikaadist parooli teada saada. Pärast utiliidi käivitamist sisestatakse käsk uude aknasse: Program FilesCrypto ProCSP -keyset -enum_cont -fqcn –verifycontext.

Kõiki installitud EDS-i konteinereid kuvatakse aknas. Seejärel sisestab kasutaja käsu: csptest -passwd -showsaved -container koos konteinerikoodiga, mille parool on vajalik. Pärast sisestuse kinnitamist kuvatakse teave võtme kohta.
Kui parool on muudetud ja kadunud ning võtit pole operatsioonisüsteemi sisse ehitatud, ei saa kasutaja enam selle elektroonilise allkirjaga töötada. Selle allkirja kehtivuse peatamiseks ja uue rekvisiidi esitamise taotluse esitamiseks on vaja uuesti ühendust võtta CA-ga. Võimetus parooli taastada vähendab digitaalallkirja ohtu seadmise riski kolmandate isikute poolt. Isegi kui luba varastati või see kaotati, ei toimi EDS-i parooli muutmine tehaseseadete kaudu või ühenduse võtmine CA-ga.
Koodisõna taastamine
Koodisõna taastamise protseduur on lihtsam. Muutmiseks peate võtma ühendust sertifitseerimiskeskusega, kes väljastas passiga EDS-sertifikaadi. Klient kirjutab koodsõna asendamiseks avalduse, kus ta tähistab uut. Küsimustiku täitmisel peate pöörama tähelepanu õigekirja õigsusele, suurtähtede ja numbrite arvule.
EDS-i autentimise tööriistad
Elektrooniliste allkirjade infoturve tagab spetsiaalsed autentimisvahendid - märgid või USB-võtmed. Venemaal on populaarsed kaks ühendatud žetooni: JaCarta ja Rutoken.
JaCarta SE / LT
Selle identifitseerimissüsteemi seadmed sisaldavad kiipkaarte, USB-märgendeid ja turbeplokke digitaalallkirjade loomiseks ja kontrollimiseks, edastatud teabe krüptimiseks ja andmebaasi turvaliseks salvestamiseks. JaCarta on Venemaa toode, mille on loonud Aladdin R.D. Luba kasutatakse elektroonilises dokumendihaldussüsteemis, elektroonilistel kauplemisplatvormidel ja kaugpangandussüsteemis, tollis, föderaalsele maksuteenistusele, PF-le jne aruannete esitamiseks.

Seadet saab kasutada ka SKZI konteinerite, sertifikaatide, paroolide ja litsentside hoidmiseks. Ettevõtte uusim areng on JaCarta PKI / GOST / SE USB-dongel. Tunnus pakub digitaalallkirjade täpset kahefaasilist autentimist kitsalt fokuseeritud infosüsteemis. Sellel märgil on 2 funktsiooni:
- Seda kasutatakse elektroonilise allkirja vahendina ja juurdepääsuks spetsiaalsete süsteemide kaitstud teabele;
- Seda kasutatakse võtmete ja võtmemahutite turvalise salvestusruumina.
USB-märgil on kõik Venemaa FSB ja FSTEC-i turvasertifikaadid.
JaCarta U2F on mehaanilise nupu ja FIDO U2F autentimise tugifunktsiooniga varustatud märk. See näeb ette võimaluse kasutada ühte märki, et pääseda juurde erinevatele sotsiaalsetele ja spetsialiseeritud ressurssidele. See märgis sai sertifikaadid ka Venemaa Föderatsiooni FSB-lt ja FSTEC-ilt ning rahvusvahelised turvasertifikaadid nagu Common Criteria EAL 5+.
Rutoken S Lite / EDS 2.0
Rutokeni toodet toodab Venemaa ettevõte Aktiv, millel on ka leiutise patent. JaCartast erineb see visuaalselt oma punase keha poolest. Seade on ette nähtud elektroonilise allkirja võtme ja EDS-i kinnitusvõtme kasutamiseks. Tunnuse väljatöötamisel kaasati elektroonilise allkirja krüptograafiliste algoritmide alus.

Rutoken EDS 2.0 on vajalik sisseehitatud turvalises mälus olevate elektrooniliste allkirjade võtmete turvalisuse tagamiseks ja tal pole võimalust neid eksportida. USB-võtit kasutatakse elektroonilises dokumendihalduses ja kaugpangandusteenustes. Rutokens on esimesed kasutajate autentimise tööriistad, mille FSB on sertifitseerinud järgmiste nõuete järgimiseks:
- GOST R 34.10-2012 elektroonilise allkirja moodustamise ja kontrollimise kohta;
- GOST 34.11-2012 räsimisfunktsiooni arvutamise algoritmi ja protseduuri kohta;
- VKO GOST R 34.10-2012 seansivõtme loomise algoritmi kohta.
Rutoken S on loodud kahefaasilise kasutaja autentimise, krüptovõtmete turvalise salvestamise jms pakkumiseks. Vedajal on sisseehitatud ja usaldusväärselt kaitstud mälu pääsukoodide, võtmete ja muu konfidentsiaalse teabe salvestamiseks. Seda mudelit kasutatakse avalike ettevõtete korporatiivvõrkude jaoks alates aastast Sisseehitatud krüptograafilised algoritmid tagavad IC täieliku vastavuse regulatiivsetele nõuetele.
Bluetooth EDS-i märgimudel salvestab allkirja sertifikaadi ja suudab tõendada elektroonilisi dokumente mobiilseadmetes (seda nõuab IOS / Android). USB-dongel ühendab EDS-märgi funktsioonid ja võimaluse kasutada seda nutitelefonides ja tahvelarvutites Bluetoothi \u200b\u200bkaudu.
Teabe krüptograafilise kaitse kõrge usaldusväärsus ja märkide algoritmid ei võimalda kaotatud parooli taastada. Kui kasutaja on PIN-koodi muutnud ja unustas selle OS-is registreerimata, peate ostma teise elektroonilise allkirja. Kooditeabe muutmisel on soovitatav uus PIN-kood kirjutada ohutusse kohta.
1. Mis on elektrooniline allkiri?
Elektrooniline allkiri (digitaalallkiri) on elektroonilise dokumendi nõue, mis võimaldab tuvastada elektroonilises dokumendis teabe moonutamise puudumist selle allkirjastamise hetkest alates ja kontrollida, kas allkiri kuulub elektroonilise allkirja võtme sertifikaadi omanikule. Atribuudi väärtus saadakse teabe krüptograafilise muundamise tulemusel, kasutades allkirja privaatvõtit. Elektrooniline allkiri on analoogne käsitsi kirjutatud allkirjaga. Elektrooniliste allkirjade kasutamist Venemaal reguleerib 6. aprilli 2011. aasta föderaalseadus nr 63-FZ.
2. Kuidas luua elektrooniline allkiri?
Oma elektroonilise allkirja saate luua süsteemi peamenüü jaotise "Võtmehaldus" abil, kui teil on koodisõna, mille peate määrama kliendiküsimustikus, kui külastate isiklikult meie kontorit või kui avate konto veebis.
EDS-i loomiseks ja kasutamiseks süsteemis peate ettevõtte kontoris või muul võimalikul viisil allkirjastama ka dokumendi elektroonilises vormis kasutamise lepingu.
3. Kuidas ma saan elektroonilist allkirja muuta?
Elektroonilist allkirja ei saa muuta. Kuid uue elektroonilise allkirja võtme saate luua süsteemi peamenüü jaotise "Võtmehaldus" abil. Selleks peate sisestama oma koodisõna. Pärast uue elektroonilise allkirja võtme loomist tühistatakse teie vana võti.
4. Kui turvaline on elektroonilise allkirja kasutamine?
Elektroonilist allkirja on peaaegu võimatu võltsida. Siiski peate võtma mõned ettevaatusabinõud. Hoidke elektroonilise allkirja võtit kohtades, kuhu kõrvalised isikud ei pääse! Ärge andke kellelegi juurdepääsuks võtmefaili ja parooli! Kui kahtlustate, et teie elektroonilise allkirja võtit saavad kasutada teised isikud, teavitage sellest viivitamatult ettevõtet telefoni teel: +7 812 635 68 65. Klient vastutab täielikult elektroonilise allkirja võtme ja paroolide turvalisuse eest.
5. Ma unustasin elektroonilise allkirja võtme parooli. Mida peaksin tegema?
Elektroonilise allkirja võtme parooli ei saa taastada. Kui olete selle unustanud, looge uus peaallkiri, kasutades süsteemi peamenüü jaotist "Võtmehaldus". Selleks peate sisestama oma koodisõna. Pärast uue elektroonilise allkirja võtme loomist tühistatakse teie vana võti.
Kui kahtlustate, et teie elektroonilise allkirja võtmeid võisid muuta kolmandad isikud, teavitage sellest viivitamatult telefoni teel klienditeenindust. +7 812 635-68-65, et blokeerida juurdepääs teie kontole ja tühistada elektroonilise allkirja võti.
6. Unustasin koodisõna, mida ma peaksin tegema?
Koodisõna ei saa taastada. Me ei saa seda teie e-posti aadressile saata ega telefoni teel rääkida. Koodisõna muutmiseks peate isiklikult tulema mõnda meie kontorisse. Kontrollige uuesti, kuidas sisestate oma koodisõna. See tuleb sisestada täpselt nii, nagu kirjutasite kliendiküsimustikku. Kontrollige tähtede suurtähti (väikesed või suured) ja klaviatuuri paigutust (sisestuskeel jne).
7. Nõuded arvutile elektroonilise allkirjaga dokumentide allkirjastamiseks
Komponent Java virtuaalne masin (JVM, Java virtuaalne masin) peab olema teie arvutisse installitud ja brauseri seadetes lubatud, mis on vajalik dokumentide võtmete ja digitaalallkirjade genereerimise apletide (laaditavate programmimoodulite) käivitamiseks ja kasutamiseks.
Microsoft Internet Exploreris on tavaliselt kaasas Microsofti Java-masin - Microsoft VM. Sarnase komponendi saate installida ka SUN-ist (SUN Java Virtual Machine brauseri pistikprogramm), mille saab alla laadida SUN-i veebisaidilt.
Pärast faili allalaadimist topeltklõpsake komponendi installimise alustamiseks. Pärast komponendi installimist peate arvuti taaskäivitama.
Teenus töötab õigesti komponentidega 3 Microsofti VM versioon 5.0 ja uuem, samuti Sun Java brauseri pistikprogrammi versioon 1.4.2_03 ja uuem, 1.5.0 ja uuem, 1.6.0 ja uuem.
Teavet installitud Java VM-i komponendi kohta saate vaadata (samuti lubada / keelata) brauseri menüüs "Tööriistad" -\u003e "Interneti-suvandid" vahekaardil "Täpsem", avanevas aknas otsige jaotist VM (Microsofti VM või Java (Sun)).
Microsofti VM-i komponendi versiooni saab vaadata menüüst "Vaade" -\u003e "Java keele aken" (Java-konsool), kui vahekaardil "Täpsem" on lubatud valik "Java-konsool on lubatud".
Kui brauserisse on installitud ja lubatud mõlemad komponendid: nii Microsofti VM kui ka Sun Java pistikprogramm, peab üks neist olema keelatud.
Kui kasutate mõnda muud brauserit kui Microsoft Internet Explorer, soovitame valida Java-ga brauseri installipaketi või installida lisaks Java-masin Sunilt.
Linuxi kasutajatele soovitame installida Java-masin Suni versioonist 1.5.0 või uuem, mida saab alla laadida
See leht sisaldab vastuseid korduma kippuvatele küsimustele, mis tekivad digitaalallkirjaga töötamisel. Valige huvipakkuv küsimus, avage see ja järgige selgelt juhiseid.
WOscripts.com - JavaScript - kokkutõmmatavate päiste skript
1. EDS-i hankimine
EDS-i saamiseks võite registreerimiskaardi täita meie veebisaidil (jaotises "EDS-i vastuvõtmine") või saidil, kus te meie kohta teada saite, või pöörduge lähima CA poole.
CA-ga ühenduse võtmisel peavad teil olema järgmised dokumendid:
isikut tõendavad dokumendid (standard - passi koopia);
juriidilise isiku olemasolu kinnitavad dokumendid (TIN-sertifikaat, USRLE jne);
fL volikiri organisatsiooni teatud toimingute tegemiseks volitamise kohta;
juhile EDS-i saamisel korraldus ametikohale nimetamise kohta (otsus valimise kohta).
Täiendav teave, mida CA nõuab vastavalt oma regulatsioonidele, ei ole seadusega reguleeritud. Praktikas on igal CA-l oma dokumentide loend EDS-i saamiseks.
2. EDS ei tööta
1. Määratud konteineri privaatne võti ei ühti sertifikaadi avaliku võtmega. Kontrollime kõiki suletud konteinereid, võib-olla olete valinud vale. Kui me ei leia vajalikku konteinerit, peate EDS-i uuesti väljastamiseks võtma ühendust CA-ga
2. Sertifikaat ei kehti Installige EDS vastavalt CA juhistele
3. Selle sertifikaadi vastu pole usaldust. Peate installima oma CA juursertifikaadid vastavalt juhistele. Selleks saate need alla laadida AETP veebisaidilt või leida EDS-iga tarnitud digitaalsetest kandjatest.
4. CryptoPro on aegunud Te peate oma CA EDS-iga kaasasolevatest dokumentidest sisestama CryptoPro programmi litsentsivõtme.
5. Capicomi pole installitud. Laadige alla Capicom ja installige see suletud brauseriga ning konfigureerige brauser vastavalt selle TP juhistele, millega kavatsete töötada.
6. Kehtivaid sertifikaate ei leitud (või sertifikaatide valikut ei kuvata)
Installige EDS vastavalt CA juhistele
Kontrollige sertifikaadi kehtivust (see võib olla aegunud)
Installige oma CA juursertifikaat
Installige CAPICOM suletud brauseriga
3. Kas on võimalik EDS-i häkkida või võltsida?
Enamiku ekspertide arvates on EDSi võltsimine (häkkimine) võimatu - selleks on vaja tohutut hulka arvutusi, mida ei saa arvutustehnika ja matemaatika kaasaegsel tasemel vastuvõetava aja jooksul rakendada, st seni, kuni allkirjastatud dokumendis sisalduv teave jääb asjakohaseks.
Lisakaitse võltsimise eest tagab avaliku võtme allkirja sertifitseerimine sertifitseerimisasutuse poolt.
4. Administraatori õigustega EDS-i kasutaja lõpetab. Kuidas olla?
5. Unustasite oma EDS-i parooli. Kuidas võti taastada?
Standardparoolid: Rutoken 12345678, Etoken 1234567890
Kui unustasite oma parooli Rootkenis, peate kasutama Rutoken konsooli, mis on installitud koos draiveriga ja on saadaval juhtpaneelil (Windows). See kehtib juhul, kui Kasutaja teab administraatori parooli (pin-koodi) ja ta peab loa avama (lähtestama valesti sisestatud paroolide arvu loenduri väärtuseks 0).
Kui operaator on Etoken, peate võtma ühendust CA-ga.
6. Kuidas sõnafailile digitaalselt alla kirjutada
Microsoft Office Wordis loodud dokument allkirjastatakse EDS-iga, mille privaatvõtme genereeris EDS-i tööriist mitte varem kui Crypto-Pro 3.0 versioon. Enne allkirjastamist peate kontrollima Crypto-Pro tuuma (Start / Juhtpaneel / Crypto-Pro / General. Vahekaardil näidatakse Crypto-Pro versiooni ja seejärel "build" - see on tuum). Soovitav on installida uusim ehitustoode.
Nüüd kirjutame dokumendile alla
Esmalt tuleb dokument salvestada. Valige menüüs Tööriistad / Valikud / Turvalisus / Digitaalallkirjad / Sertifikaat, klõpsake nuppu "OK" ja allkirjastage dokument. Kui sertifikaat pole isiklikus registris registreeritud, ei saa dokumenti allkirjastada. Salvestage oma dokument. Valige Office'i nupp / Ettevalmistus / Digitaalallkirja lisamine / Määrake dokumendi allkirjastamise eesmärk (näiteks akrediteerimine) / Valige Allkiri / Allkiri. Ilmub teade "See dokument sisaldab digitaalallkirja". Paneelile ilmub punane embleem.
7. Kust saab EDSi tasuta?
Tasuta EDS-i saab ainult riik. organisatsioonid föderaalse riigikassa osakondades
8. Kas üksikisik saab elektroonilist allkirja?
Üksikisik võib saada ka EDS-i. Praegu on see teenus kõige nõutum üksikisikute osalemiseks kauplemisel elektroonilistel pankrotiplatvormidel (pankrotivara müük). EDS-i saamiseks peavad inimesed ühendust võtma CA-ga, võttes endaga kaasa:
Vene Föderatsiooni kodaniku pass;
TIN-koodi määramise tunnistus.
9. Kas on olemas universaalne EDS üldiseks kasutamiseks?
Praegu pole universaalset EDS-i, mis töötaks elektroonilistel (nii valitsuse kui ka kommerts) oksjonitel ja millega oleks võimalik aruandeid esitada.
10. Kust saada digitaalallkirjaga töötamise koolitust?
Koolituse saate teha Elektrooniliste Kauplemisplatvormide Liidu koolituskeskuses. Seminare peetakse regulaarselt enamiku Venemaa Föderatsiooni koosseisu kuuluvate üksuste territooriumil.
11. Mitu päeva võtab EDS?
12. Kas puhkuse ajal on võimalik oma EDS-i anda kolleegile?
Mitte. Vastutus vastavalt föderaalsele EDS-i seadusele on isiklikult selle omanik.
13. Aidake! Kustutasin mälupulgalt allkirja, mida ma peaksin tegema?
EDS-i taastamiseks ja uuesti väljastamiseks pöörduge CA poole
14. Kas leping kehtib, kui ma selle täna allkirjastan (mu EDS aegub homme) ja minu partner nädala pärast (kui partner allkirjastab, ei kehti minu allkiri enam, kuid kui ma selle alla kirjutasin, siis see veel töötas)?
Kui dokument allkirjastatakse kõigi reeglite kohaselt ja EDSi kehtivusaeg allkirjastamise ajal ei ole läbi, siis leping kehtib, kuid pärast allkirjastamist on selles võimatu muudatusi teha.
15. Kas maksudeklaratsioonide jaoks väljastatud digitaalallkirja saab kasutada turgudel?
Mitte. Maksude aruandluse EDS ei sobi elektrooniliseks kauplemiseks.
16. Kuidas saada EDS?
EDS-i võtab sertifikaadi omanik vastu ainult isiklikult
17. Kuidas kirjutada allkiri kettalt USB-mälupulgale?
Privaatvõtme konteineri kopeerimine:
Privaatvõtme konteineri kopeerimiseks minge Start - Programs - CryptoPro - CryptoProCSP ja minge vahekaardile Service. Klõpsake nuppu Kopeeri.
Süsteem kuvab akna "Kopeeri privaatvõtme konteiner"
Selles aknas peate täitma järgmise sisendvälja: Võtmemahuti nimi - sisestatakse käsitsi või valitakse loendist, klõpsates nuppu Sirvi
Otsingu valikud:
Sisestatud nimi määrab võtmekonteineri - lüliti on seatud väärtusele Kasutaja või Arvuti, sõltuvalt sellest, millises hoidlas konteiner asub;
Valige võtmemahutite otsimiseks CSP - vajalik loendist valitakse vajalik krüptoteenuse pakkuja (CSP).
Samuti saate valida süsteemi installitud sertifikaadile vastava konteineri. Selleks klõpsake nupu Sirvimine asemel nuppu Sertifikaadi järgi ja valige kasutaja isiklikesse hoidlatesse installitud sertifikaatide loendist või kui teil on kohaliku arvuti jaoks administraatori õigused, siis sertifikaat, mille konteineri soovite kopeerida;
Kui privaatvõtmele juurdepääsuks on määratud parool, palub süsteem teil selle sisestada. Sisestage oma parool ja klõpsake nuppu OK.
Süsteem kuvab akna "Kopeeri privaatvõtme konteiner", kuhu peate sisestama uue võtmemahuti nime ja valima raadionupu. Sisestatud nimi määrab võtmemahuti väärtuseks Kasutaja või Arvuti, sõltuvalt sellest, millisesse hoidlasse soovite kopeeritud konteineri paigutada.
Pärast sisestamist klõpsake nuppu Lõpeta. Süsteem kuvab akna, milles peate valima kopeeritud konteineri kandja.
Sisestage kandja lugejasse ja klõpsake nuppu OK. Süsteem kuvab privaatvõtmele juurdepääsu parooli määramise akna. Sisestage parool, kinnitage see, vajadusel määrake lipu mälu parool (kui see lipp on määratud, salvestatakse parool kohaliku arvuti spetsiaalsesse salvestusruumi ja privaatvõtmele juurdepääsemisel loetakse parool sellest salvestusruumist automaatselt ja kasutaja ei sisesta seda).
Kui teile materjal meeldis, saate selle linki sotsiaalvõrgustikesse postitada:
Suur aitäh, Mihhail, tegime kõik kiirelt ja peamine on mulle selge ... Kuna oleme leidnud ühise keele. Tahaksin teiega ka edaspidi suhelda. Ootan viljakat koostööd.
Olesja Mihhailovna - peadirektor OÜ "VKS"
Riikliku ühtse ettevõtte "Sevastopol Aviation Enterprise" nimel avaldame tänu teie ettevõtte professionaalsuse ja tõhususe eest! Soovime teie ettevõttele jätkuvat õitsengut!
Guskova Lilia Ivanovna - mänedžer. SUE "SAP"
Tänan teid, Mihhail, väga teie abi kujundamisel. Väga kvalifitseeritud töötaja +5!
Nadia Šamilevna - ettevõtja IP Anoshkina
Avaldan ettevõtte "AKB-Auto" nimel ja enda nimel tänu teile ja kõigile teie ettevõtte töötajatele produktiivse ja kvaliteetse töö, tundliku suhtumise kliendi nõudmistesse ja tellitud töö teostamise efektiivsuse eest.
Nasibullina Alfira - vanemjuht "AKB-Auto"
Tahaksin tänada konsultanti Mihhailit suurepärase töö, õigeaegsete ja täielike konsultatsioonide eest. Ta on väga tähelepanelik kliendi probleemide ja küsimuste suhtes, kõige keerulisemate olukordade kiire lahendamine, mulle tundub. Mihhailiga on rõõm töötada !!! Nüüd soovitan teie ettevõtet oma klientidele ja sõpradele. Ja tehnilise toe konsultandid on ka väga viisakad, tähelepanelikud, aitasid võtme keerulise paigaldamisega hakkama saada. Aitäh !!!
Olga Sevostjanova.
Võtme soetamine osutus väga lihtsaks ja isegi nauditavaks. Suur tänu abi eest juhataja Mihhailile. Selgitab keerukaid ja massiivseid asju arusaadavalt, lühidalt, kuid väga selgelt. Lisaks helistasin tasuta vihjeliinile ja veebis, koos Mihhailiga jätsin taotluse. Sain võtme tehtud 2 tööpäevaga. Üldiselt soovitan seda, kui säästate oma aega, kuid soovite samal ajal mõista, mida ostate ja mille eest maksate. Tänan.
Levitski Aleksander Konstantinovitš Samara
Isiklik tänu konsultandile Mihhail Vladimirovitšile kiire nõu ja töö eest ES-sertifikaadi kiirendatud kättesaamisel. Eelkonsultatsiooni käigus valitakse üksikute teenuste optimaalne komplekt. Lõpptulemus on kohene.
Stoyanova N.L. - pearaamatupidaja OÜ "SITEKRIM"
Täname teid kiire töö ja pädeva abi eest! Jäin konsultatsiooniga väga rahule!
Dmitri Fomin
Ekspert Sistema LLC tänab konsultanti Mihhailit kiire töö eest! Soovime teie ettevõttele kasvu ja õitsengut!
Sukhanova M.S. - Hindaja OÜ "Expert System", Volgograd
Tänu konsultandile, kes esitles end Mihhailina kiire töö eest klientidega.
Ponomarjov Stepan Gennadievitš
Suur tänu konsultandile Mihhailile abi eest EDS-i hankimisel. Operatiivtöö ja nõustamise eest registreerimise käigus tekkivates küsimustes.
Leonid Nekrasov
Ettevõte, mida esindab konsultant Mihhail, teeb võimatut! Akrediteerimise kiirendamine vähem kui 1 tunni jooksul! Tasumine teenuse üleandmisel. Ma arvasin, et see ei saa juhtuda. Võin soovitada teil täieliku vastutusega pöörduda elektrooniliste allkirjade väljaandmise keskuse poole.