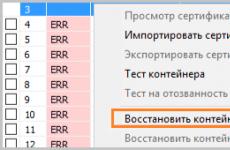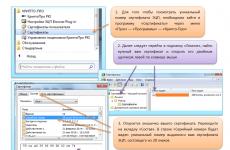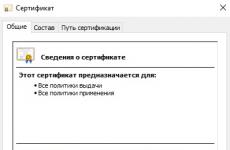Kõigile kasutajatele sertifikaatide lisamine. Kuhu on salvestatud digitaalallkiri? Miks teada, kuhu akendesse sertifikaate salvestatakse?
Juhised, mis võimaldavad EDS-i installida brauseritesse Internet Explorer, Google Chrome, Opera - käsitsi.
Nendel brauseritel, aga ka erinevatel Google Chrome'i põhistel Mail.ru (brauser "Amigo", "Internet") ja Yandexi ("Yandex.Browser") "käsitsi valmistatud artiklitel" pole oma sertifikaadipoodi, mistõttu nad kasutavad sertifikaadipoodi Windows. Kõigi nende brauserite EDS-i sertifikaatide installimise protseduur on sama.
Näide on kuvatud operatsioonisüsteemis Windows 8 x64, kuid toimingud on samad kõigis Windowsi versioonides.
Artikli värskendamise kuupäev: 17.10.2016
Installimise alustamiseks vajame kausta PSC-le saadud digitaalallkirja võtmetega.
Kui olete eraisik (üksikettevõtja) või füüsilisest isikust ettevõtja (IE), sisaldab teie võtmetega kaust kahte vormi faili:
- AUTH_RSA_
- RSA_ - seda faili kasutatakse rakenduste ja taotluste allkirjastamiseks riigiportaalides
Kui esindate juriidilist isikut (LA), sisaldab teie võtmetega kaust kahte vormi faili:
- AUTH_RSA_ - seda faili kasutatakse riigiportaalide volitamiseks (sisestamiseks)
- GOST_ - just selle faili valite rakenduste ja taotluste allkirjastamisel riigiportaalides
Kui installite maksuvõtme (saadud maksukomiteelt), on teil vormil ainult üks võti RNN_BIN.p12, installige see.
Seda ühte võtit kasutatakse sisselogimiseks ja maksuaruandevormide esitamiseks.
EDS-i käsitsi installimine
Avage kaust EDS-iga, klõpsake failil AUTH_RSA_kaks korda hiire vasaku nupuga
Pilt 1. Politseikeskusesse saabunud EDS-failid
Me valime Praegune kasutaja ja vajutage Edasi
Pilt 2. Võtme installimise protseduuri alustamine
Pilt 3. EDS-võtmete installimine
Sisendjoonel Parool, sisestage võtme parool, vaikimisi PSC poolt määratud EDS-i parool: 123456
Kontrollime ka kasti Märgi see võti eksporditavaks, olukorrad on erinevad ja mõnikord juhtub, et Windowsi poest võtme välja tõmbamine on ainus viis selle taastamiseks. Pärast parooli määramist ja kasti märkimist vajutage nuppu Edasi
Pilt 4. EDS-võtmete installimine
Klõpsake selles aknas nuppu Ülevaadekäsitsi määratleda, millisesse võtmepoodi uus võti paigutatakse.
Pilt 5.
Märkige ruut Kuva füüsiline salvestusruum
Pilt 6. Sertifikaatide hoidla käsitsi määramine
Kerige akent kuni kaustani Isiklik, avage kaust, klõpsates ikoonil valige rippmenüüst Register.
Kui teil on mõnda kliendipanka, võib loendis olla muid sertifikaatide salvestusseadmeid, näiteks Tumar. EDS-i õigeks toimimiseks Kasahstani Vabariigi riigiportaalides valige kindlasti register
Meie puhul valime Register ja vajutage Okei.
Pilt 7. Sertifikaatide hoidla käsitsi määramine
Näeme, et sertifikaatide pood on muutunud Isiklik / register ja vajutage Edasi
Pilt 8. Sertifikaatide hoidla käsitsi määramine
Lükake Valmis


Nad esitavad meile sageli küsimuse, kuidas sertifikaati CryptoPo CSP kaudu installida... Olukorrad on erinevad: direktor või pearaamatupidaja on vahetunud, saanud sertifitseerimiskeskusest uue tunnistuse jne. Varem töötas, aga nüüd mitte. Isikliku digitaalse sertifikaadi arvutisse installimiseks peate tegema järgmist.
Isikliku sertifikaadi saate installida kahel viisil:
1. Läbi CryptoPro CSP menüü "Sertifikaatide kuvamine konteineris"
2. CryptoPro CSP menüü "Install personal certificate" kaudu
Kui töökohal kasutatakse operatsioonisüsteemi Windows 7 ilma SP1, peaks sertifikaat olema installitud vastavalt 2. valiku soovitustele.
Valiku number 1. Installige menüüst "Konteineris sertifikaatide kuvamine"
Sertifikaadi installimiseks toimige järgmiselt.
1. Valige Start -\u003e Juhtpaneel -\u003e CryptoPro CSP -\u003e vahekaart Teenus ja klõpsake nuppu "Kuva sertifikaadid konteineris".
2. Klõpsake avanevas aknas nuppu "Sirvi". Valige konteiner ja kinnitage oma valik nupuga OK.

Kui kuvatakse teade „Privaatvõtme konteineris pole avalikku krüptovõtit”, jätkake digitaalse sertifikaadi installimist, kasutades valikut nr 2.
4. Kui teie arvutisse on installitud versioon „CryptoPro CSP” 3.6 R2 (toote versioon 3.6.6497) või uuem, klõpsake avanevas aknas nuppu „Install”. Seejärel nõustuge ettepanekuga sertifikaat välja vahetada.
Kui nuppu „Install” pole olemas, klõpsake aknas „Sertifikaat vaatamiseks” nuppu „Atribuudid”.

5. Klõpsake vahekaardil "Sertifikaat" -\u003e "Üldine" nuppu "Installi sertifikaat".

6. Valige aknas "Sertifikaatide importimise viisard" "Järgmine".
7. Kui olete installinud “CryptoPro CSP” versiooni 3.6, siis järgmises aknas piisab, kui jätate lüliti elemendile “Vali automaatselt salvestusruum sertifikaadi tüübi alusel” ja klõpsake nuppu “Järgmine”. Sertifikaat installitakse automaatselt personaalsesse poodi.


Variant 2. Installige menüü "Install personal certificate" kaudu
Installimiseks vajate tegelikult sertifikaadifaili (laiendiga .cer). See võib asuda näiteks disketil, märgil või arvuti kõvakettal.
Sertifikaadi installimiseks toimige järgmiselt.
1. Valige Start -\u003e Juhtpaneel -\u003e CryptoPro CSP -\u003e vahekaart Tööriistad ja klõpsake nuppu "Install Personal Certificate".

2. Klõpsake aknas „Isikliku sertifikaadi installimise viisard” nuppu „Järgmine”. Järgmises aknas klõpsake sertifikaadifaili valimiseks nuppu „Sirvi”.

3. Määrake sertifikaadi tee ja klõpsake nuppu "Ava", seejärel nuppu "Järgmine".

4. Järgmises aknas saate vaadata teavet sertifikaadi kohta. Klõpsake nuppu Edasi.

5. Järgmises etapis sisestage või määrake privaatsete võtmete konteiner, mis vastab valitud sertifikaadile. Selleks kasutage nuppu "Sirvi".


Kui olete installinud CryptoPro CSP versiooni 3.6 R2 (toote versioon 3.6.6497) või uuem, märkige ruut „Installi sertifikaat konteinerisse”.

8. Valige hoidla "Isiklik" ja klõpsake nuppu OK.

9. Teie valitud hoidla. Nüüd klõpsake nuppu „Järgmine“ ja seejärel „Lõpeta“. Pärast seda võib ilmuda teade:

Sellisel juhul klõpsake nuppu „Jah”.
10. Oodake teadet, et isiklik sertifikaat on arvutisse edukalt installitud.
See on kõik, saate dokumentidele uue sertifikaadi abil alla kirjutada.
Kui proovite veebikabinetiga ühenduse loomisel avada brauseri turvaaken (joonis 1), peate selle lisama moskva börsi moex.cer juursertifikaat usaldusväärsete sertifikaatide loendisse.
Joonis 1 - brauseri turvaaken
Selleks on vaja:
- sisestage otsingukasti Windowsi failinimi certmgr.msc(joonis 2). Seejärel vasakklõpsake leitud failil. Selle tulemusena avaneb sertifikaadi süsteemikataloog (joonis 3);


Joonis 2 - sertifikaatide süsteemikataloogist otsimineJoonis 3 - sertifikaatide süsteemikataloog - minge jaotisse Sertifikaadid külgmenüü (joonis 4). Siis paremklõpsake kaustal Sertifikaadid ja avanevas kontekstimenüüs valige üksus Kõik ülesanded → Import (joonis 5).


Joonis 4 - usaldusväärsed kataloogid Joonis 5 - sertifikaadi importSee avaneb Sertifikaatide importimise viisard(joonis 6), milles tuleks nuppu vajutada Edasi sertifikaadifaili valiku avamiseks moex.cer(joonis 7);


Joonis 6 - sertifikaatide importimise viisard Joonis 7 - Dialoogiboks imporditud faili valimiseks - vajuta nuppu Ülevaade (vt joonis 7, 1) ja valige moskva börsi moex.cer juursertifikaat.Selle tulemusena põllul Faili nimikuvatakse selle faili tee (vt joonis 7.2). Seejärel vajutage nuppu Edasi(vt joonis 7.3);
- vajuta nuppu Edasi dialoogiboksis Sertifikaatide poodvaikeparameetreid muutmata (joonis 8), siis - nupp Valmis sertifikaadi importimise lõpuleviimiseks (joonis 9).


Joonis 8 - sertifikaadipood Joonis 9 - impordi lõpuleviimine
Kui importimine on lõpule jõudnud, avaneb turvaaken Aknad (joonis 10).Kontrollige võtme sõrmejälge. Selle number peab ühtima joonisel (10.1) näidatud numbriga. Kui andmed vastavad, klõpsake nuppu Jah (joonis 10.2).

Joonis 10 - turvaaken Windows
Selle tulemusena avaneb teade eduka impordi kohta moskva börsi moex.cer tunnistus usaldusväärsete sertifikaatide loendisse (joonis 11), kus peaksite klõpsama Okei.

Joonis 11 - Impordi lõpuleviimine
Sealhulgas ka USB-mälupulgalt. Kui olete huvitatud sellest, kuhu EDS arvutisse on salvestatud, õppige sellest artiklist.
Kus on arvutisse salvestatud EDS
Kui peate välja selgitama, millised sertifikaadid on teie arvutisse installitud, saate seda kasutada Windowsi juhtpaneelvalides Brauseri omadused.

Kuidas vaadata EDS-i
Tegelikult loetletakse siin kõik sertifikaadid. Aga ka vaadata EDS-i sertifikaate saate kasutada muud moodi.
![]()
Vajutage klahvikombinatsiooni (Win + R), avanevas aknas sisestage käsk certmgr.msc ja vajutage Okei.
Avanenud aknas näete mitut vahekaarti kataloogide / kategooriate nimedega, milles sertifikaadid asuvad.

Kus on registrisse salvestatud EDS
Kõik eDS-i sertifikaadid salvestatakse Windowsi registrisse spetsiaalses jaotises. To vaadata EDS-i sertifikaati, peate avama Windowsi registri ja leidma serdi tee, mis näeb välja selline:
HKEY \\ LOCAL_MACHINE \\ SOFTWARE \\ Wow6432Node \\ Crypto Pro \\ Settings \\ Users \\ S-1-5-23 ... \\ Klahvid
Kus on EDS Windows XP-s
Windows XP-s on tee sertifikaadini veidi erinev. Ja ainus erinevus on kausta puudumine Wow6432Node... To vaadata EDS-i sertifikaati Windows XP-s, peate avama järgmise tee.
Tere pärastlõunal, kallid ajaveebisaidi lugejad, selle kuu jooksul on minult mitu korda e-kirjas küsitud, kus sertifikaate Windowsi süsteemides hoitakse. Allpool räägin teile sellest probleemist üksikasjalikult, kaalun poe struktuuri, kuidas sertifikaate leida ja kust saate praktikas kasutamiseks on see eriti huvitav neile inimestele, kes kasutavad sageli EDS-i (elektrooniline digitaalallkiri)
Miks teada, kus sertifikaate akendes hoitakse?
Lubage mul tuua teile peamised põhjused, miks soovite neid teadmisi saada:
- Peate juursertifikaati vaatama või installima
- Peate isikliku sertifikaadi vaatama või installima
- Uudishimu
Varem ütlesin teile, mis sertifikaadid on ja kust neid saada ja rakendada, soovitan teil see artikkel läbi lugeda, kuna selles sisalduv teave on selles teemas põhiline.
Kõigis operatsioonisüsteemides alates Windows Vist kuni Windows 10 Redstone 2-ni on sertifikaadid salvestatud ühte kohta, omamoodi konteiner, mis on jagatud kaheks osaks, üks kasutaja jaoks ja teine \u200b\u200barvuti jaoks.
Enamasti saate Windowsis neid või neid sätteid mmc pistikprogrammide kaudu muuta ja sertifikaatide pood pole erand. Nii vajutame klahvikombinatsiooni WIN + R ja käivitame avanevas aknas kirjutage mmc.

Loomulikult võite sisestada käsu certmgr.msc, kuid nii saate avada ainult isiklikke sertifikaate
Nüüd klõpsake tühjas mmc lisandmoodulis menüüd Fail ja valige käsk Lisa või eemalda lisandmoodul (klaviatuuri otsetee CTRL + M)

Otsige pistikprogrammide lisamise ja eemaldamise väljal saadaolevad pistikprogrammid välja sertid ja klõpsake nuppu Lisa.

Siin sertifikaadihalduris saate lisada pistikprogramme:
- minu kasutajakonto
- teenuse konto
- arvutikonto
Lisan tavaliselt kasutajakonto jaoks

ja arvuti

Arvutil on täiendavad seaded, see on kas kohalik arvuti või kaugarvuti (võrgus), valige praegune ja klõpsake valmis.

Selle tulemusena sain selle pildi.

Salvestame loodud lisandmooduli kohe, et me neid samme järgmine kord ei teeks. Valige Fail\u003e Salvesta nimega.

Määrasime salvestuskoha ja ongi kõik.

Nagu näete konsooli, sertifikaatide poodi, näitan oma näites teile Windows 10 Redstone'is, kinnitan, et akna liides on kõikjal sama. Nagu ma varem kirjutasin, on sertifikaatidel kaks piirkonda - praegune kasutaja ja sertifikaadid (kohalik arvuti)

Sertifikaadid - praegune kasutaja
See ala sisaldab järgmisi kaustu:
- Siit leiate isiklikud\u003e isiklikud sertifikaadid (avalikud või privaatvõtmed), mille installite erinevatelt rootkeenidelt või etokenidelt
- Usaldusväärsed juursertifitseerimisasutused\u003e need on sertifitseerimisasutuste sertifikaadid, neid usaldades usaldate automaatselt kõiki nende väljastatud sertifikaate, peate automaatselt kontrollima enamikku maailmas asuvatest sertifikaatidest. Seda loendit kasutatakse CA-de vaheliste usalduse loomise ahelate jaoks ja seda värskendatakse Windowsi värskendustega.
- Usaldage suhteid ettevõttes
- Vahesertifitseerimisasutused
- Active Directory kasutajaobjekt
- Usaldusväärsed kirjastajad
- Ebausaldusväärsed sertifikaadid
- Kolmandate osapoolte juurte sertifitseerimisasutused
- Usaldusväärsed isikud
- Kliendi autentimissertifikaatide pakkujad
- Kohalikud eemaldamatud sertifikaadid
- Kiipkaardi usaldusväärsed juursertifikaadid
Isiklikus kaustas pole vaikimisi sertifikaate, kui te pole neid installinud. Installimine võib toimuda kas märgist või sertifikaadi taotlemisel või importimisel.


- PKCS # 12 (.PFX, .P12)
- Krüptograhhilise sõnumi süntaks Standard - PKCS # 7 sertifikaadid (.p7b)
- Serialiseeritud sertifikaatide pood (.SST)

Vahekaardil Usaldatud sertifitseerimisasutused näete muljetavaldavat loendit suurimate väljaandjate juursertifikaatidest, tänu neile usaldab teie brauser enamikku saitide sertifikaate, sest kui usaldate juure, tähendab see kõiki, kellele see on välja antud.

Topeltklõpsates näete sertifikaadi sisu.

Toimingutest saate neid ainult eksportida, et saaksite need hiljem teise arvutisse uuesti installida.

Eksport läheb kõige tavalisematesse vormingutesse.

Samuti pakub huvi juba tühistatud või lekitanud sertifikaatide loend.