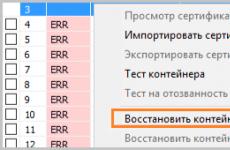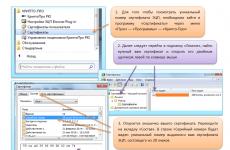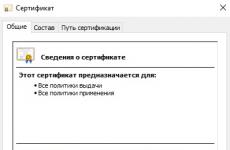Kuidas dokument digitaalselt allkirjastada pdf-vormingus. Kuidas elektrooniliselt allkirjastada sõna- ja pdf-dokumendid. Dokumendi kinnitamise meetod
CryptoPro dokumentatsiooni Adobe Readeris või Adobe Acrobatis vaadates kuvatakse ülaosas kummaline teade. Mis see on?
Osa meie PDF-vormingus dokumentidest on allkirjastatud täiustatud elektroonilise allkirjaga. Kui te pole Adobe Readeri või Adobe Acrobati sätteid muutnud, kontrollitakse allkirjastatud dokumendi avamisel kõiki selles sisalduvaid elektroonilisi digitaalallkirju. Sel juhul on tegemist CryptoPro täiustatud elektroonilise digitaalallkirja kontrollimisega. Sellise kontrolli tulemus kuvatakse teile nähtavas sõnumis.
Adobe Reader või Adobe Acrobat teatab, et allkirja olek on TUNNUS. Kuidas ma saan oma allkirja kontrollida?
CryptoPro dokumentatsiooni allkirjastamiseks kasutatakse täiustatud elektroonilist allkirja. Adobe Acrobati sisseehitatud allkirja kontrollimise meetod ei tea, kuidas selliseid allkirju kontrollida. Täiustatud elektroonilise allkirja kontrollimiseks CryptoPro dokumentatsioonis kasutage CryptoPro PDF-i toodet, mis on Adobe Readeri (versioonid 8, 9, X, XI või DC) või Adobe Acrobati (kõigi versioonide versioonid 8, 9, X, XI või DC) pistikprogramm. ).
CryptoPro PDF-i toimimiseks peab olema installitud ka CryptoPro CSP versioon 3.6 või uuem.
Allkirja kinnitamiseks Adobe Readeris ei pea te ostma ega installima CryptoPro PDF ja CryptoPro CSP toodete litsentse.
Parandatud elektroonilise allkirja kontrollimiseks CryptoPro dokumentatsioonis peaksite:
- Installige CryptoPro CSP;
- Installige CryptoPro PDF;
- Installige.
Vaikimisi kontrollitakse dokumendi avamisel kõiki selles olevaid elektroonilisi allkirju.
Dokumendi allkirja käsitsi kontrollimiseks toimige järgmiselt.

Valitud allkiri kontrollitakse ja ilmub aken koos allkirja kinnitamise tulemusega.
Kas ma pean ostma CryptoPro PDF ja CryptoPro CSP programmide litsentsi, et kontrollida CryptoPro dokumentatsioonis olevate allkirjade olemasolu?
Allkirja kontrollimiseks Adobe Readeris EI OLE nõutav CryptoPro PDF ja CryptoPro CSP toodete litsentside ostmine ja installimine.
Mida tähendab allkirja olek?
Allkirjal võib olla üks järgmistest olekutest:
| Määramine | Staatus | Kirjeldus |
|---|---|---|
| KEHTIV | ||
| KEHTIV | Allkirjastatud andmeid pole pärast allkirjastamist muudetud. Dokumendis endas on siiski muudatusi tehtud. |
|
| EI KEHTI | Allkirjastatud dokumendi üksikasjad on pärast allkirjastamist muudetud või kahjustatud. | |
| MÄÄRAMATA | Allkirjastatud andmeid pole pärast allkirjastamist muudetud. Allkirjastaja tunnistus on aga ebausaldusväärne. |
|
| MÄÄRAMATA | Allkirjastatud andmeid pole pärast allkirjastamist muudetud, kuid dokumendis endas on muudatusi tehtud. Ja allkirjastaja tunnistus on määratletud ebausaldusväärsena. |
|
| MÄÄRAMATA | Allkirja kontrollimise etapis ilmnesid vead. |
Mida tähendab "ebausaldusväärne"?
Sertifikaat loetakse usaldusväärseks, kui korraga on täidetud järgmised tingimused:
- Sertifikaadil on sertifikaadi välja andnud sertifitseerimisasutuse õige elektrooniline allkiri.
- Sertifikaat kehtib praegusel kuupäeval vastavalt kehtivusajale.
- Sertifikaadi välja andnud sertifitseerimisasutuse sertifikaat on installitud Windowsi usaldusväärse juursertifikaatide poodi (ROOT).
- Sertifikaat ei kuulu tühistatud sertifikaatide loendisse, mis on ajakohane.
Kui vähemalt üks neist tingimustest ei ole täidetud, loetakse sertifikaat ebausaldusväärseks.
Kuidas ma saan vaadata üksikasjalikku teavet allkirja kohta?
Allkirjaga teavet sisaldavat akent saab kutsuda järgmiselt:

Mul on Adobe Acrobatis eri tüüpi allkirju. Mis on tõendav allkiri? Milliseid allkirju seal on?
Adobe eraldab oma toodetes allkirjad elektroonilisteks allkirjadeks (Adobe dokumentatsioonis nimetatakse selliseid allkirju digitaalallkirjadeks) ja käsitsi kirjutatud allkirjadeks.
Käsitsi kirjutatud allkiri on lehel käsitsi kirjutatud märgistus, mis sarnaneb Pencil tööriistaga loodud vabakäelise joonistusega. Käsitsi kirjutatud allkirjal pole mingit pistmist elektroonilise allkirjaga ja seda ei kuvata paneelil "Allkirjad".
Elektroonilised allkirjad jagunevad allkirjad kinnitamiseks ja kinnitamine... Mõlemat tüüpi allkirjad võimaldavad teil PDF-faili sisu kinnitada. Kuid kinnitav allkiri tagab dokumendi üle kõrgema kontrolli. Selle abil saab määrata muudatuste tüübid, mis on lubatud dokumendi sertifitseerimiseks.
Oletame, et riigiteenistus peab looma allkirjaväljadega vormi. Kui vorm on täidetud, sertifitseerib teenus dokumendi, võimaldades kasutajatel muuta ainult vormivälju ja dokumendile alla kirjutada. Kasutajad saavad vormi täita ja dokumendi kinnitamiseks allkirjastada. Kui kustutate lehti ja lisate kommentaare, kaotab dokument aga oma olemasoleva sertifitseeritud oleku.
Adobe programmide eri tüüpi allkirjade kirjeldus on toodud tabelis:
|
Allkirja tüüp |
Kuva dokumendis | Kirjeldus | |
|---|---|---|---|
|
Allkiri kuvatakse väljana dokumendi allkirjastamiseks ja paneelil "Allkirjad". |
Saab kasutada mitme jaoksdokumendi allkirjastaminePDF-fail mitme inimese poolt. |
||
|
Dokumendi saab kinnitada nähtava allkirjaga või ilma nähtava allkirjata. Esimesel juhul kuvatakse allkiri dokumendis ja allkirjade paneelil allkirjaväljana. Teisel juhul kuvatakse allkiri ainult paneelil Allkirjad. |
|
||
| Käsitsi kirjutatud allkiri |
Pilt dokumendis. |
Pole EP-ga midagi pistmist. |
Kuidas ja miks erineb CryptoPro PDF-i funktsionaalsus Adobe Readeri ja Adobe Acrobati puhul?
Kas ma saan Adobe Readeris allkirja luua?
Elektrooniliste allkirjadega töötamise võimaluste erinevused Adobe Readeri ja Adobe Acrobati programmides tulenevad nende programmide toimimise iseärasustest (see on nende tootja - Adobe poliitika) ega ole mingil viisil seotud CryptoPro PDF-mooduli tööga.
| Võimalused | Adobe Acrobat (standard, Pro) | Adobe Acrobat Reader |
|
Jah | Mitte |
|
Jah |
Jah, versioonides 11.0.07 ja uuem, DC. Versioonides 8, 9, X, XI (kuni versioonini 11.0.07) - pikendatud juurdepääsu võimaldamisel dokumendile. |
|
Jah |
Jah |
|
Jah | Mitte |
Juurdepääsetavad PDF-failid hõlmavad PDF-vorme, mille kasutajad täidavad Adobe Readeris või laiendatud PDF-failides. Juurdepääsu laiendamise või PDF-vormi loomise toimingu saab teostada suvalisel PDF-dokumendil, samas kui PDF-dokumenti saab ise luua mis tahes kättesaadaval viisil.
See toiming on saadaval Adobe Acrobat Professionali ja Pro väljaannetes. Pange tähele, et Adobe Acrobat Standardi väljaandes on laiendatud juurdepääsu toiming kärbitud kujul ega anna Adobe Readeri kasutajatele võimalust allkirja luua ega lisada.
Allkirja loomise kohta lisateabe saamiseks külastage Adobe'i veebisaiti: Adobe Acrobati ja Adobe Readeri jaoks.
Mul pole Adobe Acrobati. Kuidas proovida Adobe Readeris CryptoPro PDF abil allkirja luua?
Adobe Readeris elektroonilise allkirja loomiseks vajate laiendatud juurdepääsuga PDF-dokumenti.
Testimiseks on selline dokument saadaval.
Excel for Office 365 Word for Office 365 PowerPoint Office 365 Excel 2019 Word 2019 PowerPoint 2019 Excel 2016 Word 2016 PowerPoint 2016 Excel 2013 Word 2013 PowerPoint 2013 Excel 2010 Word 2010 PowerPoint 2010 Excel 2007 Word 2007 PowerPoint 2007 Excel Starter 2010 Word Starter 2010 Vähem
See artikkel annab teavet selle kohta, mis on digitaalallkiri (või digitaalne ID), milleks see on mõeldud ja kuidas saate digitaalallkirju kasutada Microsoft Office'i rakendustes, nagu Word, Excel ja PowerPoint.
Selles artiklis
Mis on digitaalallkiri?
Digitaalallkiri on elektrooniline krüpteeritud pitser, mis tõendab digitaalsete andmete nagu e-posti sõnumid, makrod või elektroonilised dokumendid autentsust. Allkiri kinnitab, et teabe annab selle allkirjastanud isik ja seda pole muudetud.
Allkirjastav sertifikaat ja sertifitseerimisasutus
Allkirjastamise tunnistus. Digitaalallkirja loomiseks vajate oma isiku tõendamiseks allkirja sertifikaati. Kui saadate makro või digitaalselt allkirjastatud dokumendi, saadetakse ka sertifikaat ja avalik võti. Sertifikaadid väljastab sertifitseerimisasutus ja neid saab sarnaselt juhilubadega tühistada. Tavaliselt kehtib sertifikaat aasta, pärast mida peab allkirjastaja oma identiteedi tõendamiseks olemasolevat sertifikaati uuendama või uue saama.
Sertifitseerimisasutus. Sertifitseerimiskeskus on nagu notari kontor. See väljastab digitaalseid sertifikaate, kinnitab need allkirjadega ja hoiab arvestust aegunud või tühistatud sertifikaatide üle.
Mida tagab digitaalallkiri?
Autentsus. Digitaalallkiri kontrollib allkirjastaja isikut.
Ausus. Digitaalallkiri kinnitab, et dokumendi sisu pole pärast selle autentimist muudetud ega muudetud.
Keeldumata jätmine. Digitaalallkiri kinnitab sertifitseeritud sisu päritolu. Allkirjastaja ei saa eitada oma seost allkirjastatud sisuga.
Notariaalne kinnitus. Allkirjad Wordi, Exceli või PowerPointi failides koos ajatempli turvalise ajatempli serveriga on teatud tingimustel samaväärsed notariaalselt kinnitatud dokumentidega.
Kõigi nende parameetrite kinnitamiseks peab dokumendi looja allkirjastama sisu digitaalallkirjaga, mis vastab järgmistele nõuetele.
Digiallkiri peab olema kehtiv.
Digitaalallkirjaga seotud sertifikaat peab olema kehtiv (aegumata).
Digitaalselt allkirjastanud isikut või organisatsiooni (kirjastajat) usaldatakse.
Tähtis: Sõltumata allkirja tunnistuse kättesaamise ajast ja selle kehtetuks tunnistamise staatusest loetakse kehtiva ajatempliga allkirjastatud dokumentides kehtivaid allkirju sisaldavaks.
Digitaalallkirjaga seotud sertifikaadi annab väljaandjale välja pädev sertifitseerimisasutus.
Allkirja read Wordi ja Exceli dokumentides
Allkirjajoon sarnaneb tüüpilise allkirjakohahoidjaga, mis võib ilmuda prinditud dokumendis. See töötab aga teisiti. Allkirjarea sisestamisel Office'i faili saab autor anda teavet allkirjastaja kohta ja allkirjastaja juhised. Kui faili elektrooniline koopia saadetakse kavandatud abonendile, näeb see kasutaja allkirja rida ja teadet oma allkirja taotlemise kohta. Allakirjutanu saab:
sisestage allkiri;
vali käsitsi kirjutatud allkirja pilt;
sisestage puutetundliku ekraaniga arvuti käsitsikirjutamise funktsiooni abil allkiri.
Koos nähtava allkirjaga lisatakse dokumendile digitaalallkiri, mis kinnitab allkirjastaja isikut.
Tähtis: digitaalselt allkirjastatud dokument muutub kirjutuskaitstuks.
Looge Wordi või Exceli dokumendis allkirjarida

Nõuanne: Täiendavate allkirjarida lisamiseks korrake neid samme.
Märge: Kui dokument on endiselt allkirjastamata, kuvatakse sõnumiriba Allkirjad... Allkirjastamise lõpetamiseks klõpsake nuppu Vaadake allkirju.
Allkirjastage allkirja rida Wordi või Exceli dokumendis
Allkirjarea allkirjastamine lisab nii nähtava allkirja kui ka digitaalallkirja.

Xallkirja prinditud versiooni lisamiseks.
Klõpsake nuppu Valige jooniskäsitsi kirjutatud allkirja jaoks pildi valimiseks. Dialoogiboksis Graafilise allkirja valimine leidke fail, mis sisaldab allkirja pilti, valige see ja klõpsake nuppu Valige.
Märkused:
Kui kasutate rakenduse hiina või lihtsustatud hiina, korea või jaapani versiooni, Pitser allkirja real.
Teise võimalusena saate allkirjareale alla kirjutada, topeltklõpsates allkirjaribal. Sisestage oma nimi rist... Pealegi, aastal allkirja aladjaotises " taotletud allkirju "klõpsake nool allkirja kõrval. Valige menüüst käsk Märk.
Paremklõpsake failis allkirja rida.
Märge: Kui fail avaneb kaitstud vaates, klõpsake nuppu Muuda igatahes (kui fail on usaldusväärsest allikast).
Valige menüüst käsk Märk.
Sisestage oma nimi ikooni kõrval olevasse kasti Xoma allkirja käsitsi kirjutatud versiooni lisamiseks graafiliste võimaluste kasutamine (ainult tahvelarvutite kasutajad).
Klõpsake nuppu Märk.
Dokumendi või lehe alaossa ilmub nupp. Allkirjad.
Alloleval joonisel on kujutatud nuppu Allkirjad.
Digitaalallkirjade eemaldamine Wordi või Exceli dokumendist
Avage nähtava allkirjaga dokument või leht, mille soovite eemaldada.
Paremklõpsake allkirja real.
Klõpsake nuppu Eemalda allkiri.
Klõpsake nuppu Jah.
Märge: Samuti saate allkirja eemaldada, klõpsates allkirja kõrval oleval noolel allkirja alad... Klõpsake nuppu Eemalda allkiri.
Nähtamatud digitaalallkirjad Wordi, Exceli või PowerPointi dokumendis
Nähtamatu digitaalne allkiri (näiteks nähtav digitaalallkirja string) kontrollib dokumendi autentsust, terviklikkust ja päritolu. Neid allkirju saab lisada Wordi dokumentidesse, Exceli töövihikutesse ja PowerPointi esitlustesse.
Allkirjastatud dokumentide allosas on nupp Allkirjad... Lisaks kuvatakse allkirjastatud dokumentide all allkirjaandmed Luuremis kuvatakse pärast vahelehe avamist Fail.
Nähtamatute digitaalallkirjade lisamine Wordi, Exceli või PowerPointi dokumendile
Dokumendi sisu autentimiseks võite sellele lisada nähtamatu digitaalallkirja. Allkirjastatud dokumentide allosas on nupp Allkirjad.
Avage vaheleht Fail.
Valige üksus Luure.
Klõpsake nuppu Dokumendi kaitse, Raamatukaitse või Teie esitluse kaitsmine.
Klõpsake nuppu Lisage digitaalallkiri.
Lugege Wordi, Exceli või PowerPointi sõnumit ja klõpsake nuppu Okei.
Dialoogiboksis Allkiri valdkonnas Dokumendi allkirjastamise eesmärk näidata dokumendi allkirjastamise eesmärk.
Klõpsake üksusel Allkiri.
Pärast digitaalallkirja lisamist failile kuvatakse nupp Allkirjadja fail ise muutub kirjutuskaitstuks.
Nähtamatute digitaalallkirjade eemaldamine Wordi, Exceli või PowerPointi dokumendist
Avage nähtamatu allkirjaga dokument, raamat või esitlus, mille soovite kustutada.
Avage vaheleht Fail.
Klõpsake üksusel Luure.
Klõpsake üksusel Vaadake allkirju.
Teid naasetakse dokumendi-, raamatu- või esitlusvaate juurde ja ilmub paneel. Allkirjad.
Klõpsake nuppu nool allkirja kõrval.
Klõpsake nuppu Eemalda allkiri.
Klõpsake nuppu Jah.
Märge: See leht on tõlgitud automaatselt ja see võib sisaldada ebatäpsusi ja grammatilisi vigu. Meie jaoks on oluline, et see artikkel oleks teile kasulik. Kas teave oli kasulik? Mugavuse huvides ka (inglise keeles).
Ehkki elektrooniline dokumendivoog ei suuda paberit täielikult asendada, kasvab selle olulisus igal aastal. Elektroonilises vormis edastatud dokumendid, samuti paberdokumendid, vajavad kinnitamist. Selleks kasutatakse elektroonilist digitaalallkirja. Õigusliku jõu saamiseks on oluline dokument õigesti allkirjastada ja selle abil oli võimalik vajalikke toiminguid läbi viia. Uurime järjekorras, kuidas allkirjastatakse eri vormingus dokumente.
Niisiis, peate allkirjastama pdf-faili EDS-iga. Mis tahes dokumendi allkirjastamiseks peate oma arvutisse installima CryptoPro pistikprogrammi. Pärast seda tuleb dokumenti AdobeAcrobat programmis redigeerida ja Adobe Readeri vormingus salvestada.
Järgmisena valige menüüs üksus " Sertifikaatidega töötamine ", siis " Allkirjastamine»Ja otsige vajalik allkiri. Enne pdf-faili allkirjastamist EDS-iga peate määrama, kus allkiri dokumendis asub, looma hiirega vajaliku rea. Ilmuvas aknas kuvatakse teave, kust leiate sertifikaadi. Dokumendi allkirjastamine on lõpule viidud.
Kui on vaja Wordi dokument allkirjastada EDS-iga, siis on vaja teha lihtsaid toiminguid kindlas järjestuses. Menüüs otsime Teenus", oleme huvitatud" Parameetrid". IN " Parameetrid"Leiame üksuse" Ohutus"Ja vali" Digitaalallkirjad". Avanenud aknas otsime vajaliku sertifikaadi ja valime allkirja omaniku. Nüüd peate sisestama EDS-i parooli, aknasse ilmub "Signer", klõpsake seda ja dokument on valmis. Oluline on teada, et pärast allkirjastamist on Wordi vormingus fail kirjutuskaitstud.
Versioonide 2007 ja 2010 Wordi failide allkirjastamisel on mõned nüansid. Enne EDS-i dokumendisõna 2007 - 2010 allkirjastamist peate mõistma selle erinevusi 2003. aasta sarnasest vormingust. Offis 2007 dokumendid salvestatakse laiendusega docx. Dokumendi allkirjastamiseks on soovitatav kasutada programmi CryptoPro Office Signature. Office 2010 puhul on see pistikprogramm üldiselt vajalik.
Tekib küsimus, kuidas kontrollida elektrooniliselt allkirjastatud dokumendi EDS-i autentsust. Nendel eesmärkidel installime arvutisse CryptoPro CSP. Pistikprogrammi abil seadistasime funktsioonid, mis võimaldavad teil saada ainult neid dokumente, millele on alla kirjutanud sertifitseeritud digitaalallkirjad.
Skannitud dokumentide allkirjastamine EDS-iga on võimalik pärast CryptoARM-i installimist arvutisse. Sama tarkvara sobib koos CryptoPRO-ga RAP-i arhiivikaustade allkirjastamiseks.
Tähelepanu! CryptoPro PDF-moodul levitatakse tasuta kasutamiseks koos Adobe Readeriga.
See osa aitab teidkasutades programmi CryptoPro PDFelektrooniliselt Adobe Acrobati dokumentidele alla kirjutama (Adobe Acrobat Standard või Adobe Acrobat Pro versioon 8, 9, X, XI või DC kõigist versioonidest).Elektrooniline andmetöötlus on vajalik juhtudel, kui see on vajalik dokumendi autentsuse ja päritolu tagamiseks. Dokumendile tuleb alla kirjutada alles siis, kui see on lõplikult valmis ega vaja parandusi.
Te ei saa Adobe Readeris PDF-dokumenti (nähtava allkirjaga või ilma) tõendada. Elektroonilise allkirja loomine PDF-dokumendis on võimalik Adobe Readeri versioonides 11.0.07 ja uuem, DC.
Dokumentide allkirjastamine, kasutadesCryptoPro PDF tehke järgmist:
CryptoPro PDF-i konfigureerimine
Dokumendi allkirjastamine kasutajaga CryptoPro PDF
- Klõpsake nuppu Pillid... Leidke ja klõpsake nuppu Sertifikaadid

Kui te töötateAdobe Reader, klõpsake nuppu Täitke ja kirjutage alla... Jaos Töö sertifikaatidega valige Allkiri koos tunnistusega
- Valige allkirja tüüp.
Allkirja tüübid:
- Digitaalne allkiri.
Allkiri kuvatakse dokumendis ja allkirjade paneelil allkirjaväljana.
Saab kasutada mitme inimese poolt PDF-dokumendi allkirjastamiseks mitu korda.
- tõendav allkiri.
Dokumendi saab kinnitada nähtava allkirjaga või ilma nähtava allkirjata.Esimesel juhul kuvatakse allkiri dokumendis ja allkirjade paneelil allkirjaväljana.Teisel juhul kuvatakse allkiri ainult paneelil Allkirjad.
Kontrollib PDF-dokumenti.
Saab kasutada ainult siis, kui PDF ei sisalda muid allkirju.
Võimaldab määrata dokumendile lubatud muudatuste tüübid (lisada kommentaare, täita vorme või lisada tavalisi allkirju) või keelata edasised muudatused. - Kui see aken programmis avaneb, klõpsake nuppu Uue allkirja saamiseks lohistage ristkülikut

- Kui see aken avaneb, klõpsake nuppu Okei

- Dokumendi järgmine samm on valida ala, kus kuvatakse elektrooniline allkiri.
Klõpsake kursorit dokumendi sellel osal, kus asub elektrooniline allkiri, ja valige dokumendis vajalik ala - Järgmisena avaneb aken koos sertifikaatide loendiga dokumendi allkirjastamiseks. Valige vajalik ja klõpsake Okei

- Allkirja loomiseks klõpsake nuppu Märk

- Sisestage dokumendi nimi ja klõpsake nuppu Salvesta

- Ilmub teade, et dokument on edukalt allkirjastatud

- Teave dokumendi allkirja, kellaaja ja allkirjastamise kuupäeva kohta kuvatakse dokumendis määratud piirkonnas


"Kuidas allkirjastada EDSi dokumentSõna? " - see küsimus tekib sageli kasutajate seas, kes puutuvad esimest korda kokku elektroonilise allkirja andmise vajadusega. Kuidas EDS-i arvutisse õigesti installida ja sellega dokumente allkirjastada, kirjeldatakse selles artiklis.
Kuidas digitaalallkirja arvutisse installida?
Enne kui kaalute Wordi dokumendi allkirjastamist EDS-iga, peate välja mõtlema, kuidas EDS-i sertifikaat arvutisse installida. Esimene asi, mida EDS-i arvutisse installimiseks vaja on, on juba installitud tarkvara CryptoPro. Pärast menüü "Start" kaudu juhtpaneelile sisenemist topeltklõpsake hiire vasakut nuppu vastaval ikoonil, et avada "CryptoPro".
Siis ilmub aken: selles peate valima vahekaardi "Teenus", kus on üksus "Vaadake konteineris olevaid sertifikaate". Klõpsates sellel üksusel hiirt, saate avada akna, mis sisaldab võtmemahuti nimistringi ja nuppu "Sirvi". Pärast selle nupu klõpsamist ilmub aken "CryptoPro CSP". See peaks sisaldama kasutajate konteinerite loendit, milles peate valima vajaliku, klõpsama nuppu "OK" ja naasma eelmisesse aknasse, mis juba sisaldab konteineri nime.
Nüüd, siin midagi muutmata, klõpsake nuppu "Järgmine". Ilmub aken, mis sisaldab teavet kasutaja, seerianumbri jne kohta. Peate klõpsama nuppu "Atribuudid" ja värskelt ilmunud aknas nimega "Sertifikaat" klõpsake sertifikaadi installimiseks nuppu. See toiming viib kasutaja aknasse "Sertifikaatide importimise viisard", mis sisaldab lugemiseks vajalikku teavet. Pärast selle ülevaatamist klõpsake nuppu "Järgmine".
Uues aknas saab salvestusruumi valida. Üksusele "Asetage kõik sertifikaadid järgmisse poodi" tuleb märkida linnuke. Ilmub hoidlate aken: selles peate valima "Isiklik" ja klõpsama "OK". EDS-i sertifikaat on juba installitud. Protseduuri lõpuleviimiseks peate klõpsama nuppu "Lõpeta". Nüüd on saanud võimalikuks dokumentide allkirjastamine elektroonilise allkirjaga.
Kas te ei tea oma õigusi?
Kuidas EDS Wordi dokumendile alla kirjutada?
Räägime nüüd üksikasjalikult sellest, kuidas allkirjastada EDS-dokument Wordi versioonid 2003, 2007, 2010. Niisiis, CryptoPro ja EDS-i sertifikaat on installitud, tekstidokument on loodud, koostatud ja redigeeritud, asi on allkirjastatud. Selle programmi erinevates versioonides erinevad elektroonilise dokumendi allkirjastamise etapid:
- Word 2003:
Klõpsake tööriistaribal järjestikku: "Teenus" - "Valikud" - "Turvalisus". Järgmisena valige: "Digitaalallkirjad" - "Lisa". Ilmuvas loendis valige kasutaja, kelle EDS on vajalik, ja klõpsake nuppu "OK". Pärast neid toiminguid ilmub dokumendi paremasse alanurka ikoon, mis näitab, et dokument on allkirjastatud. - Word 2007:
Klõpsake vasakus ülanurgas asuvat nuppu Office, seejärel - "Ettevalmistus" - "Lisa digitaalallkiri", mille järel jääb vajaliku allkirja sertifikaadi valimine ja valiku kinnitamine. - Word 2010:
Menüü "Fail" - "Teave" - \u200b\u200b"Lisa digitaalallkiri", mille järel peate valima vajaliku allkirja sertifikaadi ja kinnitama oma valiku.
Kuidas allkirjastada digitaalse allkirja pdf-fail?
Niisiis, oleme õppinud, kuidas digitaalallkirja Wordi dokumendile alla kirjutada, kuid sageli on vaja allkiri kinnitada pdf-failidele (Adobe Acrobat). Nendel eesmärkidel loodi spetsiaalselt PDF-fail CryptoPro, mis on vajalik allkirjade loomiseks ja kontrollimiseks pdf-failides. Selle programmi installimine ei tekita raskusi, peamine on järgida installija juhiseid.
Pärast programmi (näiteks Acrobat) sisestamist peate konfigureerima allkirja kinnitamise võimaluse. Selleks avage tühi programmiaken, sisestage menüü "Muuda", valige "Seaded" ja "Kategooriad". Järgmisena leiame jaotise "Allkirjad" ja minge jaotisse "Loomine ja kujundamine", kus peate klõpsama nuppu "Üksikasjad".
Ilmuvas aknas peate valima dokumendi allkirjastamise meetod (st. CryptoRro PDF ja "vaikimisi allkirja" vorming). Samuti peate märkima ruudud väljadel, mis kajastavad teavet allkirja ja selle omaduste kohta. Selles aknas on muu hulgas rida dokumendihoiatuste vaatamise loa kohta ja rida allkirjastamise keelamiseks - siin on vaja märkida "Mitte kunagi".
Järgmisena tuleb jaotis "Kujundus": valige "Loo" ja ilmuvas aknas sisestage loendis pealkirja pealkiri - selle tulevane kuvamine. Isikliku allkirja lisamiseks seadke lüliti asendisse „Impordi graafika” ja klõpsake nuppu „Fail”, seejärel valige salvestatud graafiline allkiri, mis lisatakse sertifikaadile.
Tööriistaribal loodud dokumendile allkirja lisamiseks peate klõpsama nuppu "Allkiri", seejärel klõpsama nuppu "Ma pean allkirjastama" ja valima "Koht allkirja". Pärast seda ilmub sertifikaatide aken, kus peate valima vajaliku ja klõpsama nuppu "OK".