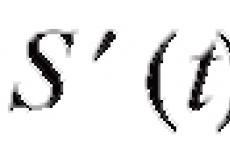Как закрыть доступ к wi fi. Безопасность wi-fi. Правильная защита wi-fi. Включаем гостевой доступ
Сегодня, когда в большинстве домов можно поймать беспроводную интернет-сеть, вопрос о том, как поставить пароль на wifi принимает роль важного аспекта обеспечения безопасности данных. Создание надёжной «линии обороны» домашней сети — дело довольно ответственное, и имеет свои тонкости. Учитывая это, вам будет полезным принять на вооружения знания и советы, предложенные в данной статье.
План ознакомления с темой будет следующим:
- Сначала мы раскроем основные существующие типы шифрования в сетях wifi;
- Затем рассмотрим на обобщённом примере как запаролить сеть.
Шифрование в сетях WIFI
Личная информация, хранящаяся в файлах компьютера, подключённого к беспроводной сети, может быть доступной посторонним людям, не имеющим права на это. Другими словами, с плохим умыслом или нет, для развлечения или наживы, через сеть без пароля может быть получен несанкционированный доступ ко всему содержимому ПК. Для предотвращения этого и были разработаны различные методы шифрования, способные защитить пользователей. Далее о том, какие они существуют.
WEP
Данная технология (стандарт 802.11) была одной из первых систем, обеспечивающих безопасность wifi-сети. Она предоставляла слабую защиту, из-за чего часто взламывалась хакерами с целью похищения важной информации. Результатом этого стало значительное замедление внедрения wifi-сетей в компаниях и деловых организациях. У руководителей не было и малейшей уверенности в конфиденциальности передаваемых, посредством беспроводной связи, данных. Кроме того, в этой системе не было предусмотрено возможности устанавливать пароль.
Решением данной проблемы занялся институт IEEE, который организовал 802.11i — рабочую группу, начавшую создание новой модели шифрования данных, способной защитить сети wifi.
Результатом стало появление в 2004 году WPA (Wifi Protected Access или защищённого доступа). Новая система исправила недочёты старой благодаря сочетанию сразу нескольких технологий, способных решить проблему её уязвимости и поставить точку в истории лёгких взломов сетей.
WPA
Стандарт 802.1x, как уже говорилось выше, пришёл на замену 802.11. Основным отличием стала взаимная аутентификация и постоянная инкапсуляция данных, транслируемых между сервером и клиентскими точками доступа. Так же был расширен протокол аутентификации (EAP).
Предлагаем ознакомиться со схематичным изображением работы WAP и многих других систем безопасности (см.рис.)
Кроме того, в WAP были интегрированы способ временного протокола целостности ключей (TKIP) и MIC — контрольная сумма сообщения, предотвращающая любое изменение пакетов данных в процессе передачи. Работая вместе, данные технологии могут гарантированно защитить сеть, наделяя правом подключения к ней лишь владеющих паролем пользователей.
WPA2
Следующим рывком навстречу безопасности сетей стал выход программы WPA2 (802.11i). Лишь с её появлением беспроводные сети стали активно внедрять предприятия и компании, придающие конфиденциальности особую роль.
Важнейшей инновацией стало появление AES — 128-битного улучшенного алгоритма шифрования данных. Он позволяет поставить крест на работе «блокиратора» шифра, дающего возможность использовать один код как для аутентификации, так и для шифрования. Теперь стало обязательным использование разных шифров для каждой из этих операций. Так же добавили кэширование ключа и предварительную аутентификацию пользователей (для их упорядочивания по точкам доступа).
Существуют модификации стандарта 802.11i:
- 802.11r — технология, специализирующаяся на быстрой и надёжной передачи ключевых иерархий, основанных на алгоритме Handoff. Данный стандарт wifi полностью совместим с модификациями 802.11a/b/g/n.
- 802.11w — предназначен для улучшения механизма, отвечающего за безопасность, посредством повышенного внимания к защите управляющих пакетов на основе 802.11i. Оба данных стандарта принадлежат к группе 802.11n.
Таким образом, использование последнего (WPA2) стандарта при организации безопасности беспроводной сети очевидно.
Хватит теории. Следующим шагом должна стать организация защиты wifi паролем, рассмотрением которой мы сейчас и займёмся.
Пароль для wifi — нюансы установки
Беспроводная сеть даёт возможность подключать различные устройства к интернету в радиусе, далеко выходящем за пределы квартиры. Поэтому, если ваш wifi не защищён паролем, им вполне смогут воспользоваться соседи. И одно дело, если такой несанкционированный «визит» будет нанесён только ради получения бесплатного интернета, и совсем другое — если его целью окажется получение личной информации для совершения мошеннических действий.
Следовательно, установка пароля на wifi является первоочередной задачей после создания и настройки сети.
Данная процедура может иметь небольшие отличия при работе с разными моделями роутеров. Но, несмотря на это, существует один общий алгоритм настройки, применяемый во всех случаях.
Шаг 1

Первой операцией, необходимой для того, чтобы запаролить сеть, является вход в настройки роутера.
В комплекте с ним идёт компакт-диск, предназначенный облегчить настройку оборудования. Но если вы затрудняетесь с его поиском, можете воспользоваться веб-интерфейсом роутера. В этом случае вам нужно будет запустить веб-браузер и ввести в строку адреса специальный код (конструкцию, состоящую из «http://» и «IP роутера»). Стандартные адреса для большинства роутеров начинаются с «192.168.», а далее следуют: «1.1», «0.1», «2.1» (например, 192.168.1.1). Какой из них подойдёт в вашем случае? Это можно узнать, взглянув на заднюю крышку маршрутизатора (для 99% случаев), либо посмотрев в интернете.
Учтите следующее:
- Заходить в настройки роутера лучше с компьютера, соединённого с ним с помощью Ethenet-кабеля. При использовании связи wifi придётся каждый раз, после любого изменения, повторять процедуру входа.
- В качестве имени и пароля от роутера почти всегда выступает «admin». Если не подойдёт, полистайте инструкцию в поисках верного варианта, либо посмотрите на заднюю крышку устройства.
- Если вы затрудняетесь вспомнить пароль, который успели поставить ранее, перезагрузите роутер кнопкой Reset. Это обнулит все пользовательские настройки устройства, вернув их к заводским установкам.
Шаг 2

Теперь нужно найти вкладку с названием, похожим на «Свойства безопасности сети». Находится она чаще всего в «Настойках Wifi» или разделе «Безопасность». Возникли трудности с обнаружением вкладки? Можете ввести название модели вашего роутера в поиск и установить её местонахождение.
Шаг 3

Далее нужно выбрать тип шифрования данных. В современных моделях предусмотрено использование различных методов защиты сети. Об особенностях каждого мы говорили в начале статьи. И, как обсуждалось там же, наиболее целесообразно сегодня использовать WPA2 в силу его наивысшей надёжности.
- Важно! На старых моделях роутеров может отсутствовать возможность применения WPA2. Поэтому нужно поставить либо WPA, либо сменить устройство на более современное.
ШАГ 4

После выбора метода шифрования, необходимо установить его алгоритм. Для WPA2-Personal нужно поставить AES. Другой — TKIP — сильно уступает первому в надёжности, и использовать его не желательно.
Важно! В некоторых моделях роутеров уже даже не предусмотрен TKIP, так как он устарел и не может обеспечить нужный уровень защиты.
Шаг 5
Вот мы и достигли важнейшего этапа всей процедуры. Вам нужно определиться с SSID (именем точки доступа) и поставить пароль на wifi (другими словами, указать кодовое слово или запаролить сеть).
При подборе секретной фразы, учтите:
- Паролем должна стать комбинация как из цифр, так и символов, и очень хорошо, если они будут расположены вперемешку. Усложнив таким образом секретный код, вы сможете задать трудную задачу недоброжелателям, желающим подобрать его.
- Интернет завален множеством генераторов простых паролей, с помощью которых те взламываются за считанные секунды.
Шаг 6. Последний

Осталось только сохранить новые настройки и произвести перезагрузку маршрутизатора. Нажимайте на «Применить» («сохранить», «save», «apply»…), и все изменения будут готовы вступить в силу. Произойдёт же это только после перезагрузки роутера. В большинстве случаев, маршрутизатор начнёт самостоятельную перезагрузку, а все подключенные устройства в обязательном порядке отключатся от wifi. Чтобы поставить их в известность об изменениях в сети, придётся заново установить соединение и ввести новый пароль, указанный шагом ранее.
Важно помнить:
- Если автоматическая перезагрузка не началась после сохранения, нужно будет произвести её вручную. Необходимо отсоединить роутер от сети питания, посчитать до 10, а затем снова включить его. Приступать к работе можно будет после того, как он выполнит начальную загрузку. О её завершении сообщат световые индикаторы, перестав хаотично мигать.
- Такая перезагрузка отличается от полученной в результате нажатия на кнопку RESET! Последняя сотрёт все ваши настройки, обнулив их до начальных (заводских).
- Для профилактики сетевых вторжений рекомендуется менять пароль хотя бы два раза в год.
Помните, в вашем распоряжении есть всё необходимое, чтобы не поставить под угрозу безопасность личных данных. Главное, научиться пользоваться методами защиты беспроводной сети.
Расскажу историю, которая до сих пор продолжается у одного интернет-провайдера в моём городе. Однажды, зайдя к другу, я попросил у него доступ к Wi-Fi. Сеть сохранилась в смартфоне. Находясь в другом районе города, я вдруг обнаружил, что снова подключился к Wi-Fi друга. Как такое возможно? Оказывается, интернет-провайдер устанавливал одно и то же имя сети и пароль на все роутеры, которые выдавались абонентам при подключении. Прошёл не один год, а у меня по-прежнему бесплатный Wi-Fi почти в каждом дворе. Логин и пароль для доступа к роутерам, кстати, тоже одинаковые. :)
Естественно, я сообщил другу о забавном открытии и перенастроил его роутер. Уверены ли вы, что не находитесь в аналогичной ситуации?
Чем опасен несанкционированный доступ к вашему Wi-Fi и роутеру
Представьте, что злоумышленник подключился к вашему Wi-Fi, скачал несколько гигабайт детской порнографии и разместил пару сотен экстремистских и прочих «разжигательных» сообщений. Договор на оказание интернет-услуг оформлен на вас, и спрашивать за нарушение закона, соответственно, будут тоже с вас.
Даже если подключившийся не будет совершать противоправных действий, он может сутками качать и раздавать большие файлы (в том числе нелегальный контент с торрент-трекеров), что скажется на скорости и стабильности вашего интернет-соединения. Сеть полна историй с халявным соседским Wi-Fi. Быть может, вы тоже являетесь тем добрым соседом?
Ситуация, когда посторонний человек знает логин и пароль к самому роутеру, включает в себя все перечисленные выше риски, а также добавляет несколько новых.
Например, шутник попросту меняет пароль к Wi-Fi и вы лишаетесь доступа к интернету. Он может изменить пароль к роутеру, и вам придётся производить сброс к заводским настройкам и заново всё настраивать (либо вызывать специалиста, если нет соответствующих навыков), чтобы вернуть контроль над своим оборудованием. Также сброс настроек может выполнить и сам шутник.
Абсолютной защиты нет, но она вам и не нужна
Существует множество способов взлома сетей. Вероятность взлома прямо пропорциональна замотивированности и профессионализму взламывающего. Если вы не нажили себе врагов и не обладаете какой-то сверхценной информацией, то вряд ли вас будут целенаправленно и усердно взламывать.
Чтобы не провоцировать случайных прохожих и охочих до халявы соседей, достаточно закрыть элементарные дыры в безопасности. Встретив малейшее сопротивление на пути к вашему роутеру или Wi-Fi, такой человек откажется от задуманного либо выберет менее защищённую жертву.
Предлагаем вашему вниманию минимальный достаточный набор действий с Wi-Fi-роутером, который позволит вам не стать объектом злых шуток или чьей-то халявной точкой доступа.
1. Получите доступ к своему Wi-Fi роутеру
Первым делом необходимо взять под контроль собственный роутер. Вы должны знать:
- IP-адрес роутера,
- логин и пароль для доступа к настройкам роутера.
Чтобы узнать IP-адрес роутера, переверните устройство и посмотрите на наклейку снизу. Там, помимо прочей информации, будет указан IP. Обычно это либо 192.168.1.1, либо 192.168.0.1.
Также адрес роутера указывается в руководстве пользователя. Если коробка с инструкцией от роутера не сохранилась, то найти руководство пользователя в электронном виде поможет Google.
Вы можете самостоятельно узнать адрес роутера с компьютера.
- В Windows нажмите сочетание клавиш Windows + R.
- В появившемся окне введите cmd и нажмите Enter.
- В появившемся окне введите ipconfig и нажмите Enter.
- Найдите строку «Основной шлюз». Это и есть адрес вашего роутера.
Введите полученный IP-адрес роутера в браузере. Перед вами появится страница входа в настройки роутера.
Здесь необходимо ввести логин и пароль, которые вы должны знать. В большинстве случаев по умолчанию логином является слово admin, а паролем - либо пустое поле, либо тоже admin (логин и пароль по умолчанию также указаны в нижней части роутера). Если роутер достался от интернет-провайдера, то звоните ему и выясняйте.
Без возможности изменить настройки вы фактически лишаетесь контроля над собственным оборудованием. Даже если придётся выполнить сброс настроек роутера и заново всё настроить, оно того стоит. Чтобы избежать проблем с доступом к роутеру в будущем, запишите логин и пароль и храните их в надёжном месте без доступа для посторонних.
2. Придумайте надёжный пароль для доступа к роутеру
Получив доступ к роутеру, первым делом необходимо изменить пароль. Интерфейсы роутеров различаются в зависимости от производителя, конкретной модели и версии прошивки. В этом деле, а также при выполнении последующих действий по улучшению защиты вам поможет руководство пользователя для вашего роутера.
3. Придумайте уникальное имя (SSID) для Wi-Fi-сети
Если ваши соседи совсем ничего не понимают в технологиях, то название сети вроде fsbwifi или virus.exe может их отпугнуть. На самом деле уникальное имя поможет вам лучше ориентироваться среди прочих точек доступа и однозначно идентифицировать свою сеть.
4. Придумайте надёжный пароль для Wi-Fi-сети
Создав точку доступа без пароля, вы фактически сделаете её общедоступной. Надёжный пароль не позволит подключиться к вашей беспроводной сети посторонним людям.
5. Сделайте вашу Wi-Fi-сеть невидимой
Вы снизите вероятность атаки на вашу сеть, если её нельзя будет обнаружить без специального программного обеспечения. Скрытие имени точки доступа повышает безопасность.
6. Включите шифрование
Современные роутеры поддерживают различные методы шифрования данных, передаваемых по беспроводной сети, в том числе WEP, WPA и WPA2. WEP уступает прочим по надёжности, зато поддерживается старым оборудованием. WPA2 является оптимальным с точки зрения надёжности.
7. Отключите WPS
WPS создавался как упрощённый способ создания беспроводных сетей, но на деле оказался крайне неустойчивым к взлому. Отключите WPS в настройках роутера.
8. Включите фильтрацию по MAC-адресам
Настройки роутеров позволяют фильтровать доступ к сети по уникальным идентификаторам, называемым MAC-адресами. У каждого устройства, имеющего сетевую карту или сетевой интерфейс, есть свой MAC-адрес.
Вы можете создать список MAC-адресов доверенных устройств, либо запретить подключение устройствам с конкретными MAC-адресами.
При желании злоумышленник может подделать MAC-адрес устройства, с которого он пытается подключиться к вашей сети, но для обыкновенной бытовой беспроводной точки доступа такой сценарий крайне маловероятен.
9. Уменьшите радиус сигнала Wi-Fi
Роутеры позволяют изменять мощность сигнала, увеличивая и уменьшая таким образом радиус действия беспроводной сети. Очевидно, что вы пользуетесь Wi-Fi только внутри квартиры или офиса. Понизив мощность передачи до значения, когда сигнал сети уверенно принимается только в пределах помещения, вы, с одной стороны, сделаете свою сеть менее заметной для окружающих, а с другой стороны, уменьшите количество помех для соседских Wi-Fi.
10. Обновите прошивку роутера
Не существует идеальных технологий. Умельцы находят новые уязвимости, производители их закрывают и выпускают «заплатки» для существующих устройств. Периодически обновляя прошивку своего роутера, вы понижаете вероятность того, что злоумышленник воспользуется недоработками старых версий программного обеспечения для обхода защиты и доступа к вашему роутеру и сети.
11. Заблокируйте удалённый доступ к роутеру
Даже если вы защитите свою беспроводную сеть и вход в паролями, злоумышленники всё равно смогут получить доступ к маршрутизатору через интернет. Чтобы обезопасить устройство от подобного вмешательства извне, найдите в настройках функцию удалённого доступа и отключите её.
12. Файрвол
Некоторые маршрутизаторы имеют встроенный файрвол - средство защиты от различных сетевых атак. Поищите в настройках безопасности роутера функцию с названием вроде Firewall, «Брандмауэр» или «Сетевой экран» и включите её, если она присутствует. Если увидите дополнительные параметры файрвола, почитайте в официальной инструкции, как их настроить.
13. VPN
Создают нечто вроде шифрованного туннеля для безопасной передачи данных между устройством и сервером. Эта технология снижает вероятность кражи личной информации и затрудняет попытки найти местоположение пользователя.
Чтобы использовать VPN, нужно установить на гаджет специальную программу-клиент. Такое ПО существует для мобильных устройств и компьютеров. Но некоторые роутеры тоже можно подключать к VPN-сервисам. Такая функция позволяет защитить сразу все гаджеты в локальной Wi-Fi-сети, даже если на них нет специальных программ.
Поддерживает ли ваш маршрутизатор VPN, вы можете узнать в инструкции или на сайте производителя. Это же касается необходимых настроек.
Защита частной WiFi сети – это важнейший момент при создании домашней группы. Дело в том, что точка доступа имеет достаточно большой радиус действия, чем могут воспользоваться злоумышленники. Что делать чтобы это предотвратить? Как защитить частную беспроводную сеть от посягательств недобросовестных людей? Именно об этом и пойдет речь в данной статье.
Как защитить домашние сети WiFi
Прежде чем переходить к вопросу, как защитить частную домашнюю WiFi сеть, следует понять, как она работает. Итак, для организации домашней беспроводной сети, как правило, используется роутер, который выполняет функции точки доступа. Для того чтобы стать участником группы необходимо подключиться к нему.
Это говорит о том, что для защиты конфиденциальной информации необходимо закрыть доступ к роутеру посторонним людям. Как это делается? Здесь есть несколько пунктов:
- Длинный и сложный пароль для входа в меню настроек роутера.
- Надежный пароль для подключения к вай-фай сети.
- Выбор безопасного типа шифрования.
- Использование MAC-фильтра.
- Настройки доступа в операционной системе.
Как видим настроек безопасности достаточно много. Это необходимо, так как от этого зависит защита конфиденциальности вай-фай сети. При этом большинство из них находятся в параметрах роутера.
Итак, давайте разберем все эти пункты по порядку.
Защита сети WiFi: Видео
Ключ для входа в меню параметров роутера
Так как практически все настройки безопасности устанавливаются в маршрутизаторе нам необходимо придумать сложный пароль для входа в систему параметров. Кроме этого, здесь используется логин, который также должен быть оригинальным и сложным. Как это сделать?
В первую очередь стоит отметить, что каждый роутер имеет различный интерфейс, но принцип работы у всех практически одинаков. Мы разберем, как поменять пароль для входа в систему маршрутизатора на примере модели D-LinkDIR-615.
Для начала подключаемся к роутеру по беспроводной связи или через кабель. После этого открываете какой-нибудь браузер и в адресной строке прописываете адрес вашего маршрутизатора. Он указан на нижней крышке устройства, а также в инструкции.
Как легко узнать IP адрес WiFi роутера: Видео
В подавляющем большинстве это следующий адрес – 192.168. 0.1 (также могут использоваться такие адреса – 192.168.1.1 или 192.168.2.1).
После ввода адреса система предложит ввести логин и пароль. Изначально указано admin, admin соответственно. Именно эти значения сейчас и нужно будет поменять, так как производитель использует небезопасный логин и ключ, для того, чтобы пользователь без труда смог войти в настройки и сменить данные на свое усмотрение.
После ввода нажимаем «Enter». Вот мы и попали в меню настроек роутера. Внизу экрана нужно нажать «Расширенные настройки». Появится несколько дополнительных разделов, среди которых нужно найти «Система» и в нем выбрать «Пароль администратора». Это и есть тот самый ключ, который нам нужно изменить.
В появившемся окне необходимо просто ввести новый пароль и подтвердить его. Далее, просто нажимаем «Применить». На этом процесс смены ключа завершен, и теперь защита домашней беспроводной WiFi сети стала выше.
Как узнать пароль от своего WiFi подключения в параметрах роутера: Видео
Обратите внимание, что данная модель роутера не позволяет изменить логин администратора. Однако устройства от других производителей или даже просто других моделей позволяют установить любой логин для входа в систему.
Ключ сети вай-фай
Очень важный параметр, от которого зависит защита информации в сетях вай-фай – это пароль сети. Он предотвращает несанкционированное подключение злоумышленников к роутеру при помощи беспроводной связи. Именно поэтому ключ сети обязательно должен быть длинным и сложным.
При этом стоит отметить, что изначально на роутере вообще нет защиты вай-фай подключения. Другими словами, к устройству может подключиться каждый желающий, находящийся в зоне действия без ввода паролей.
Чтобы это исправить, нам нужно вернуться в меню настроек роутера. Теперь нас интересует раздел «WiFi», в котором нужно найти и открыть настройки безопасности. В открывшемся окне нам нужно будет выбрать тип шифрования (вид аутентификации). Это также важный параметр, который влияет на безопасность сети.
Итак, выбираем тип шифрования WPA-PSKWPA2-PSKmixed. Это рекомендуемый безопасный вид аутентификации, который обеспечивает наиболее надежную защиту. Ниже появится строка, в которой необходимо ввести ключ сети. Вводим придуманные значения. Рекомендуется использовать смесь латинских букв и цифр. Причем количество символов должно быть не менее 8-12.
MAC фильтр роутера
Каждое устройство, оснащенное сетевым адаптеров, компьютер, ноутбук, смартфон, планшет и так далее, имеет уникальный MAC адрес. Для того чтобы повысить защиту сети рекомендуется устанавливать фильтр таких адресов. Другими словами, в настройках маршрутизатора вы можете разрешить подключение только доверенным устройствам, указав их адреса.
Для этого снова входим в меню настроек роутера. В разделе «WiFi» находим MAC-фильтр и открываем его. В появившемся окне есть две вкладки:
- Режим фильтра.
- МАК-адреса.
Первое – это режим. Здесь можно выбрать один из трех вариантов:
- Разрешать – указанным МАК-адресам будет разрешен доступ к сети. Все остальные не смогут подключиться к группе.
- Запрещать – запрещает доступ к сети указанным адресам.
- Отключить – режим фильтр отключен.
В первой вкладке выбираем соответствующий режим. А во второй вводим нужные МАК-адреса. Если вы выбрали режим «Разрешать», то необходимо вводить адреса только доверенных компьютеров. Если установлен режим «Запрещать», то вводить необходимо только адреса посторонних ПК.
Как настроить MAC фильтра в роутере: Видео
Настройка доступа в ОС
Операционная система также имеет встроенные средства защиты данных. Для того чтобы повысить защиту, нам необходимо войти в центр управления сетями и общим доступом. Делается это при помощи нажатия правой кнопкой мышки по значку подключения в трее.
В открывшемся окне нужно открыть пункт «Изменение параметров общего доступа». Нам откроется меню, в котором можно настраивать доступ, включать или выключать обнаружение ПК в сети и многое другое. В первую очередь необходимо включить доступ с парольной защитой. При этом система самостоятельно сгенерирует сложный пароль. Запишите его, так как если в дальнейшем вы захотите предоставить доступ к каким-либо файлам он вам потребуется.
Для того чтобы настроить максимальную защиту системы, то следует отключить доступ во всех пунктах. Здесь нет ничего сложного, внимательно читайте подсказки на экране.
Итак, теперь вы знаете, как защитить частную WiFi сеть от злоумышленников. Теперь никто посторонний не сможет подключиться к вашей группе и нанести вред информации либо украсть важные данные.
Как определить, кто подключен к сети
С настройками безопасности мы разобрались. Теперь можно перейти к вопросу, как определить, кто подключится к моей домашней WiFi сети. Все очень просто. Роутер регистрирует МАК-адрес каждого участника группы. Поэтому нам остается просто войти в настройки маршрутизатора и посмотреть статистику. Нас снова интересует раздел «WiFi», только теперь выбираем пункт «Станционный список». Если используется роутер TP-LINK, то нужен раздел «Статистика».
В станционном списке отображаются МАК-адреса всех, кто в данный момент подключен к сети. Здесь можно разъединить то или иное соединение. Как мы уже знаем, каждый компьютер имеет уникальный МАК-адрес. Теперь вы знаете, как проверить, кто подключен к моей частной WiFi сети.
Чтобы узнать значение, которое использует компьютер достаточно войти в центр управления сетями. В центре появившегося экрана вы увидите ваше подключение. В правой половине увидите раздел «Подключение или отключение», а немного ниже – тип доступа и подключения. Нажимаете на тип подключения и в появившемся меню выбираете «Сведения». Здесь вы найдете строку «Физический адрес». Это и есть МАК-адрес вашего сетевого адаптера.
Как узнать кто пользуется моим WiFi: Видео
Имею опыт работы в ИТ сфере более 10 лет. Занимаюсь проектированием и настройкой пуско-наладочных работ. Так же имеется большой опыт в построении сетей, системном администрировании и работе с системами СКУД и видеонаблюдения.
Работаю специалистом в компании «Техно-Мастер».
Защита собственной сети Wi-Fi – правильный и ответственный шаг. Да, интернет можно раздавать и всем желающим, соседям и прохожим. Но, таким образом, вы снизите срок службы своего роутера, замедлите скорость, поставите под угрозу собственные файлы и конфиденциальные данные. Если вы не знаете, как защитить Вай-Фай от других пользователей, то электронная почта, история интернет-серфинга и банковские реквизиты – вся эта информация может достаться посторонним. Кроме того, если они в самом деле окажутся злоумышленниками, то смогут нарушать закон с вашего IP, что чревато проблемами именно для вас.
Даже если Wi-Fi вроде как защищен паролем, остается много лазеек, чтобы к нему подключиться. Это не обязательно будут хакеры-преступники. Такими уязвимостями смогут воспользоваться даже соседские дети, прочитавшие об этом в интернете. Если они получат доступ к вашей сети, то могут скачивать терабайты на торрентах, что заметно снизит скорость. А еще они могут «пошутить» с роутером или вашими файлами так, что последствия придется устранять долго и с участием специалистов. Поэтому лучшая профилактика проблем – это знания, как контролировать собственный Wi-Fi, и какими способами можно повысить его безопасность.
Общая информация
Для обычной домашней сети достаточно нескольких простейших способов, которые решают 80% потенциальных проблем:
- Поменять логин и пароль для входа в роутер.
- Установить надежный пароль.
- Выбрать правильный тип шифрования.
- Отключить соединение без пароля (WPS).
Если вам нужен больший контроль и хочется сделать Wi-Fi «неприступным», есть и более продвинутые методы:
- Регулярно обновлять прошивку маршрутизатора.
- Отключить удаленный доступ к роутеру.
- Разделить доступ на подсети (гостевой доступ).
- Сделать Wi-Fi скрытым.
- Организовать фильтрацию по МАС-адресам.
- Уменьшить зону покрытия сигнала.
- Купить маршрутизатор с файрволлом.
- Купить маршрутизатор с VPN.
- Периодически менять пароль сети.
- Проверять перечень подключенных девайсов на наличие чужих.
- Установить специальное оборудование и ПО.
Так как же взламывают Wi-Fi? Кому интересно, посмотрите следующее видео:
Защитите доступ к настройкам
Если кто-то чужой подсоединится к сети, то он может получить доступ к маршрутизатору. В случае успеха, он узнает о настройках безопасности и сможет их изменять по своему желанию. Или просто поменять пароль к Wi-Fi и придется сбрасывать настройки. Поэтому действия, как обезопасить роутер от несанкционированного доступа, – первый пункт из списка необходимых.
Шаг 1. Подключиться к маршрутизатору можно с помощью провода или по Wi-Fi. Первый способ – безопаснее. Провод подключают к желтому LAN-порту, обратный конец – к компьютеру.

Шаг 2. По умолчанию в меню маршрутизатора входят, набрав в адресной строке браузера 192.168.1.1 или 192.168.0.1. Обычно IP указан на наклейке устройства. Если вы изменили эти адреса ранее (или это сделал «незваный гость»), то есть два способа войти в «админку»:
- Сбросить настройки. Нужно найти кнопку Reset. Длительное нажатие (до 10 секунд) вернет все параметры к заводским. Возможно, именно с этого стоит начать защиту сети Wi-Fi. Теперь заработает стандартный адрес 192.168.1.1, 192.168.0.1, или указанный на роутере.
- Можно посмотреть IP адрес через командную строку. Ее откроет комбинация клавиш Win+R и введенная команда «cmd» + Enter. Затем нужно набрать «ipconfig» и также нажать Enter. «Основной шлюз» – это адрес, который нужно вводить.
Шаг 3. Нужно указать логин и пароль. По заводским установкам это либо пустые поля, либо «admin» и «admin», «1234» и тому подобное. Они указаны на самом роутере, либо в документации. Если вы их не помните, либо их кто-то заменил, придется выполнить сброс к заводским настройкам.

Шаг 4. Вы вошли в ВЕБ-интерфейс. В разных устройствах он немного отличается, но принцип одинаковый. В меню слева выберите Системные инструменты / Система / Администрирование / Управление или подобную надпись. Далее вы сможете ввести новый логин и пароль и сохранить изменения.

Надежный пароль
Как поставить пароль на Wi-Fi, рассказано в следующем видео:
Хорошо составленный сетевой ключ – это самый главный пункт, который обезопасит Wi-Fi. В надежном пароле используются строчные и заглавные буквы («а» и «А» для него – это разные символы), а также цифры и специальные знаки (-, _, !, ~, @, $, #, &, %, *). Избегайте простых комбинаций, вроде цифр или букв, набранных с клавиатуры в ряд.
Шаг 1. Зайдите в панель управления роутером, как было описано в первом пункте.
Шаг 2. Найдите пункт меню «Беспроводной режим», «Wireless» и т.п. и вкладку (или подменю) «Безопасность», «WLAN». У Sagem F@st 1744 v2.2, которые использует Ростелеком, защитить Вай-Фай паролем как раз можно с помощью пунктов «Настройка WLAN» – «Безопасность».

Шаг 3. В поле Password / Пароль PSK / Пароль введите выбранный вами код. Его придется вводить при подключении новых устройств или гостей.
Шаг 4. Сохраните изменения. Роутер перезагрузится. После этого придется заново вводить пароль для всех устройств, которые вы хотите подключить к Wi-Fi.
Дополнительно. На этом этапе можно сменить имя сети (SSID) на уникальное – по своему усмотрению. Это нужно, если в стандартном имени было указано название роутера. В некоторых панелях управления SSID изменяется не в этом пункте меню. Тогда проверьте соседние.
Правильный тип шифрования
Это так же важнейший пункт, как защитить роутер от несанкционированного доступа. Настройки доступны на той же странице, где меняется пароль сети. Есть несколько типов шифрования. Некоторые нужны для устаревших устройств:
- WEP – не стоит выбирать ни при каких условиях. Иногда этот пункт отсутствует вовсе. Это устаревший тип шифрования из 90-х, который был спроектирован так, что передает часть пароля с каждой передачей. Взломать его – дело нескольких минут.
- WPA – сравнительно надежный, но устаревший протокол. Он не поддерживает высокую скорость Wi-Fi. Однако, может быть необходим некоторым девайсам. На этот случай роутер предложит «Смешанный режим WPA/WPA2».
- WPA2 – современная и рекомендуемая защита Вай-Фай соединения. Могут быть ее разновидности – Personal (PSK) и Enterprise. Обычно для домашних сетей нужен первый тип. Назначается один пароль для всех подключаемых гаджетов. Во втором случае нужен специальный сервер RADIUS, который выдает ключи. Этот тип используется на предприятиях.
- Шифрование – может быть предложено два типа: TKIP и AES. TKIP устарел, он нужен только для старых устройств. В этом случае можно выбрать «Авто» в настройках. В большинстве случаев рекомендуется использовать AES.

Таким образом, наиболее современный тип шифрования – WPA2–Personal с шифрованием AES. Но иногда необходимо отметить другой пункт.
Отключить вход без пароля (WPS)

WPS (QSS) кажется удобной функцией. Нужно нажать на кнопку роутера, и устройства можно подключать к сети без ввода пароля. Однако, используя этот метод, Wi-Fi становится крайне уязвимым. Подобрать пин-код из 8 цифр можно очень быстро, а значит, вероятность взломать пароль (если этого кто-то захочет) приближается к 100%.
Отключить WPS можно на той же странице, где выставляется пароль Wi-Fi и шифрование, либо в соседних пунктах меню. Достаточно снять галочку с соответствующего пункта.
Дополнительные меры защиты
Помимо основных, дополнительные меры позволяют добавить еще несколько кругов защиты вокруг Wi-Fi. Обычно они не требуются для домашних сетей. Но если вы считаете, что лучше быть предусмотрительнее, то можно использовать и их.
Регулярно обновлять прошивку
Периодически в интернете появляются новости вроде «Протокол WPA2 взломан, под угрозой теперь все». На самом деле, протоколы безопасности и конкретные модели устройств могут иметь невыявленные уязвимости. Но производители оборудования всегда «держат руку на пульсе». Как только они узнают о проблеме, сразу же готовят пакет обновления, чтобы помочь клиентам защитить Вай-Фай маршрутизаторы от других пользователей. Если регулярно обновлять прошивки, можно быть уверенным в самой современной защите.
Для обновления крайне важно выполнить следующие правила:
- соединение с роутером должно быть только по кабелю;
- очень важно выбрать правильную версию прошивки. Нужно переписать название модели и номер версии с наклейки на аппарате. На сайте производителя по этим номерам выбрать подходящую версию ПО;
- во время прошивки нужно отключить маршрутизатор от внешней сети (синий порт).
После того, как файл скачан, в меню роутера нужно найти пункт «Системные инструменты» / «Управление» или подобные, а затем – «Обновление». Выбрать файл прошивки и запустить процесс.

Неправильные действия могут привести к тому, что устройство перестанет функционировать. Поэтому подходите к этому шагу ответственно.
Отключить удаленный доступ
Опция позволяет управлять роутером через внешний сигнал, поступающий по кабелю WAN. Проще говоря, через интернет. Это значит, что не нужно находиться в той же сети, чтобы зайти в настройки. Эта функция бывает нужна провайдеру, чтобы решить вместо вас какую-либо проблему на маршрутизаторе. Однако, для полного контроля над своим оборудованием ее лучше отключить. Сделать это можно из раздела настроек безопасности («Безопасность» / «Network security»).
Создать подсети (гостевой доступ)
Некоторые модели предоставляют возможность создать вторую сеть. Она никак не связана с вашей основной. Паролем можно спокойно делиться с гостями и друзьями.

Чтобы включить эту функцию, проверьте «Настройки беспроводной сети» (Wireless Network) или «Настройки домашней сети» (Home Network) в меню настроек. На некоторых беспроводных устройствах ее нет.
Сделать Wi-Fi скрытым
Закрывают Вай-Фай через «Основные настройки» / «Беспроводная сеть» в меню маршрутизатора. Здесь можно «Скрыть точку доступа» / «Отключить широковещание SSID» – для этого достаточно поставить галочку. После этого, вашей сети не будет в списке доступных для подключения. После перезагрузки роутера, чтобы подсоединиться к Wi-Fi, придется выполнять такую процедуру:
- в списке сетей выбрать пункт «Другие сети»;
- вводим SSID;
- вводим пароль;
- компьютер подсоединяется к Wi-Fi;
- для мобильных гаджетов – в пункте Wi-Fi настроек есть раздел «Другая сеть» или «Добавить сеть». Нужно выбрать его, ввести название и пароль.

Установка невидимого SSID не является признанным способом повысить безопасность. Специальные программы все равно смогут увидеть сеть. Однако, от надоедливых соседей этот метод убережет.
Организовать фильтрацию по МАС-адресам
Как отключить посторонних пользователей от Wi-Fi, узнаете в следующем видео:
MAC-адрес – уникальный номер девайса. Роутеры предоставляют возможность создавать «белые» и «черные» списки гаджетов. В меню есть отдельный пункт «Фильтрация по MAC-адресам». Таким образом, мы защищаем беспроводную сеть и закрываем ее от других девайсов.

Посмотреть МАС-адрес можно в пункте «Об устройстве» (для мобильных гаджетов), либо в свойствах подключения, раздел «Дополнительно» (на компьютере). Он выглядит как «A0-BF-5C-7B-33-64»: 6 блоков по 2 символа – цифры 0-9 и буквы A-F (это все 16-разрядные цифры).
Этот способ не гарантирует безопасности. МАС адрес можно перехватить и «клонировать», сымитировав ваше устройство. Однако, в условиях домашней сети он может снизить вероятность взлома.
Неудобный момент – каждый новый девайс надо прописывать в настройках роутера отдельно.
Уменьшить зону покрытия сигнала

Можно сделать Wi-Fi менее заметным, если снизить уровень сигнала. Обычно сигнал можно «поймать» просто на улице, в соседнем доме. Однако, он нужен вам только в квартире или офисе. Такое ограничение, кроме прочего, снизит количество помех для других сетей и устройств. Это также поможет, не меняя других настроек, защитить Вай-Фай, чтобы соседи больше не смогли им пользоваться.
Купить маршрутизатор с файрволлом
Любые дополнительные меры безопасности, связанные с файрволлом, межсетевым экраном, брандмауэром, защитой DoS, могут оказаться очень действенными. Это средства защиты, специально препятствующие атакам. Если они есть в роутере, то включены по умолчанию. Также можно настроить дополнительные параметры, чтобы создать еще более защищенную сеть Wi-Fi.
Роутер с VPN
VPN считают одним из самых действенных способов защиты данных при их передаче. VPN создает «шифрованный туннель» для связи между узлами сети. Такая функция присутствует далеко не на всех устройствах, но позволяет сразу защитить все девайсы в вашей сети.
Периодически менять пароль
Для высокой безопасности считается «хорошим тоном» периодически менять свои пароли, пин-коды и ключи шифрования. Пароль Wi-Fi может (теоретически) быть скомпрометирован, или же его могут начать подбирать для последующего взлома. Управляя паролями Wi-Fi раз в три месяца, можно быть более уверенным в безопасности сети.
Проверять перечень устройств в списке подключенных

Можно не применять методы, перечисленные выше, а просто периодически просматривать, какие устройства подключены к сети. Здесь вы сразу увидите, есть ли «несанкционированный доступ» к вашему Wi-Fi.
Установить специальное оборудование и ПО
Если вы храните действительно ценную информацию, то не стоит надеяться, что простые методы ее защитят. Следует обратиться к специалистам, купить специальное оборудование и программное обеспечение. Но такой тип безопасности выходит за рамки домашней сети. Перечисленных методов вполне достаточно, чтобы чувствовать себя в безопасности.
Вывод
Защита Wi-Fi – несложный процесс, если не «увлечься». Достаточно установить хорошие пароли, правильное шифрование и отключить доступ по WPS. Остальные методы можно применять по желанию. Можно, конечно, создать свою «цифровую крепость» – скрытую сеть с полным контролем над всем, что в ней происходит. В любом случае, все это можно сделать, лишь выполнив простые пошаговые инструкции.
Расскажу историю, которая до сих пор продолжается у одного интернет-провайдера в моём городе. Однажды, зайдя к другу, я попросил у него доступ к Wi-Fi. Сеть сохранилась в смартфоне. Находясь в другом районе города, я вдруг обнаружил, что снова подключился к Wi-Fi друга. Как такое возможно? Оказывается, интернет-провайдер устанавливал одно и то же имя сети и пароль на все роутеры, которые выдавались абонентам при подключении. Прошёл не один год, а у меня по-прежнему бесплатный Wi-Fi почти в каждом дворе. Логин и пароль для доступа к роутерам, кстати, тоже одинаковые. :)
Естественно, я сообщил другу о забавном открытии и перенастроил его роутер. Уверены ли вы, что не находитесь в аналогичной ситуации?
Чем опасен несанкционированный доступ к вашему Wi-Fi и роутеру
Представьте, что злоумышленник подключился к вашему Wi-Fi, скачал несколько гигабайт детской порнографии и разместил пару сотен экстремистских и прочих «разжигательных» сообщений. Договор на оказание интернет-услуг оформлен на вас, и спрашивать за нарушение закона, соответственно, будут тоже с вас.
Даже если подключившийся не будет совершать противоправных действий, он может сутками качать и раздавать большие файлы (в том числе нелегальный контент с торрент-трекеров), что скажется на скорости и стабильности вашего интернет-соединения. Сеть полна историй с халявным соседским Wi-Fi. Быть может, вы тоже являетесь тем добрым соседом?
Ситуация, когда посторонний человек знает логин и пароль к самому роутеру, включает в себя все перечисленные выше риски, а также добавляет несколько новых.
Например, шутник попросту меняет пароль к Wi-Fi и вы лишаетесь доступа к интернету. Он может изменить пароль к роутеру, и вам придётся производить сброс к заводским настройкам и заново всё настраивать (либо вызывать специалиста, если нет соответствующих навыков), чтобы вернуть контроль над своим оборудованием. Также сброс настроек может выполнить и сам шутник.
Абсолютной защиты нет, но она вам и не нужна
Существует множество способов взлома сетей. Вероятность взлома прямо пропорциональна замотивированности и профессионализму взламывающего. Если вы не нажили себе врагов и не обладаете какой-то сверхценной информацией, то вряд ли вас будут целенаправленно и усердно взламывать.
Чтобы не провоцировать случайных прохожих и охочих до халявы соседей, достаточно закрыть элементарные дыры в безопасности. Встретив малейшее сопротивление на пути к вашему роутеру или Wi-Fi, такой человек откажется от задуманного либо выберет менее защищённую жертву.
Предлагаем вашему вниманию минимальный достаточный набор действий с Wi-Fi-роутером, который позволит вам не стать объектом злых шуток или чьей-то халявной точкой доступа.
1. Получите доступ к своему Wi-Fi роутеру
Первым делом необходимо взять под контроль собственный роутер. Вы должны знать:
- IP-адрес роутера,
- логин и пароль для доступа к настройкам роутера.
Чтобы узнать IP-адрес роутера, переверните устройство и посмотрите на наклейку снизу. Там, помимо прочей информации, будет указан IP. Обычно это либо 192.168.1.1, либо 192.168.0.1.
Также адрес роутера указывается в руководстве пользователя. Если коробка с инструкцией от роутера не сохранилась, то найти руководство пользователя в электронном виде поможет Google.
Вы можете самостоятельно узнать адрес роутера с компьютера.
- В Windows нажмите сочетание клавиш Windows + R.
- В появившемся окне введите cmd и нажмите Enter.
- В появившемся окне введите ipconfig и нажмите Enter.
- Найдите строку «Основной шлюз». Это и есть адрес вашего роутера.
Введите полученный IP-адрес роутера в браузере. Перед вами появится страница входа в настройки роутера.
Здесь необходимо ввести логин и пароль, которые вы должны знать. В большинстве случаев по умолчанию логином является слово admin, а паролем - либо пустое поле, либо тоже admin (логин и пароль по умолчанию также указаны в нижней части роутера). Если роутер достался от интернет-провайдера, то звоните ему и выясняйте.
Без возможности изменить настройки вы фактически лишаетесь контроля над собственным оборудованием. Даже если придётся выполнить сброс настроек роутера и заново всё настроить, оно того стоит. Чтобы избежать проблем с доступом к роутеру в будущем, запишите логин и пароль и храните их в надёжном месте без доступа для посторонних.
2. Придумайте надёжный пароль для доступа к роутеру
Получив доступ к роутеру, первым делом необходимо изменить пароль. Интерфейсы роутеров различаются в зависимости от производителя, конкретной модели и версии прошивки. В этом деле, а также при выполнении последующих действий по улучшению защиты вам поможет руководство пользователя для вашего роутера.
3. Придумайте уникальное имя (SSID) для Wi-Fi-сети
Если ваши соседи совсем ничего не понимают в технологиях, то название сети вроде fsbwifi или virus.exe может их отпугнуть. На самом деле уникальное имя поможет вам лучше ориентироваться среди прочих точек доступа и однозначно идентифицировать свою сеть.
4. Придумайте надёжный пароль для Wi-Fi-сети
Создав точку доступа без пароля, вы фактически сделаете её общедоступной. Надёжный пароль не позволит подключиться к вашей беспроводной сети посторонним людям.
5. Сделайте вашу Wi-Fi-сеть невидимой
Вы снизите вероятность атаки на вашу сеть, если её нельзя будет обнаружить без специального программного обеспечения. Скрытие имени точки доступа повышает безопасность.
6. Включите шифрование
Современные роутеры поддерживают различные методы шифрования данных, передаваемых по беспроводной сети, в том числе WEP, WPA и WPA2. WEP уступает прочим по надёжности, зато поддерживается старым оборудованием. WPA2 является оптимальным с точки зрения надёжности.
7. Отключите WPS
WPS создавался как упрощённый способ создания беспроводных сетей, но на деле оказался крайне неустойчивым к взлому. Отключите WPS в настройках роутера.
8. Включите фильтрацию по MAC-адресам
Настройки роутеров позволяют фильтровать доступ к сети по уникальным идентификаторам, называемым MAC-адресами. У каждого устройства, имеющего сетевую карту или сетевой интерфейс, есть свой MAC-адрес.
Вы можете создать список MAC-адресов доверенных устройств, либо запретить подключение устройствам с конкретными MAC-адресами.
При желании злоумышленник может подделать MAC-адрес устройства, с которого он пытается подключиться к вашей сети, но для обыкновенной бытовой беспроводной точки доступа такой сценарий крайне маловероятен.
9. Уменьшите радиус сигнала Wi-Fi
Роутеры позволяют изменять мощность сигнала, увеличивая и уменьшая таким образом радиус действия беспроводной сети. Очевидно, что вы пользуетесь Wi-Fi только внутри квартиры или офиса. Понизив мощность передачи до значения, когда сигнал сети уверенно принимается только в пределах помещения, вы, с одной стороны, сделаете свою сеть менее заметной для окружающих, а с другой стороны, уменьшите количество помех для соседских Wi-Fi.
10. Обновите прошивку роутера
Не существует идеальных технологий. Умельцы находят новые уязвимости, производители их закрывают и выпускают «заплатки» для существующих устройств. Периодически обновляя прошивку своего роутера, вы понижаете вероятность того, что злоумышленник воспользуется недоработками старых версий программного обеспечения для обхода защиты и доступа к вашему роутеру и сети.
11. Заблокируйте удалённый доступ к роутеру
Даже если вы защитите свою беспроводную сеть и вход в паролями, злоумышленники всё равно смогут получить доступ к маршрутизатору через интернет. Чтобы обезопасить устройство от подобного вмешательства извне, найдите в настройках функцию удалённого доступа и отключите её.
12. Файрвол
Некоторые маршрутизаторы имеют встроенный файрвол - средство защиты от различных сетевых атак. Поищите в настройках безопасности роутера функцию с названием вроде Firewall, «Брандмауэр» или «Сетевой экран» и включите её, если она присутствует. Если увидите дополнительные параметры файрвола, почитайте в официальной инструкции, как их настроить.
13. VPN
Создают нечто вроде шифрованного туннеля для безопасной передачи данных между устройством и сервером. Эта технология снижает вероятность кражи личной информации и затрудняет попытки найти местоположение пользователя.
Чтобы использовать VPN, нужно установить на гаджет специальную программу-клиент. Такое ПО существует для мобильных устройств и компьютеров. Но некоторые роутеры тоже можно подключать к VPN-сервисам. Такая функция позволяет защитить сразу все гаджеты в локальной Wi-Fi-сети, даже если на них нет специальных программ.
Поддерживает ли ваш маршрутизатор VPN, вы можете узнать в инструкции или на сайте производителя. Это же касается необходимых настроек.