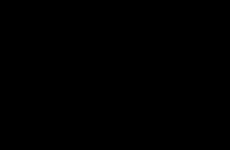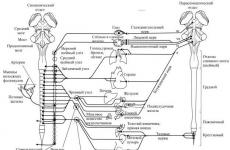Первичная диагностика неисправности компьютера. Неисправности компьютера и как их устранить самостоятельно Дефекты компьютера
Каждый знает, что неисправность — это не очень хорошо. Компьютер — сложный комплекс электронных устройств, в котором любой элемент может быть выведен из строя. Поэтому любому владельцу ПК нужно знать основные возможные причины поломки своего компьютера
, дабы избежать их в будущем.
Рассмотрим основные причины неисправностей следующих составляющих компьютера
Блок питания (БП)
Блок питания — одно из устройств компьютера, которое наиболее часто выходит из строя.
- Первая причина поломки блока питания — постоянные перепады напряжения в сети.
Совет — если у вас электрическая сеть оставляет желать лучшего, необходимо иметь качественный блок питания + стабилизатор напряжения к нему. Потому что выход из строя блока питания может привести к более «тяжелым» последствиям: потеря материнской платы, процессора и.т.д.
- Вторая причина выхода из строя блока питания — БП выполнен некачественно.
Если Вы купили блок питания непонятно где и непонятно какого производителя, то после выхода его из строя нужно винить себя в первую очередь. Помните, качественный блок питания — залог долгой жизни вашего компьютера.
- Третья причина поломки блока питания — Вы слишком перегрузили блок питания.
Нужно учитывать максимальную мощность, выдаваемую блоком компьютера и мощность, которую потребляют устройства внутри системного блока (они все питаются через БП). Особенно надо учитывать этот аспект при апгрейде компьютера.
Жесткий диск (винчестер, HDD)
Винчестер можно считать наиболее важной частью компьютера в том смысле, что он хранит информацию. Без информации компьютер по большему счету не представляет ничего интересного. Тем более, если информация уникальная, то есть созданная Вами, или очень трудно полученная. Поэтому нужно максимально осторожно обращаться с винчестером.
Причины выхода из строя жесткого диска:
- Механическая — при падении, ударе.
Если Вы часто используете винчестер в качестве переносного хранилища информации нужно быть предельно осторожным в обращении с ним. Используйте устройства, предназначенные для переноски данного устройства. Кроме того, каждый раз при подключении винчестера к шлейфам (питания и передачи данных) проверяйте надежность соединений.
- Электрическая — связана с скачками напряжения в сети, блоком питания (см. выше ) .
Совет один — иметь надежный блок питания + стабилизатор напряжения
Материнская плата
Все ломается и материнская плата не исключение. Рассмотрим основные причины выхода из материнской (системной) платы:
- Некачественное питание материнской платы (см. выше — Блок питания );
- Неправильная установка материнки у системный блок;
- Механические повреждения;
- Выгорание портов ввода-вывода: клавиатуры, LPT (принтера), PS/2 (мышки) и.т.д.
Эта проблема возникает при частом подключении-отключении устройств (клавиатуры, принтера …);
- Подключение некачественных или нерабочих устройств;
- Проблемы с охлаждением мостов.
Перед тем, как ремонтировать компьютер, необходимо узнать причину поломки. Для этого необходимо провести грамотную диагностику компьютера и всего оборудования. Именно диагностика покажет, какой элемент компьютера требует ремонта.
В первую очередь, поломки компьютера делятся на программные и аппаратные.
При аппаратных неисправностях компьютера диагностика можно провести по звуковым сигналам BIOS. Сигналы подаются при запуске компьютера. Если правильно распознавать сигналы, можно определить какой компонент компьютера неисправен. Для распознавания звуковых сигналов BIOS существуют специальные таблицы с кодами сигналов. Но BIOS бывает разный, и у каждого из видов BIOS свои коды сигналов. Объединяет их только один короткий сигнал, который обозначает, что начальное тестирование всех компонентов компьютера успешно пройдено, и ошибок нет. А все остальные сигналы могут различаться.
Иногда при запуске компьютера, пользователь может столкнуться с полным отсутствием всяких сигналов и черного экрана монитора. Что может означать отсутствие сигналов? Это означает, что компьютер просто не включатся. В этом случае нужно проверить исправен-ли кабель питания и есть-ли вообще электричество.
Некоторые опытные пользователи узнают о неисправности компьютера по кодам ошибок BSOD. Это так называемый «синий экран» , в котором указывается код ошибки того, или иного оборудования или программного обеспечения.
Рассмотрим неисправности основных компонентов компьютера, и способы их устранения.
Неисправный процессор.
При неисправности процессора, компьютер постоянно выключаться или перезагружаться. Система зависает, а жёсткий диск не загружается. Ну и понятно, что никакая операционная система, в том числе и Windows не стартует. И при всём этом можно наблюдать сильное нагревание процессора. Часто, при неисправном процессоре операционная система и программы работают с постоянными ошибками. Неисправный процессор ни в коем случае нельзя переставлять на рабочую материнскую плату, якобы для проверки. Такой процессор нередко выводит из строя и материнскую плату. Из-за чего может сгореть процессор? В основном процессоры горят из-за неграмотной сборки компьютера и перегрева. Не редко, во время сборки компьютера контакты процессора случайно загибаются и при этом возникает короткое замыкание, которое приводит к повреждению процессора. В этом случае, поможет только замена процессора.
Ошибки памяти.
Основным признаком неисправности в работе памяти, является постоянное появление синего экрана. Существуют тесты, благодаря которым можно провести диагностику оперативной памяти. Но программы тестирования, у которых низкая валидность могут просто не обнаружить ту, или иную ошибку. Тестирование проводится только на материнской плате с исправным контролёром памяти. Если контроллер располагается в процессоре, необходимо быть уверенным, что процессор тоже работает исправно. Если тест выявил проблему в работе памяти, следует заменить нерабочую планку памяти. Ремонту она не поддаётся.
Неисправности материнской платы.
Когда компьютер не включается - это и есть основной признак неисправности материнской платы. А если даже и включается, то могут работать только кулеры. Всё остальное оборудование не запускается. Не работает клавиатура и мышь. Также, не загружается ОС Windows. В некоторых случаях, процессор может перегреваться. Ремонтировать материнскую плату можно путём замены неисправных деталей, например, вздутых конденсаторов, если таковые есть. Остальной ремонт сильно ударит по карману, и займёт много времени. Лучше заменить неисправную материнскую плату.
Проблемы с жёстким диском.
Узнать о неработающем жёстком диске можно в BIOS. Он просто отсутствует в списке установленного оборудования. Сам диск при этом не раскручивается.
При не исправном жестком диске компьютер периодически перезагружается. В некоторых случаях появляются сильные «тормоза» в работе системы. Из-за этого, ОС Windows долго загружается или просто может не загрузится. Программы часто завершают свою работу в аварийном режиме. Но не стоит сразу винить жёсткий диск при заторможенной работе компьютера. Причиной могут быть и плохие контакты кабелей жёсткого диска или неисправный разъем на материнской плате. Попробуйте поменять кабель или подключить его в другой разъем на материнской плате. Жёсткие диски поддаются ремонту и восстановлению. Но лучше не рисковать, и при первых признаках неисправности жесткого диска перенести все данные на новый жесткий диск.
Проблемы в работе видеокарты.
При возникновении проблем в работе видеокарты, на экране могут появляться различные артефакты в виде непонятных символов, полосок, квадратов и т.д. Причём, происходит это может ещё до загрузки системы. Происходят постоянные перебои с драйвером видеокарты. Игры перестают работать, или просто слетают. В основном к поломке видеокарты приводит ее перегрев. Необходимо следить за охлаждением видеокарты, при необходимости чистить кулер и радиатор охлаждения. Не допускать перегрева компонентов видеокарты - это графический процессор и блоки памяти.
Проблемы в работе блока питания.
Основным признаком неисправности блока питания является отсутствие подачи питания на материнскую плату. При неисправном блоке питания компоненты компьютера работают со сбоями, а в некоторых случаях просто не загружается. Считается нецелесообразным ремонтировать блок питания. Ремонт стоит практически столько-же, сколько стоит новый блок питания.
Рассмотрим несколько основных поломок компьютеров и их причин. Начнем с причин!
Известно, что компьютеры имеют такое неприятное свойство, как время от времени «гореть», и для того, чтобы подобная неприятность происходила как можно реже, необходимо знать основные причины поломок. Наиболее частыми причинами таких поломок, являются климатические условия, вызывающие перегрев комплектующих частей, и попадание на микросхемы пыли, а, следовательно, и статического электричества. Не забывайте, что перегрев компьютера может быть вызван и плохим охлаждением.
Не менее распространенными причинами поломки компьютерной техники являются также скачки напряжения в сети электропитания, нестабильная работа блока питания компьютера и его неправильное заземление. В этих случаях желательно использовать сетевые фильтры и UPS, а также проверить правильность заземления.
Для того чтобы правильно заземлить компьютер, необходимо помнить несколько простых правил:
1) заземление корпуса ПК и модема вместе с телефонной линией нужно проводить отдельно;
2) нельзя заземлять компьютерную технику на батареи отопительной системы;
3) для каждого из имеющихся устройств необходимо использовать отдельное заземление.
Придерживаясь этих простых правил, вы всегда сможете обеспечить правильное заземление для вашего компьютера.
Очередной причиной для неожиданной поломки вашего электронного друга может послужить короткое замыкание, которое способно устроить настоящий фейерверк и привести к полной потере работоспособности компьютера. Именно поэтому необходимо постоянно следить за состоянием и правильным подключением кабелей и проводов в компьютере.
Теперь рассмотрим наиболее часто встречающиеся поломки компьютерной техники и способы их диагностики.
Итак, если ваш компьютер неожиданно вышел из строя, то настало время провести его вскрытие и постараться найти поломку. После того, как системный блок будет раскрыт, в первую очередь, необходимо проверить надежность подключения блока питания. Если это не помогло, то нужно включить компьютер и посмотреть, вращаются ли вентиляторы блока питания, корпуса и кулера процессора. Если вентиляторы не вращаются, значит, блок питания вышел из строя, и необходимо покупать и устанавливать новый. После того, как блок питания будет заменен, желательно опять включить компьютер с открытым системным блоком и проверить состояние остальных комплектующих компьютера, которые также могли выйти из строя. В этом случае в первую очередь проводится визуальный осмотр комплектующих с целью определить, нет ли на материнской плате обгоревших элементов. В том случае, если после включения компьютера экран монитора все равно остается темным, необходимо проверить подаются ли на него сигналы с видеоадаптера. Для этого необходимо использовать осциллограф, при помощи которого проверить наличие рабочих сигналов на контактах 10 и 13 разъема D-Sub-видеоадаптера, подключенного к материнской плате.
Нижеперечисленные описания признаков поломок различных компьютерных комплектующих смогут вам значительно помочь в деле диагностики болезни вашего электронного друга.
В случае, если сгорает процессор компьютера, на его контактных ножках почти всегда заметны следы гари.
Если же в вашем компьютере сгорела материнская плата, то, скорее всего, вышел из строя один из имеющихся на ней дискретных элементов, чаще всего — конденсаторы. Также могут выйти из строя и транзисторы в районе северного моста или модулей памяти. Их можно легко найти по подгоревшим ножкам крепления. В исключительных случаях на материнской плате могут выйти из строя тактовые генераторы и линии задержки, или же выгореть порты.
В некоторых случаев неработоспособность материнской платы или других комплектующих может быть вызвана нарушением контакта из-за прогиба устанавливаемой платы, замыканием контактов с обратной стороны платы или же неполным помещением платы в соответствующий разъем.
Если в вашем компьютере сгорел жесткий диск, то, скорее всего, в нем перегорел контроллер или сгорел IDE-разъем. Если сгорает контроллер, то определить это довольно просто по потемнению вокруг места его крепления. Также ухудшение работы жесткого диска может быть вызвано перегревом микросхемы, из-за чего ухудшаются контакты между контроллером винчестера и гермоблоком. Если же проблемы с жестким диском определяются его механической составляющей, то определить это можно по сильной вибрации корпуса винчестера во время его работы.
Основной причиной поломок DVD-приводов является выход из строя их оптико-механической части, например, механизма позиционирования лазера и определения диска. Такая поломка, в большинстве случаев, вызвана поломкой микропроцессора системного управления и драйвера двигателя лазерного считывателя. Основным симптомом поломки микропроцессора системного управления DVD-привода является отсутствие перемещения лазерного считывателя при включении питания компьютера.
Что же касается поломок флоппи-дисководов, то наиболее часто выходит из строя их механическая часть, связанная с подъемником и прижимом дискеты.
Первичную диагностику можно сделать по сигналам , которые воспроизводятся при старте компьютера. Для этого нужно знать таблицы кодировки поломок. Каждый разработчик BIOS (AMI, AWARD, PHOENICS) использует свою кодировку вида неисправности. Один короткий сигнал означает у всех, что первичный тест (POST) пройден, ошибок не обнаружено. Далее у всех по-разному. Отсутствие всяких сигналов означает, что система не стартует при подаче питания и сигнала включения.
Определение неисправности компьютера по сигналам BIOS
Иногда отличить аппаратную проблему от программной можно по изменению поведения компьютера после отключения питания (в отличие от программного ресета).
Многие неисправности компьютера можно установить (или хотя бы знать в каком направлении искать) по фатальным ошибкам BSOD в Windows, но для этого нужно чтобы сама Windows работала.
Неисправность процессора
Перезагружается циклически компьютер, не стартует , нет загрузки с жесткого диска; не устанавливается, не загружается Windows, сильно греется процессор или детали питания процессора на материнской плате. Иногда программы работают с ошибками. В новых процессорах встроен контроллер памяти, иногда неправильная работа памяти происходит из-за неисправного процессора. Неисправность процессора Intel – крайне редкое явление, горелые процессоры AMD встречаются значительно чаще. Процессор может сгореть из-за неправильной сборки, если загнуть контакты сокета платы или процессора, вызвав КЗ. В этом случае процессор меняют на новый. Горелый процессор способен “спалить” материнскую плату, переставлять его в новый компьютер опасно. Самому в домашних условиях определить неисправность процессора трудно и рискованно.
Устранение поломки: только замена.
Сбои памяти
Компьютер не загружается, происходят периодические сбои, сопровождающиеся синим “экраном смерти” в Windows и ее приложениях. Проблемы оперативной памяти достоверно диагностируется специальными надежными тестами. Программы с низкой валидностью работают быстро, но часто не обнаруживают неисправность. Тесты следует проводить на материнской плате, у которой контроллер памяти исправен (контроллер может быть в процессоре, тогда нужно быть уверенным в исправности процессора). Тест памяти программой низкой достоверностью (валидностью) может только запутать вас и отнять дополнительное время. Неисправную память следует заменить, ремонтировать бессмысленно. Поскольку в современных системах контроллер памяти обычно находится в процессоре, то при ошибках памяти в первую очередь под подозрение попадает процессор.
Неисправность материнской платы
Если вышла из строя материнская плата, то признаки этого события следующие: компьютер совсем не включается, либо включается, но не загружается; не работают USB, звуковая карта, мышь, клавиатура; процессор холодный; не загружается или не устанавливается Windows, перегревается процессор. Пример неисправности материнской платы компьютера, когда Windows не загружалась из-за ошибок памяти.
Если BIOS материнской платы поврежден (сгорела микросхема или испорчена программа) компьютер будет включаться, но загрузки и изображения не будет. Неисправный BIOS мы можем восстановить либо новой перепрошивкой на программаторе, либо заменой прошитой микросхемы.
Материнские платы ремонтируют редко, обычно когда требуется перепайка конденсаторов. ЧИП на материнской плате менять дорого, около 6000 руб.
Подробнее про диагностику неисправности материнской платы смотрите здесь.
Устранение поломки: замена, ремонт.
Проблемы жесткого диска
Диск не раскручивается, не обнаруживается в BIOS материнской платы; не загружается Windows, компьютер циклически перезагружается, зависает, тормозит; ошибки и аварийные завершения программ. Жесткие диски целесообразно ремонтировать, если повреждения небольшие, или на них содержится ценная информация. Испорченный кабель SATA и плохой контакт также может быть причинами плохой или нестабильной работы жесткого диска. Диагностировать плохое качество кабеля можно по параметру UltraDMA CRC Errors в .
Подробнее о поломках жесткого диска тут.
Устранение поломки: замена, ремонт.
Еще один часто возникающий вопрос, связанный с тем, что Windows не видит внешний жесткий диск, который подключается через USB. Сначала нужно проверить, раскручивается ли сам диск. Если полная тишина или слышны попытки диска раскрутиться (не набирает обороты), то диск не запускается. Поэтому Windows не видит HDD. Причины могут быть следующие: диску для работы не хватает питания (вставьте второй конец разветвителя в USB), плохой кабель (работоспособность внешних жестких дисков сильно зависит от качества кабеля); контроллер диска в коробке низкого качества; неправильно подсоединяете (например, через передние разъемы USB компьютера, а нужно к материнской плате сзади). Вот основные причины из-за которых не работает внешний диск.
Неисправность видеокарты
Проявления неисправности видеокарты: мусор или артефакты на экране монитора, часто еще до загрузки Windows; не загружается компьютер (нет характерного звукового сигнала загрузки); вылетают 3D игры; слетает драйвер видеокарты и не устанавливается, не работают игры, “вылетает” тест 3DMARK. Типичная причина поломки видеоадаптера – перегрев. Критическая температура для кристалла видеокарты около 105º C. Чтобы избежать перегрева, не доводите карту до такой температуры, делайте чистку своевременно. Проверяется неисправность на другом компьютере.
Максимальные температуры видеокарт смотрите здесь.
Неисправность блока питания
Компьютер не включается кнопкой (питание не подается на плату и вентиляторы), нет загрузки с жесткого диска, циклически перезагружается, загрузка останавливается. Блоки питания ремонтировать практически перестали. Стандартный блок питания стоит столько же, сколько и ремонт.
Подробнее про неисправности БП.
Устранение поломки: замена блока питания.
Проблема с сетью
При неисправной сетевой карте компьютер может зависать при загрузке Windows, не загружаться. Проблема может появиться ночью, когда вас нет, карта может сгореть и при выключенном компьютере, на карту подается дежурное напряжение. Для диагностики можно в БИОСе отключить сетевую карту, либо вынуть дополнительную.
Про ремонт материнской платы, блока питания, видеокарты компьютера читайте здесь.
Очевидно, что какие-то признаки неисправности встречаются сразу у нескольких комплектующих компьютера, и при диагностике возникает много неопределенности. Поэтому при диагностике правильнее говорить о вероятности данной поломки. Для правильной постановки диагноза необходим опыт, оборудование и запасные части для замены. Диагностировать и починить компьютер дома, не имея возможность поставить исправные детали, проблематично, а в условиях профессиональных центров выполняется легко и недорого. Смотрите цены на ремонт компьютеров.
Перегрев компьютера.
Нередко поломки компьютера возникают из-за перегрева, связанного с излишней запыленностью системного блока внутри. Пыль является хорошим теплоизолятором и препятствует . Вот пример, что происходит, если компьютер не чистить от пыли. По этой причине пришла в негодность видеокарта.
Несовместимость
Несовместимость комплектующих является частой причиной неработоспособности заведомо исправных устройств. Чаще всего несовместимость встречается в сочетании Intel-AMD устройств. Например, заменили видеокарту на новую карту от AMD, и компьютер перестал запускаться.
Программные неисправности
Половина неисправностей компьютеров возникает из-за проблем с программным обеспечением. Сюда относятся ошибки файловой системы (которые часто возникают при сбоях питания во время записи на диск), ОС (операционной системы) и ее приложений, драйверов, а также последствия воздействия вредоносных программ (вирусов, троянов, шпионов и др.). Причины заражения: последствия посещения фишинговых сайтов, открытие зараженных писем, скачивание зараженных программ, плохая антивирусная защита.
Читайте, .
К программным неисправностям следует отнести и ошибки после замены материнской платы из-за смены контроллера жесткого диска.
Принтер не печатает с компьютера
Если принтер периодически перестает печатать с компьютера, то вероятны следующие причины:
- чаще всего проблема с диспетчером печати (проверить это можно перезапустив диспетчер печати или перезагрузить компьютер);
- неисправность чипсета материнской платы, в частности Южного моста;
- плохой кабель USB, неправильный или испорченный драйвер, проблемы с принтером (застряла бумага, закончился картридж, открыта крышка и др.)
Если Вам нужна профессиональная диагностика или хотите починить свой компьютер у нас, если есть вопрос по ценам, срокам, целесообразности, обращайтесь через форму связи. Причину поломки без диагностики в подавляющем большинстве случаев установить нельзя.
Часто задаваемые вопросы:
Вопрос. Постоянно выскакивает синий экран с надписью IRQ_NOT_ и еще что-то.
Ответ. Скорее всего, проблемы с оперативной памятью или драйвером.
Вопрос. Что делать, если появляется синий экран смерти?
Ответ. На экране смерти всегда написано сообщение, которое по которому можно определить вид неисправности.
Вопрос. Компьютер не включается при нажатии кнопки питания, дергается вентилятор и останавливается.
Ответ. Возможно неисправны: материнская плата; блок питания (заменить); срабатывает защита на короткое замыкание (отключить все от материнской платы, даже внешние USB, подключать по очереди).
Вопрос. Периодически пропадает видеокарта из системы.
Ответ. Вероятно, плохой контакт в слоте карты – нужно почистить, либо сбоит сама карта.
Вопрос. Может ли греться видеокарта из-за блока питания?
Ответ. Ни разу не встречалось.
Вопрос. У меня на компьютере тормозит мышь. При плавном движении руки она дергается, перескакивает. Сменил мышь – не помогает, все то же самое.
Ответ. Мышь никогда не тормозит, и не может тормозить. Тормозит только сам компьютер, нужно разбираться из-за чего: жесткий диск, программы, видеокарта слабая, процессор…
Вопрос. Очень шумно стал работать вентилятор на процессоре, гудит почти непрерывно. Раньше почти не слышал.
Ответ. Пора выполнять чистку компьютера от пыли. Откройте системный блок и удалите пыль из всех кулеров. Про чистку ноутбука читайте .
Вопрос. Компьютер не видит телевизор через HDMI, а раньше видел и показывал фильмы. Контакты проверял.
Ответ. Сгорел порт HDMI либо в телевизоре, либо в компьютере. Нельзя подсоединять кабель HDMI при включенных устройствах.
Вопрос. На мониторе видны мелкие горизонтальные полоски. Это матрица?
Ответ. Скорее всего это наводки. Выберите другую частоту кадров, например 75 Гц. Иногда наблюдается горизонтальное мерцание строк, небольшое дрожание. Устраняется так же.
Вопрос. Компьютер сообщает что USB устройство не опознано, а раньше оно работало.
Ответ. Вероятно вышла из строя электроника, обычно в USB интерфейсе.
Вопрос. Не устанавливается нужное разрешение на мониторе.
Ответ. Сначала включите монитор, затем перезагрузите Windows. Исправная система сама определит нужные параметры монитора.
Вопрос. Процессор постоянно загружен на 100%.
Ответ. Возможно: слабый процессор, вирусы, 2 антивируса, лишние резидентные программы, перегрев. Запустите диспетчер задач и посмотрите, какой процесс грузит процессор. Если это svhost, а вирусов нет, то проще переустановить Windows.
Вопрос. Периодически пропадает жесткий диск.
Ответ. Проблема либо в контроллере на материнской плате, либо на жестком диске, либо кабеля (часто плохой контакт).
Вопрос. Сильно стал тормозить новый компьютер.
Ответ. Нужно смотреть какие процессы вызывают загрузку процессора. И проверьте жесткий диск на повреждения. А иногда компьютер сильно тормозит при – при неисправности кабеля возникает большое количество ошибок при передаче данных, и, пока диск не передаст в компьютер необходимую порцию данных без ошибок, процесс передачи повторяется. Кабель нужно заменить.
У проблем с настольным компьютером могут быть различные причины. Следуя нашим советам, вы сможете быстро устранить любую неисправность.
Выход ПК из строя может проявляться по-разному. Например, после нажатия кнопки включения машина не подает признаков «жизни». Или компьютер включается, но отдельные компоненты не функционируют. Первым делом следует разобраться, что же все-таки работает, а что нет. Горят ли светодиоды материнской платы? Крутятся ли вентиляторы? Поступает ли на монитор сигнал изображения? Отображаются ли сообщения BIOS? На основании этих наблюдений большинство проблем можно разделить на шесть категорий (см. ниже). Для каждой категории мы приводим инструкции, состоящие из последовательных шагов, с помощью которых вы сможете исключить вероятность простейших неисправностей, чтобы потом приступить к более сложной диагностике. Если на каком-либо из этапов вы не добились успеха, переходите к следующему, пока не решите проблему. Даже если вы остановитесь на каком-то шаге, результаты вашего тестирования впоследствии станут хорошим подспорьем для сотрудников сервисного центра.
1. Без признаков жизни
Если компьютер никаким образом не реагирует на нажатие на кнопку включения, в первую очередь следует проверить питание или саму кнопку. Мы поможем локализовать проблему.
1.1. ВНЕШНИЙ ОСМОТР. Прежде всего, проверьте, хорошо ли подсоединен кабель питания и включен ли сетевой фильтр. Не исключена ситуация, когда кнопка блока питания на тыльной стороне компьютера стоит в положении «Выкл.».
1.2. КОННЕКТОРЫ КОРПУСА. Откройте корпус ПК и проверьте надежность соединения коннекторов и отсутствие повреждений кабеля на участке между выключателями и светодиодами корпуса и материнской платой - возможно, какой-то коннектор отошел от штекера. Если один или несколько кабелей отсоединены, откройте руководство к материнской плате и проверьте, правильно ли кабели подключены к штекерам.
1.3. КНОПКА ВКЛЮЧЕНИЯ. Если коннекторы корпуса подключены корректно или их повторное подключение не принесло результата, отсоедините от материнской платы все коннекторы. Затем замкните два контакта с надписью «Power Switch» с помощью скрепки. Если компьютер включился, возможно два варианта. Первый - неисправная кнопка включения на корпусе. В этом случае нужно подсоединить оба коннектора с надписью «Reset Switch» к контактам с надписью «Power Switch» на материнской плате. С этого момента включение ПК будет осуществляться с помощью кнопки перезагрузки, а кнопка включения перестанет выполнять свою функцию. Другой причиной такой неисправности может быть короткое замыкание в кнопке перезагрузки: обычная кнопка в этом случае работать не будет, и запуск ПК станет возможен только путем замыкания двух контактов на материнской плате. Подтверждением данного предположения будет возможность запуска ПК с отключенной кнопкой перезагрузки. В таком случае оставьте кнопку включения подключенной, а кнопку перезагрузки отсоедините. После всех этих действий ваш ПК, скорее всего, вновь будет включаться без каких-либо проблем. Если и при использовании офисной скрепки компьютер отказывается «стартовать», то следует проверить систему питания.
1.4. ПИТАНИЕ МАТЕРИНСКОЙ ПЛАТЫ. Проверьте правильность подключения всех коннекторов блока питания к материнской плате. Речь идет не только о широком коннекторе ATX с 24 контактами, но и дополнительном четырехконтактном коннекторе P4 для питания процессора.
1.5. БЛОК ПИТАНИЯ. Далее необходимо исключить возможность выхода из строя блока питания. Для этого подключите к ПК исправный БП - например, от второго компьютера. Подсоедините 24-контактный коннектор ATX и четырех- или восьмиконтактный коннектор P4 работающего компьютера к материнской плате неисправного ПК и попытайтесь его запустить. Если после этого он включится, значит, все дело в блоке питания, который необходимо будет заменить.
1.6. МАТЕРИНСКАЯ ПЛАТА. Если все выше описанные меры не помогли, то, скорее всего, из строя вышла материнская плата, которую лучше всего заменить, так как ремонт не по гарантии, как правило, не оправдывает себя. Так или иначе, замена материнской платы означает полную разборку и сборку вашего ПК. Но к данной процедуре рекомендуется приступать только в том случае, когда исключены остальные возможные неисправности.
2. ПК работает, но нет изображения
После включения экран остается черным, хотя вентиляторы блока питания, ЦП и видеокарты работают и на системной плате горят светодиоды.
2.1. ПРОВЕРКА МОНИТОРА. Первым делом нужно исключить банальную неисправность, ответив на вопрос: включается ли монитор? Если нет, то, возможно, имеется проблема с питанием: кабель отключен от дисплея или от розетки или экран имеет выключатель, который установлен в положение «Выкл.». Если монитор включается, откройте экранное меню и проверьте, правильно ли выбран источник сигнала (VGA/D-Sub, DVI, HDMI).
2.2. ЗВУКОВЫЕ И СВЕТОВЫЕ СИГНАЛЫ. Если на монитор не подается сигнал изображения, системная плата часто дает это понять путем подачи звуковых либо световых сигналов, которые позволяют разобраться, в чем проблема. Обратитесь к руководству материнской платы, чтобы определить, что означают сигналы. Одним из типичных дефектов, о которых сообщается таким образом, могут быть неисправные или неправильно установленные модули ОЗУ, о чем системная плата, в зависимости от модели, предупреждает с помощью звукового сигнала либо горящих светодиодных ламп.
2.3. КНОПКА ПЕРЕЗАГРУЗКИ. Короткое замыкание в кнопке перезагрузки также может быть причиной указанных симптомов. Выполните проверку (пункт 1.3).
2.4. BIOS. Иногда причиной подобных проблем с запуском могут быть неправильные настройки BIOS. Чтобы сбросить параметры BIOS, найдите на материнской плате джампер Clear CMOS. Речь идет о трех контактах, два из которых соединены джампером. Запомните исходное положение джампера, затем вытащите его и соедините с его помощью другую пару контактов, подождите минимум десять секунд. После этого установите его снова в исходное положение. Если на системной плате есть кнопка перезагрузки, нажмите ее. Если компьютер включился, проверьте настройки BIOS. В большинстве случаев необходимо выбрать правильный режим работы SATA-контроллера, которым, начиная с Windows XP, является «AHCI», а не «IDE». После этого указанная проблема должна исчезнуть. Одной из возможных причин сбившихся настроек BIOS может быть разрядившаяся батарея системной платы - об этом речь пойдет в пункте 3.1.
2.5. ОПЕРАТИВНАЯ ПАМЯТЬ. О неисправной памяти большинство материнских плат сигнализируют с помощью звуковых или световых (LED) сигналов (см. пункт 2.2). Однако мы рекомендуем проверить работоспособность модулей оперативной памяти, не дожидаясь предупреждающего сигнала. В компьютере должны быть установлены как минимум два модуля - извлеките один и попытайтесь с ним загрузить компьютер. Если ПК не включился с этим модулем, попробуйте запустить систему с установленным другим модулем. Если компьютер стартует только с одним модулем памяти, как правило, это означает, что другой неисправен.
2.6. ВИДЕОПЛАТА. Среди компонентов ПК проблему прежде всего стоит искать в источнике сигнала изображения - графической карте. Если ваш компьютер оснащен встроенной видеоплатой, извлеките дискретную плату и протестируйте систему со встроенным GPU. В противном случае проверьте, работает ли ПК с другой графической платой. Если да, то ваша дискретная или встроенная видеокарта неисправна.
2.7. ПРОЦЕССОР. Неисправный процессор также может быть причиной того, что компьютер работает, но не выдает сигнал изображения. Поэтому протестируйте по возможности перед следующим очень сложным шагом работоспособность ПК с другим совместимым процессором.
2.8. МАТЕРИНСКАЯ ПЛАТА. Ввиду того что все другие возможные источники проблем теперь исключены, последним «подозреваемым» остается материнская плата. Проблема здесь может быть, например, в чипе CMOS, в котором хранится BIOS, или в шине PCIe, к которой подключаются видеоплаты. Поиск и устранение неисправности в большинстве случаев не оправдывают себя, поэтому лучшим решением будет сразу заменить системную плату.
3. BIOS прекращает работу
Задача BIOS состоит в том, чтобы подготовить компьютер к загрузке операционной системы. Если в процессе работы BIOS возникают проблемы, то, как правило, появляются сообщения об ошибках, с помощью которых вы сможете их локализовать.
3.1. НАСТРОЙКИ BIOS. С компьютерами, выпущенными четыре-пять лет назад, часто случаются ситуации, когда они неожиданно отказываются загружаться. Причина кроется в настройках BIOS. В этом случае появляется сообщение «Please enter Setup to recover BIOS setting | CMOS Date/Time Not Set». Войти в BIOS можно, как правило, с помощью кнопки «F1» или «Del» при включении ПК. После этого необходимо восстановить все основные настройки - например, дату, последовательность загрузочных устройств или такой важный параметр, как режим работы SATA-контроллера (AHCI). После восстановления настроек проблем с загрузкой ПК быть не должно. Однако причина того, что настройки сбились, кроется, вероятнее всего, в следующем: на системной плате имеется круглая плоская батарея, которая является «аварийным» источником питания чипа CMOS, чтобы последний не терял настройки. Если данная батарея разрядилась, ее необходимо заменить, иначе настройки BIOS будут сбиваться каждый раз при выключении ПК.
3.2. ПОСЛЕДОВАТЕЛЬНОСТЬ ЗАГРУЗОЧНЫХ УСТРОЙСТВ. Если BIOS сообщает о том, что не может найти загрузочный носитель, то здесь может быть несколько причин. Для начала проверьте в настройках последовательность загрузочных устройств. В современных системных платах для этого нужно выполнить две операции. В параметрах загрузки вы найдете пункт «Boot priority» («Приоритет загрузочных устройств»), в котором указаны такие компоненты, как жесткие диски, сменные носители или оптические приводы. Жесткий диск должен обладать высшим приоритетом загрузки.
3.3. НЕИСПРАВНОСТЬ ДИСКА. Если диск не отображается в меню выбора носителей в BIOS, откройте ПК и проверьте надежность соединения кабелей питания и интерфейсных кабелей соответствующего носителя. Если проблема не решилась, протестируйте диск с другим кабелем, в корпусе для HDD с интерфейсом USB или в другом компьютере. Если и это не поможет, то, вероятнее всего, носитель вышел из строя в результате повреждения контроллера. В этом случае восстановить данные, скорее всего, сможет лишь специалист за весьма немалые деньги. Если вы регулярно создаете образы системы и резервные копии данных, то вам необходимо будет лишь заменить диск и скопировать данные. В противном случае вам предстоит полная переустановка системы.
3.4. ЗАГРУЗОЧНЫЙ СЕКТОР. Если загрузочное устройство отображается в BIOS и вы можете просматривать его содержимое при подключении к другому ПК, то, скорее всего, поврежден загрузочный сектор. Это довольно часто происходит при неудачной попытке перераспределения дискового пространства или при удалении Linux, используемой в качестве второй операционной системы. Чтобы устранить ошибку, загрузитесь с установочного DVD или диска аварийного восстановления. В процессе загрузки выберите «Восстановить компьютер» или «Опции восстановления ПК», затем кликните по «Восстановлению системы», после чего следуйте указаниям мастера. Если это не решило проблему, то попробуйте произвести восстановление вручную. Снова загрузите ПК, как описано выше, и в настройках восстановления системы откройте окно командной строки. Введите в нем следующие команды:
bootrec /fixmbr bootrec /fixboot
bcdedit ;/export C:\bcd_1 c: cd boot attrib bcd -s -h -r ren bcd bcd_2 bootrec /RebuildBcd
После этого Windows должна загрузиться. Если и теперь возникают трудности, следуйте указаниям ниже.
4. Не удается загрузить ОС (появляется логотип Windows, но система не запускается)
Ваш компьютер начинает загружаться, но перед самым появлением пользовательского интерфейса «зависает». При таких симптомах можно исключить множество проблем с оборудованием и BIOS.
(продолжение следует)