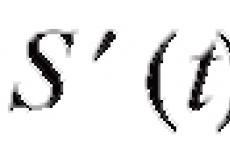Где в зуп 3 1 версия программы. О интересных вещах из мира IT, инструкции и рецензии. Преимущества новой редакции
Как и предыдущие версии программы 1С: Зарплата и управление персоналом, новая редакция 3.0 требует первоначальной настройки для дальнейшей правильной работы. В этой статье будет рассмотрено, каким образом можно настроить кадровый учет, и где находятся необходимые параметры для расчета зарплаты.
К настройкам параметров учета можно обратиться через раздел "Настройка", где сразу замечаем два выделенных пункта, требующие настройки в самом начале работы.
Сначала рассмотрим настройку кадрового учета. 
Первым предлагается отметить флажком контроль уникальности табельных номеров, если есть потребность уберечься от появления повторяющихся номеров, то ставится флажок. Если флажок в данной позиции отсутствует, то запись разных сотрудников с одинаковым табельным номером будет возможна.
Следующая позиция касается работы по неполной ставке. При применении таких видов работ обязательно ставится флажок, чтобы в дальнейшем была возможность составлять графики неполного рабочего времени и оформлять приказы. Третья позиция, представленная в этом разделе настроек, про использование подработок - поставленный флажок позволяет регистрировать увеличение должностных обязанностей сотрудников.
Настройка кадрового учета включает в себя также настройку штатного расписания и воинского учета.

Для настройки штатного расписания нужно перейти по одноименной гиперссылке.

Для начала требуется определиться, будет ли в программе вестись штатное расписание, если да, ставим флажок и переходим к следующей позиции, которая предлагает нам включить автоматическую проверку кадровых документов на соответствие штатному расписанию. Таким образом отмечаем нужные нам позиции флажками, внимательно читая описание каждого из них. Далее выбираем способ отражения надбавок в печатной форме и возможность использования бронирования с вводом конкретного количества дней. Сохраняем все настройки штатного расписания по кнопке "Применить и закрыть".
После штатного расписания видим настройку воинского учета, заполнение которого проходит также по потребностям организации.

И заключительная позиция в настройке кадрового учета - это учет специальностей сотрудников. Выбор этой настройки позволит хранить сведения о том, какие специальности должны быть у сотрудника для замещения той или иной должности.
Теперь перейдем к не менее важной настройке - настройка расчета зарплаты. Если помимо учета кадров в программе ведется расчет зарплаты и ее выплата, то ставится флажок об использование программы в этих целях.

Потом по гиперссылке "Настройка состава начислений и удержаний" открывается дополнительное окно с несколькими закладками, первая из которых - "Почасовая оплата". Рекомендуется установить флажок в "Применение почасовой оплаты", так как если практикуются работы в неполные смены, то при применении дневной оплаты программа будет считать неполный день за полный, и оплату сотрудник получит за весь день, а при почасовой возможна частичная оплата отработанного времени. Ниже отмечаем, выполняются ли на предприятии работы в вечернее или ночное время, бывает ли сверхурочная работа или переработки. Когда время оплачивается по разным тарифным ставкам, ставится флажок "Несколько видов времени в графике работы". При появлении дополнительных перерывов в работе для кормления ребенка, также устанавливается соответствующий флажок.
Вторая закладка "Отпуска" позволяет отметить виды используемых отпусков.

"Учет отсутствий" - следующая закладка, где указаны причины невыхода сотрудников на рабочее место. Соответственно, напротив тех отсутствий, которые возможны в вашей организации, проставляем флажки.

На закладке "Прочие начисления" отмечаем начисления, которые возможно будут регистрироваться в программе, после этого они появятся в списке начислений.

Что касается закладки "Удержания", то здесь также предлагается отметить флажками те удержания, которые будут применяться на предприятии.

По кнопке "Применить и закрыть" сохраняем произведенные настройки. И возвращаемся к дальнейшей настройке расчета зарплаты. Блок про использование учета по статьям финансирования представлен для некоммерческих организаций.

Определяемся будет ли начисление и выплата зарплаты осуществляться в разрезе подразделений или нет. Это зависит от количества сотрудников и структуры организации.
Далее отмечаем необходимость автоматического пересчета документов, это вопрос производительности вашего компьютера, можно не устанавливать эту галочку, тогда после редактирования документа нужно будет вручную нажимать кнопку "Пересчитать".
Применение индексации заработка отразится на расчете отпускных, командировок и т.д.
Если практикуется выдача займов сотрудникам, договоры гражданско-правового характера, то в соответствующих позициях устанавливаем флажок. Именно в этом разделе необходимо отметить будет ли использование тарифных групп, тарифных ставок.

Если организация осуществляет выплаты, не связанные с оплатой труда, требуется указать это в данном разделе настроек.

Несколько вариантов предлагается на выбор при пересчете тарифной ставки сотрудника в стоимость часа (дня). Обычно, эта информация используется в том случае, когда нужно рассчитать оплату за работу в выходные и праздничные дни, за работу в ночные часы для сотрудников, которые получают месячный оклад. Следует обратить внимание, что эта настройка определяет порядок пересчета оклада для всего предприятия. Индивидуальный порядок можно будет выбрать уже в кадровых документах.

Последнее, что здесь требуется выбрать, - это исходя из чего считать норму времени при ее изменении из-за смены графика работы не с первого числа месяца. Первый вариант проанализирует оба графика до и после, выявит сверхурочные и зачтет. Второй вариант в случае выявления сверхурочных в переходный месяц будет считать, что все время, которое отработано, это по графику.
И передачу данных в рамках комплекса учетных программ 1С, а также с другими учетными системами. Сегодня мы рассмотрим процесс интеграции между разными конфигурациями 1С на примере обмена данными между кадровой (1С ЗУП) и бухгалтерской (1С Бухгалтерия) конфигурациями.
Действительно, вести учет зарплаты значительно удобнее в расширенной и более адаптированной для этого конфигурации. Но общий учет, естественно, нужно вести в 1С Бухгалтерия. Поэтому, при раздельном ведении участков учета, необходимость обмена данными между системами очевидна.
Настройка синхорнизации 1С ЗУП — 1C Бухгалтерия
Процесс обмена будем настраивать и выполнять в 1С:ЗУП редакции 3.0 и 1С:Бухгалтерия редакции 3.0

Для начала процесса выгрузки нужных данных входим в 1С Зарплата и управление персоналом (ЗУП) и переходим в раздел «Администрирование», подраздел «Настройки синхронизации данных»

Включаем галочкой возможность синхронизации, вносим префикс информационной базы и кликом переходим к настройке синхронизации данных.

В открывшемся окне, после клика на кнопке «Настроить синхронизацию данных», выбираем нужную нам конфигурацию для обмена.

Откроется окно «Настройка обмена данными с программой Бухгалтерия предприятия, ред 3.

Делаем резервную копию, при необходимости.

По завершении резервного копирования или при отсутствии в нем необходимости, переходим к ручной настройке синхронизации. Если же у нас есть сохраненный файл настроек формата «*.xml», то именно в этом окне его нужно выбрать.
В любом случае, для продолжения, нажимаем «Далее».
В следующем окне мы должны будем ввести способ подключения к бухгалтерской базе и авторизационные .
Для самого распространенного случая выбираем пункты:
- Прямое подключение к программе на этом компьютере или в локальной сети;
- На данном компьютере или на компьютере в локальной сети;
Затем в соответствующие поля вводим путь к информационной базе (1С:Бухгалтерия), логин и пароль для входа в нее. Путь к информационной базе Бухгалтерии можно посмотреть в стартовом окне выбора баз данных 1С или в разделе «О программе» бухгалтерской конфигурации.
Настройки подключения

Кликом на кнопке «Проверить подключение» проверяем корректность соединения.
В случае успешной проверки программа выдаст сообщение «Проверка подключения успешно завершена». Если проверка не прошла, то необходимо скорректировать введенные данные.

Программа автоматически проверит подключение к целевой базе данных и сообщит о существующих настройках обмена.

Если настройки обмена отличаются от нужных нам, то кликаем гиперссылку «Изменить правила выгрузки данных» и выполняем донастройку.

Мы, например, изменим настройку обмена таким образом, чтобы выгрузка происходила только по одной организации. Завершаем донастройку кнопкой «Записать и закрыть».
Проверяем все настройки и переходим к следующему окну кнопкой «Далее». Программа автоматически проверит все настройки и выведет в консолидированном списке для окончательного подтверждения.

В случае ошибки
Если мы никогда не выполняли синхронизацию между этими конкретными информационными базами и не донастраивали 1С:Бухгалтерию для обмена, то обязательно произойдет остановка обмена с ошибкой «Синхронизация данных запрещена администратором».
Пугаться не стоит. Достаточно, не закрывая 1С:ЗУП, оставив его на месте ошибки, войти в бухгалтерскую конфигурацию и разрешить синхронизацию в таком же разделе, как и рассматриваемый 1С:ЗУП (Администрирование — Настройки синхронизации данных). Также нужно установить префикс информационной базы. В нашем случае это «БП»


Сопоставление данных
Следующее окно фиксирует правильность системных настроек обмена и открывает возможность для выполнения синхронизации данных. Галочку оставляем и нажимаем «Готово».

Будет выполнен анализ данных и нам будет предложено сделать их сопоставление. В нашем примере мы уверены в том, что данные будут загружены верно, поэтому соглашаемся с предложенным сопоставлением. Выделяем все и нажимаем «Сопоставить».

В Вашем случае, возможно, потребуется проверка и ручное сопоставление, обратите внимание.
Синхронизация данных (обмен данными)


В случае успешных приема — передачи данных будет выдано соответствующее системное сообщение. Теперь ЗУП можно закрыть и проверить синхронизацию в 1С:Бухгалтерия.
Проверка переноса данных
Проверяем правильность в автоматически созданных документах уже в конфигурации 1С Бухгалтерия.

Последующие синхронизации
В последующем синхронизацию можно будет проводить используя уже созданные настройки.

Обмен данными 1С ЗУП редакции 2.5 и ЗиК 7.7 и 1С Бухгалтерия
Стоит отметить, что в 1С:Бухгалтерия существует отдельный механизм обмена данными с зарплатными конфигурациями старших версий. К ним можно перейти в разделе «Зарплата и кадры», по меню «Загрузка из ЗУП ред. 2.5», «Выгрузка в ЗУП ред. 2.5» и «Загрузка из ЗиК 7.7», «Выгрузка в ЗиК 7.7».

Причем документы обмена будут находиться в подразделе «Зарплата ЗУП 2.5 ЗиК 7.7».
Так проводится синхронизация данных по зарплате 1С ЗУП 3.0 и 1С Бухгалтерия 3.0
Первое, что мы видим, запуская программу 1С ЗУП 3.1 – это интерфейс программы. Заметим, что интерфейс ЗУП 3.1 может довольно сильно отличаться в разных информационных базах, так как является настраиваемым. Например, в одной информационной базе ЗУП 3.1 основной интерфейс может выглядеть так:
А в другой базе – уже совсем по-другому:

Работа с программой 1С 8.3 ЗУП ведется в основном через панель разделов: выбирается нужный раздел (Кадры , Зарплат а , Выплаты , Настройки и т.д.), и затем – функция из этого раздела:

Отметим, что состав функций также формируется автоматически на основании данных конкретной информационной базы 1С ЗУП 3.1. Например, в одной информационной базе может быть отключен функционал учета командировок, и ссылка для ввода документа Командировка будет отсутствовать, а в другой базе – такой функционал будет подключен в настройках и ссылка Командировки будет присутствовать на панели функций.
Кроме того, состав команд интерфейса зависит от роли пользователя, который работает с информационной базой. Понятно, что для специалиста кадровой службы и для бухгалтера по расчету заработной платы требуется весьма разный набор функций.
Смотрите также наше подробное видео по интерфейсу 1С:ЗУП 3.1:
Если Вы являетесь подписчиком системы «БухЭксперт8: Рубрикатор 1С ЗУП», тогда смотрите все материалы по Интерфейсу ЗУП 3.1:
Если Вы еще не подписаны:
1С.
Настройки программы ЗУП 3.1
Программа 1С 8.3 ЗУП имеет множество настроек, что позволяет гибко настроить ее для ведения учета в конкретной организации или группе организаций, имеющей свои корпоративные особенности и нюансы кадрового учета и расчета заработной платы.
Настройки выполняются в разделе Настройка :

Настройки расчета зарплаты и кадрового учета являются общими для всех организаций, учет по которым ведется в информационной базе. Настройки учетной политики для конкретной организации выполняется непосредственно в справочнике Организации .
Рассмотрим самые основные настройки программы 1С ЗУП 3.1.
Начисление и выплаты зарплаты по подразделениям или по организации в целом
Расчет и выплата заработной платы в программе 1С 8.3 ЗУП может производится как в целом по организации, так и в разрезе подразделений.
Для того, чтобы появилась возможность начислить заработную плату по подразделениям, в настройках расчета зарплаты (Настройка – Расчет зарплаты ) должен быть снят флажок Расчет и выплата зарплаты выполняется по организации в целом :

В этом случае в документах начислений и документах выплаты появляется поле Подразделение , в котором можно указать конкретное подразделение, по которому производится начисление и/или выплата. При автоматическом заполнении документа в него будут включены сотрудники только этого подразделения.

Настройки дат выплаты аванса и заработной платы
Плановые даты выплаты зарплаты за первую половину месяца (традиционно называется «авансом») и заработной платы задаются в программе 1С 8.3 ЗУП в справочнике Организации (Настройка – Предприятие – Организации ) на вкладке Учетная политика и другие настройки по ссылке Бухучет и выплата зарплаты :


Эти даты впоследствии подставляются программой автоматически в документы начисления как плановые даты выплаты доходов сотрудникам, и для доходов, учитываемых для целей расчета НДФЛ по дате выплаты (пособий по временной нетрудоспособности, отпускных и т.п.) считаются датой фактического получения дохода, поэтому важно сразу правильно указать эти даты в справочнике Организации .

Посмотрите видеоурок по настройке даты выплаты аванса и зарплаты:
Если Вы являетесь подписчиком системы «БухЭксперт8: Рубрикатор 1С ЗУП», тогда смотрите материалы по теме «Настройки ЗУП 3.1»:
Если Вы еще не подписаны:
После оформления подписки вам станут доступны все материалы по 1С ЗУП, записи поддерживающих эфиров и вы сможете задавать любые вопросы по 1С.
Основные справочники ЗУП 3.1
К основным справочникам 1С 8.3 ЗУП можно отнести следующие справочники:
- Организации – список организаций, учет по которым ведется в информационной базе.
- Подразделения – иерархический список подразделений каждой организации.
- Должности – линейный список должностей.
- Графики работы сотрудников – список графиков работы, которые назначаются сотрудникам при приеме их на работу.
- Штатное расписание – описание штатной структуры организации, штатная позиция представляет собой должность в конкретном подразделении организации, для которой задаются условия труда (оплата труда, ежегодные отпуска и т.д.)
- Сотрудники – лица, с которыми у организации заключены трудовые или гражданско-правовые договоры.
- Начисления , Удержания – справочники начислений и удержаний.
Посмотрите наш видео урок по справочникам ЗУП 3.1:
Если Вы являетесь подписчиком системы «БухЭксперт8: Рубрикатор 1С ЗУП», тогда смотрите материалы по теме «Справочники 3.1»:
Если Вы еще не подписаны:
После оформления подписки вам станут доступны все материалы по 1С ЗУП, записи поддерживающих эфиров и вы сможете задавать любые вопросы по 1С.
Памятка по ежемесячной работе в программе ЗУП 3.1
Работая с программой 1С ЗУП 3.1 очень важно соблюдать правильную последовательность ввода данных, например, все неявки сотрудников должны быть введены и утверждены строго ДО выполнения расчета заработной платы за месяц, так как в противном случае зарплата будет рассчитана неверно – без учета того, что сотрудник часть месяца отсутствовал, т.е. ему будет начислен полный оклад.
Как же запомнить ежемесячную последовательность действий в программе — ответ см. в видео:
Шпаргалка по ежемесячной работе в ЗУП 3.1 доступна по ссылке:
Кадровый учет в ЗУП 3.1
Рассмотрим ежемесячные «кадровые» действия в программе 1С 8.3 ЗУП. Отметим, что далеко не во всех организациях эти действия осуществляет именно специалист кадровой службы, так во многих организациях за ввод плановых начислений отвечает, например, специалист планово-экономического отдела или отдела труда и заработной платы, а в небольших организациях зачастую весь кадровый учет ведет бухгалтер. Тем не менее, для более полного понимания работы программы мы разделили все функции на кадровые и расчетные в соответствии с типовыми наборами прав пользователей ЗУП 3.1 и далее в Самоучителе по 1С 8.3 ЗУП рассмотрим работу «кадровика» и «расчетчика» отдельно.
Шаг 1. Учет движения кадров (приемы, переводы, увольнения)
Все кадровые изменения по сотрудникам (приемы, переводы, увольнения) можно ввести в журнале документов Приемы, переводы, увольнения (Кадры – Приемы, переводы, увольнения ) с помощью следующих документов:
- прием на работу – с помощью документов Прием на работу / Прием на работу списком для приема одного / нескольких сотрудников на работу;
- перевод на другое место работы:
- Кадровый перевод или Кадровый перевод списком — вводятся для изменения кадровых данных и условий труда одного / нескольких сотрудников соответственно;
- Перемещение в другое подразделение – для регистрации массового перемещения сотрудников между подразделениями, в том числе обособленными (выделенными на отдельный баланс).
- увольнение — используются документы Увольнение / Увольнение списком для регистрации увольнения одного / нескольких сотрудников.
Рассмотрим на примере, как зарегистрировать кадровый перевод сотрудника на другое место работы в 1С 8.3 ЗУП.
10 января необходимо выпустить приказ о том, что работник Пионов О.И. с 16 января переводится на должность старшего менеджера отдела сбыта готовой продукции с оплатой согласно штатному расписанию.
Для этих целей вводится документ Кадровый перевод , в котором указывается:
- Дата документа – 10.01.2019;
- Дата перевода – 16.01.2019.
На вкладке Главное устанавливается флажок Перевести в другое подразделение или на другую должность и указываются новые подразделение и должность (позиция штатного расписания) для сотрудника:

На вкладке Оплата труда автоматически на основании данных позиции штатного расписания загружается информация о плановых начислениях. Остается только установить флажок Перевод утвержден :

Флажок Перевод утвержден не отображается в форме документа, если с информационной базой работает только один пользователь. В этом случае считается, что документ вводится сразу «утвержденным».
Из документа Кадровый перевод можно распечатать Приказ о переводе по унифицированной форме № Т-5 :

Если Вы являетесь подписчиком системы «БухЭксперт8: Рубрикатор 1С ЗУП», тогда смотрите материалы по теме «Учет сотрудников»:
Если Вы еще не подписаны:
После оформления подписки вам станут доступны все материалы по 1С ЗУП, записи поддерживающих эфиров и вы сможете задавать любые вопросы по 1С.
Шаг 2. Назначение надбавок и доплат
До расчета аванса / начисления заработной платы в 1С 8.3 ЗУП необходимо зарегистрировать все изменения по составу плановых начислений сотрудников, а также изменения показателей начислений сотрудника: размера оклада, процента надбавки и т.п.
Для изменения плановых начислений могут использоваться документы из журнала Изменение оплаты сотрудников (Зарплата – Изменение оплаты сотрудников ):
- Изменение оплаты труда — для изменения текущих плановых начислений одного сотрудника.
- Изменение плановых начислений – для изменения одного или нескольких плановых начислений для одного или нескольких сотрудников.
- или Прекращение планового начисления — для назначения / прекращения одного начисления одному или нескольким сотрудникам.
Порядок изменения размера оклада сотрудника описан в статье:
Рассмотрим на примере, как можно назначить сотрудникам плановое начисление надбавки.
С 1 января всем сотрудникам подразделения Ателье назначается надбавка в сумме 10 000 руб. в месяц.
Настройки вида начисления надбавки представлены ниже:

Так как надбавка устанавливается нескольким сотрудникам, то для назначения ее в качестве планового вида расчета удобно использовать документ Назначение планового начисления .
В нем в поле Начисление следует выбрать вид начисления для надбавки, в поле Даты назначения указать начало действия надбавки — 01.01.2019 :

По кнопке Подбор откроется справочник Сотрудники , в котором можно выбрать сотрудников подразделения Ателье . Для этого следует нажать кнопку Вид списка – По подразделениям :


После нажатия кнопки Выбрать сотрудники появятся в табличной части документа Назначение плановых начислений :


Так как размер надбавки для всех сотрудников одинаковый, то задать его можно по кнопке Заполнить показатели :


Посмотрите видео разбор решения для данного примера:
Если Вы являетесь подписчиком системы «БухЭксперт8: Рубрикатор 1С ЗУП», тогда смотрите материалы по теме «Плановые начисления и ФОТ»:
Если Вы еще не подписаны:
После оформления подписки вам станут доступны все материалы по 1С ЗУП, записи поддерживающих эфиров и вы сможете задавать любые вопросы по 1С.
Шаг 3. Приказы на премирование
В течение месяца сотруднику могут проводиться различные разовые начисления. В частности, кадровикам доступны документы Премия и Материальная помощь . Стоит отметить, что не обязательно ввод этих документов должен производить именно кадровик, права на ввод документов имеются также и у расчетчика. На практике вопрос, кто же будет вводить эти документы, решается в зависимости от функциональных обязанностей специалистов кадровой и расчетной службы конкретной организации.
Рассмотрим, как вводится приказ на премию в 1С ЗУП 3.1.
10 января необходимо выпустить приказ о выплате в январе разовой премии работникам управления по 5 000 руб.
В этом случае вводится документ Премия . Для того, чтобы данный документ стал доступен в интерфейсе программы 1С 8.3 ЗУП, должно быть создано хотя бы одно начисление со следующими настройками:
- в поле Назначение начисления — Премия ;
- в поле Начисление выполняется – Отдельным документом и ниже по умолчанию указан Вид документа — Премия .

Для нашего примера в документе Премия в поле Дата указывается — 10.01.2019, а в реквизите Вид премии выбирается начисление Премия разовая :

В табличной части по кнопке Подбор можно подгрузить сотрудников подразделения «Управление» и по кнопке Заполнить показатели указать для них размер премии 5 000 руб.:

Мотив поощрения можно указать на вкладке Дополнительно :

После чего сформировать печатную форму Приказа о премировании № Т-11а :

Дальнейшую работу с документом продолжает пользователь с правами Расчетчика (см. ).
Посмотрите видео разбор решения для данного примера:
Если Вы являетесь подписчиком системы «БухЭксперт8: Рубрикатор 1С ЗУП», тогда смотрите материалы по теме «Премии»:
Если Вы еще не подписаны:
После оформления подписки вам станут доступны все материалы по 1С ЗУП, записи поддерживающих эфиров и вы сможете задавать любые вопросы по 1С.
Шаг 4. Учет отпусков, командировок, больничных и других неявок
Перед составлением табеля учета рабочего времени в программу 1С 8.3 ЗУП должны быть введены все отклонения от графика работы сотрудника: неявки и сверхнормативная работа.
Перечислим журналы документов, в которых регистрируются документы-отклонения от графика работы.
- Журнал Кадры – Все отсутствия
сотрудников включает документы:
- Больничный лист
- Командировка
- Отпуск
- Отпуск без сохранения оплаты и т.д.
- Журнал Кадры – Отпуска по уходу и возвраты из отпуска
:
- Отпуск по уходу за ребенком
- Возврат из отпуска по уходу
- Сверхнормативная работа учитывается в разделе Зарплата – Учет времени
с помощью документов:
- Работа сверхурочно
В программе 1С 8.3 ЗУП предусмотрена поэтапная работа с этими документами: сначала их вводит и проводит кадровик, а затем утверждает расчетчик. Если с информационной базой работает один пользователь, то документы считаются сразу утвержденными при их вводе и проведении.
Обратите внимание, что непосредственно после проведения документов–отклонений пользователем с правами кадровика данные об отклонениях включаются в табель учета рабочего времени, но еще не учитываются при расчете заработной платы, т.е. если попробовать рассчитать зарплату, то она посчитается, как будто сотрудник отработал месяц целиком. Для того, чтобы неявки были учтены при расчете зарплаты они должны быть утверждены расчетчиком, т.е. в таких документах должен быть установлен флажок Расчет утвержден :
Рассмотрим на примерах, как в 1С ЗУП 3.1 оформляется командировка и отпуск за свой счет.
Работник Лилейкин Л.С. направляется в служебную командировку в организацию ООО «Новые технологии», которая расположена в городе Рязани, на срок с 14 по 16 января для заключения договора о поставке оборудования, командировка финансируется за счет средств нашей организации.
Для учета командировки и оформления приказа необходимо ввести документ Командировка , где на вкладке Главное указать сотрудника и период командировки, а на вкладке Дополнительно — заполнить реквизиты для печатной формы приказа:


Из документа Командировка можно распечатать Приказ на командировку по форме № Т-9 :

Командировка отражается в журнале выделенным жирным шрифтом:

Это означает, что документ еще не утвержден расчетчиком, и оплата за командировку еще не начислена. О дальнейшей работе с документом пользователем с правами Расчетчика — см. .
Посмотрите видео разбор решения для данного примера:
Работник Геранькин Г.Г. обратился с заявлением предоставить ему отпуск за свой счет по семейным обстоятельствам с 14 по 16 января. Руководитель организации согласовал предоставление отпуска работнику.
Для ввода отпуска за свой счет может быть использован один из следующих документов: Отпуск , Отпуск сотрудников , Отпуск без сохранения оплаты , Отпуск без сохранения оплаты списком .
Мы воспользуемся документом Отпуск без сохранения оплаты , в котором укажем сотрудника и период отпуска.

В поле Вид отпуска необходимо выбрать одно из значений:
- – отпуск, предоставляемый по просьбе работника, который согласовывается с руководством организации (в Табеле обозначается «ДО »)
- Отпуск без оплаты в соотв. с частью 2 статьи 128 ТК РФ (в Табеле обозначается «ОЗ ») – отпуск, который работодатель обязан сотруднику в случаях, предусмотренных ТК РФ.
В нашем случае работник обратился с заявлением предоставить ему отпуск за свой счет по семейным обстоятельствам, поэтому в поле Вид отпуска выбираем значение Отпуск без оплаты в соотв. с частью 1 статьи 128 ТК РФ .
Из документа можно получить печатную форму Приказа на отпуск по форме № Т-6 :

После проведения документа кадровиком документ Отпуск за свой счет отражается в журнале жирным шрифтом, так как он еще не утвержден пользователем с правами Расчетчика :

Посмотрите видео разбор решения для данного примера:
Если Вы являетесь подписчиком системы «БухЭксперт8: Рубрикатор 1С ЗУП», тогда смотрите материалы по теме Учета отпусков, командировок и других неявок:
Если Вы еще не подписаны:
После оформления подписки вам станут доступны все материалы по 1С ЗУП, записи поддерживающих эфиров и вы сможете задавать любые вопросы по 1С.
Шаг 5. Составление табеля учета рабочего времени
Отработанное время учитывается в программе 1С ЗУП 3.1 методом отклонений: заранее составляется график работы для сотрудников (при необходимости вводится документ Индивидуальный график ), а затем все отклонения от графика вводятся с помощью документов-отклонений (Больничный лист , Командировка , Работа в выходные и праздники и т.п.).
В случае невозможности учесть отработанное время таким образом (например, когда выходы сотрудника на работу невозможно заранее запланировать в графике) — вводится документ Табель .
Отметим, что в общем случае ввод документа Табель не требуется, табель составляется и распечатывается с помощью отчета Табель (Зарплата – Отчеты по зарплате – Табель учета рабочего времени (Т-13) ):

Посмотрите наш видеоурок по составлению табеля в программе 1С:ЗУП 3:
Если Вы являетесь подписчиком системы «БухЭксперт8: Рубрикатор 1С ЗУП», тогда смотрите материалы по теме «Графики работы и учет рабочего времени»:
Если Вы еще не подписаны:
После оформления подписки вам станут доступны все материалы по 1С ЗУП, записи поддерживающих эфиров и вы сможете задавать любые вопросы по 1С.
Расчет зарплаты в ЗУП 3.1
Рассмотрим ежемесячные «расчетные» действия в программе 1С 8.3 ЗУП 3.1, т.е. действия которые обычно выполняет бухгалтер по расчету заработной платы. Следует заметить, что в конкретной организации бухгалтер может выполнять и те действия, которые мы в этой статье описали как «кадровые». Например, именно расчетчик может назначать . В программе ввод плановых начислений – общая функция, которая доступна и кадровику, и расчетчику.
Шаг 1. Ввод плановых удержаний
Ввод плановых удержаний – функция, которая в программе 1С 8.3 ЗУП закреплена сугубо за расчетчиком. Для ввода плановых удержаний используются документы из журнала Алименты и другие удержания (Зарплата – Алименты и другие удержания ):
- Исполнительный лист
- Постоянное удержание в пользу третьих лиц
Некоторые из этих документов (Исполнительный лист , Удержание добровольных страховых взносов , Удержание добровольных взносов в НПФ , Удержание профсоюзных взносов ) становятся доступны, если в настройках состава начислений и удержаний () на вкладке Удержания установить соответствующие флажки:

Для того, чтобы стали видны документы Постоянное удержание в пользу третьих лиц или Удержание по прочим операциям должно быть создано хотя бы одно удержание с назначением Прочее удержание в пользу третьих лиц или Удержание в счет расчетов по прочим операциям соответственно:


С 10 января работнику Хризантемову А.А. назначается плановое удержание по исполнительному листу в пользу Хризантемовой Л.Ю. в размере 25% от заработка, перевод денег получателю будет производиться на банковский счет получателя, комиссия банка удерживается из заработка сотрудника.
В этом случае необходимо воспользоваться документом Исполнительный лист (Зарплата – Удержания – Исполнительные листы ), заполнив его следующим образом:
- в поле Сотрудник указывается работник Хризантемов А.А.;
- в поле Получатель – получатель алиментов – Хризантемова Л.Ю. (предварительно потребуется создать элемент в справочнике Контрагенты );
- указать дату начала удержания — 10.01.2019;
- указать Способ расчета – процентом и задать значение в размере 25% от заработка;
- т.к. комиссия банка будет удерживаться из заработка сотрудника, то необходимо установить флажок Использовать платежного агента , выбрать нужный банк и задать тариф расчета банковской комиссии.

Посмотрите видео разбор решения для данного примера:
Если Вы являетесь подписчиком системы «БухЭксперт8: Рубрикатор 1С ЗУП», тогда смотрите материалы по теме «Удержания»:
Если Вы еще не подписаны:
После оформления подписки вам станут доступны все материалы по 1С ЗУП, записи поддерживающих эфиров и вы сможете задавать любые вопросы по 1С.
Шаг 2. Утверждение документов перед расчетом аванса
После того, как документы отклонений созданы и проведены кадровиком, к работе над этими же документами должен приступить расчетчик. Пока расчетчик не утвердит эти документы, никаких начислений по ним не пройдет, и они никак не повлияют на начисление аванса или зарплаты. Такие документы в журналах видны как проведенные и выделенные жирным шрифтом:

Если в программе 1С 8.3 ЗУП работает только один пользователь, то при проведении документов они сразу считаются утвержденными, и учитываются при начислении заработной платы и аванса. Флажки Расчет утвердил или Время учтено в документах в этом случае не отображаются.
Работать с документами пользователь с правами Расчетчика может как через специальное рабочее место – Расчеты и выплаты , так и через журналы с соответствующими документами.
Рабочее место Расчеты и выплаты (Зарплата – Расчеты и выплаты ) — это своего рода «центр управления по зарплате». В этом инструменте:
- расположены ссылки для быстрого ввода новых документов;
- показываются все введенные, но еще не рассчитанные документы, а также уже выполненные начисления;
- отражается необходимость выполнить перерасчет зарплаты;
- показываются уже введенные ведомости на выплату зарплаты и имеется команды для создания новых выплат.

Рассмотрим, какие документы из нашего сквозного примера нам нужно утвердить до расчета аванса (заработной платы за первую половину месяца) .
Необходимо утвердить Отпуск без сохранения оплаты Геранькина с 14 по 16 января 2019 г.:

Что касается командировки, то ее перед расчетом аванса можно не утверждать, так как сотрудник в этот период работал (хотя и находился в командировке) и при расчете аванса нет оснований «лишать» его оклада. Поэтому можно рассчитать аванс как будто сотрудник работал, а Командировку утверждать уже перед расчетом зарплаты. При этом выплаченная сумма аванса будет учитываться при окончательной выплате зарплаты за месяц.
Есть и другая схема работы – Командировку утвердить. Аванс за первую половину месяца в этом случае будет рассчитан с учетом периода командировки сотрудника, т.е. период командировки будет считаться «неотработанным» временем. Если при этом в документе Командировка указать, что выплатить ее необходимо «с авансом», то в аванс будет выплачена и сумма за первую половину месяца, и рассчитанная сумма среднего заработка, но за весь период командировки.
Посмотрите видео разбор решения для данного примера:
Шаг 3. Ввод разовых начислений, выплачиваемых до аванса или с авансом
В течение месяца сотруднику могут быть рассчитаны и выплачены дополнительные разовые суммы. Для ввода таких начислений следует использовать документы:
- Премия
- Разовые начисления
- Материальная помощь
- Единовременное пособие за счет ФСС
- Доход в натуральной форме
Отметим, что документы Премия и Материальная помощь могут вводиться пользователем с правами кадровика, в этом случае расчетчику остается только проверить и утвердить эти документы. Если по материальной помощи предоставляются вычеты, то для корректного расчета НДФЛ после проведения документа кадровиком пользователю с правами Расчетчика необходимо в документе выделить все строки с сотрудниками (сочетание «горячих клавиш» Ctrl+ A ), нажать правую кнопку мыши и в открывшемся меню выбрать пункт Пересчитать сотрудника :

Мы рассмотрим пример, когда материальная помощь вводится сразу расчетчиком зарплаты.
Работнице Ландышевой Л.С. начисляется материальная помощь в сумме 5 000 руб., предусмотренная социальной политикой организации при заключении брака. Материальная помощь будет выплачена вместе с авансом.
Для ввода материальной помощи в 1С 8.3 ЗУП необходимо воспользоваться документом Материальная помощь ().
Для того, чтобы данный документ стал доступен следует в настройках состава начислений и удержаний (Настройка – Расчет зарплаты – ссылка Настройка состава начислений и удержаний ) на вкладке Материальная помощь установить флажок Выплачивается материальная помощь сотрудникам :

После этого в справочнике Начисления будут созданы несколько видов расчетов, связанных с материальной помощью и различными вариантами их обложения НДФЛ и взносами. В разделе Зарплата станет доступен документ Материальная помощь .
В нашем случае необходимо проверить, что в справочнике Начисления присутствует материальная помощь с кодом дохода по НДФЛ – 2760 и видом дохода по страховым взносам — Материальная помощь, облагаемая страховыми взносами частично :

Начислить материальную помощь следует с помощью документа Материальная помощь (Зарплата – Материальная помощь ), выбрав сотрудника и указав сумму материальной помощи – 5 000 руб.
Так как выплата данного начисления планируется в аванс, то в поле Выплата следует выбрать значение С авансом . По умолчанию аванс выплачивается каждое 20 число месяца. Однако 20 января 2019 г. приходится на выходной день, поэтому выплата должна быть произведена накануне в ближайший рабочий день, т.е. 18 января 2019 г. Поэтому в поле Дата выплаты указываем 18.01.2019.
При вводе суммы материальной помощи автоматически предоставляется положенный вычет к этому доходу в размере 4 000 руб. и рассчитывается НДФЛ – 130 руб.:

После оформления подписки вам станут доступны все материалы по 1С ЗУП, записи поддерживающих эфиров и вы сможете задавать любые вопросы по 1С.
Шаг 4. Расчет и выплата аванса
В зависимости от того, какой способ расчета аванса задан для сотрудника, ввод аванса производится разными документами.
Если аванс выплачивается фиксированной суммой или процентом от тарифа, то вводится сразу Ведомость… на выплату аванса. Если аванс выплачивается по расчету за первую половину месяца, то предварительно требуется расчет аванса, который производится документом (Зарплата – Начисления за первую половину месяца ).
Подробно порядок расчета и выплаты аванса рассмотрен в статье:
Рассмотрим выплату аванса на примере.
Аванс сотрудникам организации выплачивается по-разному: некоторым – фиксированной суммой, основной части сотрудников — по расчету за первую половину месяца, выплата производятся через кассу. По умолчанию аванс выплачивается 20 числа каждого месяца. Однако 20 января 2019 г. – это выходной день, поэтому выплату аванса за январь необходимо произвести накануне в ближайший рабочий день. Таким образом аванс за январь 2019 г следует выплатить 18.01.2019. Вместе с авансом выплачивается материальная помощь, при этом удерживается НДФЛ, который перечисляется в бюджет также 18.01.2019 по платежному поручению №12.
Так как у части сотрудников способ расчета аванса установлен как Расчетом за первую половину месяца , то сначала введем документ Начисление за первую половину месяца :

Для выплаты аванса в нашем примере создается документ Ведомость в кассу (Выплаты – Ведомости в кассу – Ведомость в кассу ). В поле Выплачивать указывается значение Аванс . После этого нажимается кнопка Заполнить и документ заполняется автоматически:

По сотруднице Ландышевой Л.С., помимо рассчитанной суммы за первую половину месяца, которая составила 8 823,53 руб. и НДФЛ с нее – 1 147 руб., загружается сумма из документа Материальная помощь — 5 000 руб. и НДФЛ с нее в размере 130 руб.
В итоге по сотруднице получается сумма К выплате :
- 8 823,53 (расчет за 1-ю половину) – 1 147 (НДФЛ с суммы за 1-ю половину) + 5 000 (мат.помощь)– 130 (НДФЛ с мат. помощи) = 12 546,53 руб.
В колонку НДФЛ к перечислению попадает налог только с материальной помощи в сумме 130 руб. НДФЛ с дохода за 1-ю половину месяца уменьшает сумму к выплате, но еще не считается удержанным. Объясняется это тем, что аванс относится к доходам в виде оплаты труда, дата получения которого определяется как последний день месяца начисления, соответственно, на момент выплаты аванса еще нет факта получения дохода и основания для удержания налога. НДФЛ с дохода за 1-ю половину месяца будет удержан при выплате заработной платы за месяц (см. например, Письмо Минфина РФ от 28.10.2016 N 03-04-06/63250, Письмо ФНС РФ от 15.01.2016 N БС-4-11/320).

Сумма НДФЛ с материальной помощи, выплаченной в аванс, перечисляется организацией в день выплаты аванса. Поэтому по ссылке Выплата зарплаты и перечисление НДФЛ оставляем взведенным флажок Налог перечислен вместе с зарплатой и указываем данные платежного поручения — № 12 от 18.01.2019 г.:

Посмотрите также видео решение для примера по выплате аванса:
Если Вы являетесь подписчиком системы «БухЭксперт8: Рубрикатор 1С ЗУП», тогда смотрите материалы по теме «Аванс»:
Если Вы еще не подписаны:
После оформления подписки вам станут доступны все материалы по 1С ЗУП, записи поддерживающих эфиров и вы сможете задавать любые вопросы по 1С.
Шаг 5. Утверждение документов перед расчетом зарплаты
В рассматриваемом нами сквозном примере нам осталось утвердить два документа за январь – это Командировка и Премия .
В документе Командировка сумма уже рассчитана, остается ее проверить и утвердить документ, установив соответствующий флажок:

Что касается Премии , то особое внимание следует уделить учету премии для целей НДФЛ.
Согласно актуальным разъяснениям ФНС и Минфина дата получения дохода для разовой премии, связанной с трудовой деятельностью сотрудика, должна определяться по дате ее выплаты. Для этого в программе 1С ЗУП 3.1 в настройках премии на вкладке Налоги, взносы, бухучет должен быть выбран Код дохода – 2002 и указана Категория дохода — Прочие доходы от трудовой деятельности :

В этом случае в документе Премия будет рассчитан НДФЛ, который с 5 000 руб. составит:
- 5 000 (сумма премии) * 13% = 650 руб.

Премия выплачивается вместе с зарплатой за январь 2019 г. Установленная в настройках организации дата выплаты зарплаты – 5 число каждого месяца в феврале 2019 г. приходится на рабочий день, поэтому в документе Премия нет необходимости переносить Дату выплаты на более ранний срок. Остается только утвердить документ:

Посмотрите видео разбор решения для данного примера:
Шаг 6. Ввод значений ежемесячных и накапливаемых показателей
Если в организации применяется сдельная оплата труда или начисления, результат которых зависит от достигнутых сотрудниками показателей труда, тогда необходимо сдельную выработку и значения таких показателей вносить через журнал Данные для расчета зарплаты (Зарплата – Данные для расчета зарплаты ).
Набор документов в этом журнале, а также внешний вид этих документов определяется настроенными в информационной базе Шаблонами ввода исходных данных (Настройка – Шаблоны ввода исходных данных ).
Рассмотрим ввод показателей для расчета заработной платы на примере.
В организации начисляется доплата за поездки сотрудников (1 000 руб. за каждую поездку). За месяц сотрудники совершили следующее количество поездок:
- Астров – 6 поездок;
- Пионов – 5 поездок;
- Розанов – 10 поездок.
Вид начисления для расчета доплаты настроен следующим образом:

Формула начисления предусматривает умножение показателя Количество поездок за месяц на значение показателя . Начисление будет выполняться автоматически, если для сотрудника будет указано Количество поездок за месяц .
Показатель Сумма компенсации за 1 поездку настраивается как показатель, общий для организации, который используется во всех месяцах после ввода значения:

Для ввода значения данного показателя создается Шаблон ввода исходных данных :

Значение показателя вводится через журнал Данные для расчета зарплаты путем ввода документа Сумма компенсации за одну поездку :
Для учета количества поездок каждого сотрудника создается показатель Количество поездок за месяц , числовой, индивидуальный для сотрудника, вводится единовременно документом ввода данных для расчета зарплаты:

Для ввода количества поездок сотрудников создается Шаблон ввода исходных данных :

Чтобы можно было вносить данные сразу по нескольким сотрудникам на вкладке Дополнительно устанавливается соответствующий флажок:

Количество поездок по сотрудникам вносится через журнал Данные для расчета зарплаты путем создания документа Поездки сотрудников :

Посмотрите видео разбор решения для данного примера:
Если Вы являетесь подписчиком системы «БухЭксперт8: Рубрикатор 1С ЗУП», тогда смотрите материалы
Обменн данных между базами 1С позволяет избежать выполнения двойной работы. Например, в организации сотрудники работают одновременно в 1С ЗУП и бухгалтерской базе. Без перегрузки данных пользователям пришлось бы вручную дублировать их в двух программах одновременно, что вызвало бы волну недовольства и массу ошибок.
Ранее в 1С Бухгалтерия 2.0 и ЗУП 2.5 выгрузка запускалась вручную и данные перегружались через внешний файл. В 1С Бухгалтерия как правило выгружался документ «Отражение зарплаты в регламентированном учете». Так же была возможность выгружать платежные документы.
В версиях 1С 8.3 начиная с 3.0 данный механизм кардинально изменился. Появилась возможность настроить автоматическую синхронизацию между ЗУП и БП, которая будет выполняться в указанное время с установленной периодичностью. Отпадает необходимость делать каждую выгрузку вручную.
Прежде чем перейти к настройке обмена данных между базами 1С ЗУП и Бухгалтерия, проверьте, доступна ли у вашей учетной записи роль «Администратор системы» или «Синхронизация данных с другими программами». Без них такой функционал вам не будет доступен.
Настройка переноса данных из 1С:ЗУП 3.1
Откройте 1С:ЗУП в режиме предприятия. Перейдите в меню «Администрирование» и выберите пункт «Синхронизация данных».
Установите флаг на пункте «Синхронизация данных и перейдите по гиперссылке справа. Данный флаг обязательно должен быть установлен в двух информационных базах.
В появившемся окне выберите из меню «Настройка синхронизации данных» выберите пункт «Бухгалтерия предприятия, редакция 3…».

Перед настройкой синхронизации настоятельно рекомендуется сделать резервную копию базы. Потратьте немного времени на это, чтобы потом не создавать себе лишних проблем.
В появившемся окне выберите ручное указание настроек и нажмите «Далее».

Укажите вариант подключения к бухгалтерской программе. В этом примере мы выбрали первый пункт. Так же можно подключаться напрямую через интернет, либо по другим каналам связи, если прямое подключение не возможно. К ним можно отнести электронную почту, сетевой каталог и FTP.

Для настройки синхронизации нужно знать место расположения другой информационной базы. Если вы этого не знаете, зайдите в нее и выберите в главном меню пункт «Справка»- «О программе».

В случае, когда база 1С 8.3 файловая, в настройках необходимо указать только каталог ее места расположения. Если база расположена на сервере 1С:Предприятие, укажите кластер сервера и имя информационной базы.
Следующим шагом будет настройка правил выгрузки зарплаты и других данных. Вы можете оставить здесь все по умолчанию. При необходимости есть возможность изменения правил обмена между ЗУП и БП.

Программа предложит вам выполнить синхронизацию немедленно, но рекомендуется снять этот флаг и настроить расписание ее автоматического выполнения. Нажмите «Готово».

Настройка расписания обмена данных
Теперь приступим к установке расписания выполнения данной синхронизации. В окне настройки, которое отобразилось у вас после предыдущего шага, перейдите на вкладку «Расписание» и нажмите на кнопку «Настроить».

В открывшейся форме установите флаг «Автоматически по расписанию» и нажмите на гиперссылку справа. Укажите, когда и с какой периодичностью выполнять синхронизацию данных.
Обратите внимание! Расписание настраивается на выгрузку данных и на их получение отдельно, выбрав соответствующую строку в табличной части формы настройки расписания.

При первой синхронизации нужно сопоставить данные между данными информационными базами. Это необходимо для исключения дублирующих строк, что особенно актуально для справочников.
Рассмотрим полную пошаговую инструкцию для начинающих — от приема на работу, до начисления и выплаты зарплаты в 1С ЗУП 8.3 (8.2).
Первым делом перед тем, как начислить сотрудникам заработную плату, их необходимо завести в базе и привести в соответствие все кадровые документы. В 1С Зарплата и кадры 3.1 (3.0) эти документы хранятся в меню «Кадры», пункт «Приемы, переводы, увольнения».
При приеме или переводе работника в программе обязательно нужно указать дату приема, должность, подразделение, и размер зарплаты.

Настройка прав пользователя
Чтобы вести данные кадровые документы и производить начисление заработной платы, пользователь должен быть включен в соответствующие группы доступа. Данную настройку необходимо делать под учетной записью с правами администратора.
В меню «Администрирование» выберите пункт «Настройка пользователей и прав».


В данном случае пользователь «Бухгалтер» был включен в группы:
- «Старшие кадровики»
- «Старшие расчетчики».
Налоговые вычеты
Рассмотрим пример начисления заработной платы в 1С ЗУП для сотрудника, имеющего ребенка до 18 лет. Данный налоговый вычет настраивается в разделе «Налог на доходы» карточки сотрудника.

Введите новое начисление на стандартные вычеты, добавив соответствующий налоговый вычет.

Расчет и начисление зарплаты и взносов
Важно помнить, что первым делом необходимо вносить в программу приемы, кадровые переводы и увольнения сотрудников. Далее заполняются неявки сотрудников (больничные, отпуска и т. п.), переработки (сверхурочные). При наличии прочих начислений (материальная помощь, отпуск по уходу за ребенком и т. п.), их тоже нужно внести в программу заблаговременно.
Если такая последовательность будет нарушена, программа не сможет правильно рассчитать взносы и налоги.
Теперь можно перейти непосредственно к расчету и начислению заработной платы. В разделе «Зарплата» выберите пункт «Начисление зарплаты и взносов», либо пункт с аналогичным названием подраздела «Создать». В первом случае перед вами откроется список всех ранее введенных документов.

После того, как вы создали документ, первым делом необходимо заполнить месяц начисления и подразделение. В качестве даты обычно указывается последний день месяца начисления. Рассчитаем документ 1С ЗУП автоматически, нажав на кнопку «Заполнить». Программа подберет всех сотрудников указанного подразделения, которым необходимо произвести начисления.

Начисления берутся те, которые были указаны в кадровых документах (прием на работу, кадровый перевод).
При нажатии на кнопку «Показать подробности расчета» будут отображены дополнительные колонки, например, норма времени и сколько было отработано фактически. Так же из данного документа можно формировать расчетный листок по сотруднику.

В расчетном листке отображены все начисления и удержания, а так же ранее введенный налоговый вычет на детей.

На вкладке «Пособия» отражаются все пособия, которые выплачиваются за счет ФСС (например, отпуск по уходу за ребенком до 1,5 лет). Вкладка «Удержания» отражает все удержания по сотрудникам, кроме НДФЛ (например, алименты).
На вкладки «НДФЛ» и «Взносы» содержатся расчеты по НДФЛ и начисленных взносах соответственно. При наличии договоров к оплате (например, договора ГПХ), они будут отображаться на вкладке «Договора» со всеми необходимыми данными (если в программе включена соответствующая настройка).
Данные документа «Начисление зарплаты и взносов» при необходимости можно откорректировать вручную. В таком случае они будут выделяться жирным шрифтом.
Перерасчет документов начисления зарплаты и взносов
Как было указано ранее, прежде чем создавать документ начисления зарплаты и взносов, необходимо внести в программу данные обо всех начислениях и удержаниях сотрудников. Рассмотрим пример создания такого документа уже после.
В меню «Зарплата» выберите пункт «Работа сверхурочно». Данный функционал будет доступен в случае включенной настройки раздела «Расчет зарплаты».

В созданном документе укажите одного или нескольких сотрудников и проставьте даты сверхурочной работы с количеством отработанных часов.

После проведения документа «Работа сверхурочно» в созданном ранее начислении зарплаты и взносов будет отображаться комментарий о необходимости перерасчета.

Все перерасчеты, которые необходимо выполнить будут отображаться в меню «Зарплата» подраздел «Сервис».

Перерасчеты могут быть не только по начислениям, но и по удержаниям. Они отображаются в разрезе сотрудников с указанием расчетного периода, документа начисления, который требуется исправить и причины.