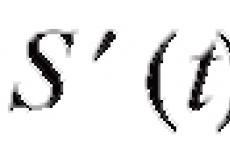Создание и наполнение баз данных в Microsoft Access. Access — это что такое? Создание базы данных в Microsoft Access Как работать с программой аксесс
Microsoft Access 2007
Прикладная программа Microsoft Access 2007 предназначена для создания базы данных . В Access 2007 используются логически связанные таблицы. СУБД Microsoft Access 2007 обеспечивает удобное и надежное управления данных, которые хранятся в таблицах.
Суть создания базы данных в Microsoft Access 2007 состоит в том, что сначала надо создать структуру базы данных (создать структуру таблиц и установить между ними связи), а затем необходимо заполнить таблицы новой базы данных.
Кроме того, желательно создать формы для ввода данных в таблицы, запросы для поиска информации в БД и отчеты для вывода из БД необходимой информации в удобном виде на экран, в печать или файл.
БД можно создавать как вручную (новую пустую базу данных), так и на основе шаблонов. Templates не всегда соответствуют требуемой базе данных, но с их помощью можно быстро создать базу данных близкую к той, что требуется, а затем ее можно изменить и наполнить своими данными.
При запуске прикладной программы Access 2007 на экране будет отображаться новая начальная страница "Приступая к работе с Microsoft Access 2007", представленная на Рис. 1.
Рис. 1 (Щелкните на рисунке, чтобы увеличить его).
При создании базы данных на основе шаблонов можно выбрать требуемый template на странице "Приступая к работе с Microsoft Access 2007" из "Категории шаблонов" или шаблоны "Из Microsoft Office Online". При выборе, например шаблона Факультет в категории Локальные templates, справа в окне приложения появится описание БД. Ниже, в текстовом поле указано имя файла: Факультет.accdb и пиктограмма папки, с помощью которой можно сохранить файл в требуемую директорию (по умолчанию указана папка Мои документы).
Имя файла и директорию для хранения файла можно изменить. Затем надо щелкнуть на кнопке Создать. В результате появится окно базы данных Факультет: база данных (Access 2007) - Microsoft Access. В области редактирования будет отображаться Список факультета, который необходимо заполнить. Если область переходов закрыта, то ее необходимо открыть, нажав клавишу F11 или щелкнув на кнопке "Открыть/закрыть границу области переходов".
Начало работы с Access 2007
Для создания новой пустой базы данных необходимо щелкнуть на пиктограмме "Пустая база данных" в разделе "Новая пустая база данных", справа в окне приложения появится текстовое поле с именем файла: База данных1.accdb и пиктограмма папки для сохранения файла в требуемый каталог. По умолчанию указано имя файла, имя каталога и диска, в котором будет сохранен файл. Имя файла, директории и диска для хранения файла можно изменить.
Необходимо отметить, что Access 2007 для новых баз данных по умолчанию использует формат файла Access 2007 (.accdb), но файл новой базы данных можно сохранить и в формате Access 2002-2003(.mdb) или формате Access 2000 (.mdb). Скриншот окна сохранения файла БД представлено на рис.2.

Рис. 2 (Щелкните на рисунке, чтобы увеличить его).
После выбора директории, диска, имени файла и формата БД надо щелкнуть на кнопке Создать. Файл базы данных с выбранным именем будет сохранен в указанную папку, и откроется окно Microsoft Access 2007. В этом окне приложения отображается окно БД с назначенным именем на вкладке Режим таблицы и новая пустая таблица с именем Таблица 1 в режиме таблица, представленные на Рис. 3. Далее необходимо перейти в режим Конструктор и создать структуру первой таблицы базы данных.

Рис. 3 (Щелкните на рисунке, чтобы увеличить его).
Уже сохраненную базу данных в формате файла Access 2007 можно также сохранить в других форматах, щелкнув на кнопке "Office" в окне БД и выбрав команду "Сохранить как". В появившемся окне диалога щелкнуть на требуемый формат.
Рассмотрим окно приложения Microsoft Access 2007. В верхней части окна расположены: кнопка Office, панель быстрого доступа с пиктограммами (сохранить, отменить), Строка заголовка и кнопки изменения размеров окна.
Ниже расположена Лента, которая состоит из вкладок (Главная, Создание, Внешние данные, работа с базами данных и другие вкладки, которые появляются в зависимости от режима работы). В приложении Access 2007 применяются контекстные инструменты, которые появляются при работе с определенным объектом. Так, например, при работе с таблицей появляются контекстные инструменты для объекта Таблица под названием "Работа с таблицами", которые имеют две вкладки: Режим таблицы и Конструктор.
Лента заменяет используемые в Access 2003 меню и панели инструментов, кроме меню Office и панели быстрого доступа. На Ленте отображаются определенные наборы команды в зависимости от того, какая вкладка выбрана. Группы команд на выбранной вкладке сгруппированы по выполняемым действиям. Так на вкладке Режим таблиц отображаются группы команд Представление, Поля и столбцы, Форматирование и тип данных, Связи. Имена перечисленных групп команд отображаются внизу Ленты.
Под лентой расположены слева Область переходов, а справа Окно редактирования, в котором отображается редактируемый объект. В области переходов находятся все объекты Access (таблицы, формы, запросы, отчеты и т.д.). В списке Все объекты Access можно выбрать требуемый объект. При двойном щелчке на имени объекта в области переходов этот объект будет отображаться в окне редактирования. Внизу окна Access расположена Строка состояния и Кнопки режимов просмотра.
Сегодня любой пользователь компьютерных систем на основе Windows знает, что в стандартный пакет офисных программ от компании Microsoft входит уникальный редактор под названием Access. Что собой представляет данная программа и как работать с ней, мы сейчас и рассмотрим. В данной статье, конечно, будут приведены только основные вопросы работы программой. Полное описание всех возможностей данного приложения займет не одну страницу.
Access: что это такое?
Что же собой представляет программа Microsoft Access? Access – это полнофункциональная программа, которая предназначена для работы с базами данных любого типа. В основе данной программы используется модель динамического обмена данными с интернет-публикациями и другими приложениями. Данная программа предусматривает использование инструментов автоматизации обработки любого типа информации, представленной в структурированном виде. Помимо всего прочего, Access это еще и пакет программ, в котором предусмотрена поддержка элементов ActiveX. Это существенно расширяет возможности программы в том плане, что она может использовать не только текстовые и табличные компоненты, но и объекты из интернета, и мультимедиа. Связи, устанавливаемые в приложении между базами данных (БД), дают возможность осуществлять точное отслеживание изменений в любой из них и автоматически корректировать параметры в других.
Access: основные направления использования приложения
Совершенно не удивительно, что в большинстве случаев Microsoft Access используется для полной автоматизации процессов анализа данных в бизнесе, бухгалтерии и так далее. Программа, благодаря своей универсальной структуре, может устранять появление так называемой избыточности данных, когда необходимо изменить какой-то параметр не путем ввода нового, а за счет корректирования старого, причем таким образом, чтобы данное изменение было отображено во всех связанных базах данных. На предприятии при помощи Access может вестись учет поставщиков, клиентов и мероприятий, в которые они вовлечены. Предположим, у поставщика меняются банковские реквизиты. Тогда достаточно будет изменить их в базе данных, и автоматическая корректировка коснется остальных баз данных. При этом будет осуществлена замена данных, а не ввод новой информации наряду с существующей. Это изменение будет касаться только связанных мероприятий. В некотором смысле пользователь получает полную автоматизацию. Это же касается и складского учета. Предположим, какая-то группа товаров продается через соответствующее подразделение предприятия. Тогда товарные позиции будут автоматически списаны в базе данных товара, имеющегося в наличии на складе. Стоит отметить, что это только самые простые примеры. Приложение на самом деле имеет более широкие возможности.
Microsoft Access: структура
Если же говорить об удобстве работы, то оно может быть достигнуто благодаря наличию основных элементов, которые играют важную роль при анализе и обработке данных. К основным элементам можно отнести следующие:
- Таблица – это элемент, в котором хранится основная информация в определенном формате (текстовый, числовой, графический);
- Запрос – это средство обращения к связанным элементам, другим базам данных или сторонним программам;
- Форма – это предоставление данных или информации в удобном для пользователя виде;
- Отчет – это вывод обработанных результатов;
- Макрос – это исполняемый элемент, который позволяет при возникновении какого-то события выполнять определенные действия, формирование отчета, создание запроса;
- Модуль – представляет собой средство языка Visual Basic, которое позволяет существенно расширить возможности программы на основе использования многочисленных функций и создания процедур;
Microsoft Access: связь с внешними базами данных и другими программами
Как уже должно быть понятно, Microsoft Access позволяет не только использовать собственные данные, вводимые пользователем, но и связывать их между собой. Возможности программы таковы, что информация может быть импортирована из различных приложений, например, Paradox, FoxPro, Excel, Word итак далее. Данные для упрощения процедур можно не импортировать, а связывать, причем не только с данными программами, но и с источниками в интернете или сетевом окружении. Сам процесс связывания осуществляется на базе запросов по типу того, как работают базы данных SQL. Кстати программа Access их тоже поддерживает.
Как создать базы данных на основе шаблонов?
В программе Microsoft Access основным элементом является таблица. Данный компонент по внешнему виду очень похож на таблицы Excel, однако он имеет более широкие возможности. Да и принцип работы с данными элементами имеет свои отличительные особенности. Однако создать при запуске свою собственную базу данных довольно просто. Пользователю после появления приветственного окна предоставляется выбор шаблонов, на основе которых и будет создана будущая структура базы данных в форме таблицы. По-другому данное представление называется Backstage. Тут вы сможете найти и встроенные заготовки, которые понадобятся вам при выполнении конкретных задач. Если ни одна из представленных заготовок не соответствует требования пользователя, что маловероятно, можно обратиться к поиску на официальном ресурсе компании Microsoft. Когда нужный шаблон будет выбран, его нужно будет сохранить в виде файла, указав при этом имя и местоположение. Приложение после этого автоматически сформирует нужную табличную структуру.
Как создать базу данных с нуля?
В данном вопросе стоит учитывать ряд ограничений. Так, например, базы данных для настольных персональных компьютеров не поддерживают интернет-публикации. Веб-базы не согласуются с некоторыми функциями предыдущих. После того как начальная таблица будет создана, можно будет переходить к внесению информации. Стоит обратить особое внимание на тот момент, что данные можно вносить исключительно в смежные строки и столбцы. Не стоит также добавлять между ними пустые ячейки, как это делается в приложении Excel.Важнейшим условием является то, что в каждом столбце должны содержаться данные только одного типа. Таким образом, если формат изначально предусматривает использование даты и времени, то введенная в столбце информация с вычислениями на основе экспоненты распознаваться не будет. По возможности нужно планировать таблицу именно в этом ракурсе. Чтобы упростить работу, можно использовать специальный режим конструктора.
Особенности импорта и связывания данных с другими источниками
Если говорить об импорте данных, то здесь программа Microsoft Access имеет практически неограниченные возможности. Главное условие заключается в том, что импортируемые данные должны быть разбиты по типу табличных, как это делается в Wordили Excel. Если импорт осуществляется, например, в текстовом варианте программы «Блокнот», то для создания подобной структуры можно использовать клавишу «Tab»(табулятор). Также имеется возможность использования списков Share Point и связывания данных для упрощения работы. Для этой цели на вкладке внешних данных, которая расположена в группе связывания и импорта, применяется специальная команда. Тут также предлагаются и уже готовые решения (Word, Excel итак далее). В случае выбора останется указать только расположение необходимого файла, место хранения в текущей базе данных, а затем подтвердить сделанный выбор.
Послесловие
Таким образом, выглядит приложение Access. На данный момент эта программа пользуется большой популярностью среди широкого круга пользователей, так как ее разработчики, старались объединить в ней возможности других программ данного типа. Это и позволило сделать данное приложение очень гибким в автоматизации большинства необходимых функций и настройке. Можно только добавить, что программа Microsoft Access представляет собой мощный программный продукт для обработки данных. Access позволяет с легкостью создавать базы данных и управлять ими. Данный программный продукт подходит как для небольших проектов, так и для крупного бизнеса. Access является прекрасным помощником для хранения информации различного рода.
Любой пользователь компьютерных систем на основе Windows знает, что в стандартный пакет офисных программ от Microsoft любой версии входит уникальный редактор Access. Это что за программа, как с ней работать, сейчас и будет рассмотрено. Естественно, здесь будут приведены только начальные азы, поскольку описание абсолютно всех возможностей приложения займет не одну страницу.
Что такое Access?
Что же собой представляет эта программа? Access - это полнофункциональная система для работы с любого типа на основе реляционной модели с возможностью динамического обмена данными с другими приложениями или интернет-публикациями. Она предусматривает применение инструментов автоматизации обработки информации любого типа, которая представляется в структурированном виде.
Кроме того, Access - это еще пакет, в котором предусмотрена поддержка элементов ActiveX, что существенно расширяет возможности программы в плане того, что она может использовать не только табличные или текстовые компоненты, но и мультимедиа, и объекты в интернете. Устанавливаемые в приложении связи между позволяют производить точное отслеживание изменений в любой из них с автоматической корректировкой параметров в других.
Основные направления в использовании приложения
Неудивительно, что в большинстве случаев используется для полной автоматизации процессов анализа каких-то процессов в бухгалтерии, бизнесе и т. д. Благодаря универсальной структуре, программа может устранять появление так называемой избыточности данных, когда требуется изменить какой-то один параметр не путем ввода нового, а через корректирование старого, причем так, чтобы его изменение отобразилось во всех связанных БД.

Например, на предприятии с помощью Access ведется учет поставщиков, клиентов и мероприятий, в которых они задействованы. У одного поставщика изменяются банковские реквизиты. Достаточно в их изменить, как автоматическая корректировка коснется всех остальных БД. Будет произведена замена данных, а не ввод новых наряду с существующими. И это изменение коснется тех же связанных мероприятий. То есть в некотором смысле пользователь получает полную автоматизацию.
То же самое касается, например, Когда какая-то группа товара продается через соответствующее подразделение предприятия, товарные позиции автоматически списываются в базе данных товара, который имеется в наличии на складе. Но это самые простые примеры. На самом деле приложение имеет куда более широкие возможности.
Структура Microsoft Access
Что же касается удобства работы, оно достигается благодаря наличию основных элементов, играющих важнейшую роль при анализе и обработке данных БД. Среди главных элементов выделяют следующие:
- таблица - элемент, хранящий основную информацию в определенном формате (числовой, текстовый, графический и т. д.);
- запрос - средство обращения к связанным элементам, другим базам данных или сторонним программам;
- форма - представление информации или данных в удобном для пользователя виде;
- отчет - вывод обработанных результатов;
- макрос - исполняемый элемент, позволяющий производить определенные действия при возникновении какого-то события, создании запроса, формировании отчета;
- модуль - средства языка Visual Basic, позволяющие существенно расширить возможности программы на основе создания процедур и использования многочисленных функций.
Связь с другими программами и внешними базами данных
Как уже понятно, Access - это программа, позволяющая не только использовать собственные данные, вводимые пользователем, но и связывать их между собой. Возможности приложения таковы, что информация может быть импортирована из других приложений (FoxPro, Paradox, Excel, Word и др.). Для упрощения процедур данные можно не импортировать, а связать, причем не только с указанными программами, а и с источниками в сетевом окружении или в интернете.
Сам же процесс связывания осуществляется на основе запросов по типу того, как работают базы данных SQL (Access их тоже поддерживает).
Создание на основе шаблонов
В Access таблица является главным элементом. По внешнему виду этот компонент очень схож с таблицами Excel, однако возможности Access намного шире, а принципы работы с такими элементами имеют свои отличительные особенности.

Тем не менее создать собственную базу данных при запуске программы можно достаточно просто. После появления приветственного окна пользователю предоставляется выбор шаблонов, на основе которых и будет создана будущая структура БД в виде таблицы. Это так называемое представление Backstage. Здесь можно найти встроенные заготовки, которые пригодятся для выполнения конкретных задач, или обратиться к поиску на официальном ресурсе Microsoft, если в списке ни один из них не соответствует потребностям пользователя (хотя такое маловероятно).
База данных с нуля
Если же пользователю ничего не подошло и он хочет сделать БД самостоятельно, при создании нового файла в соответствующем меню нужно выбрать пустую базу данных. Тут стоит учесть некоторые ограничения. Например, БД для настольных ПК не поддерживают интернет-публикации, а веб-базы не согласуются с некоторыми функциями предыдущих.

Создав начальную таблицу, можно переходить к внесению данных. Обратите внимание, что данные можно вводить исключительно в смежные столбцы и строки. Также не стоит добавлять между ними пустые ячейки по типу того, как это делается в Excel. Кроме того, важнейшим условием является то, что каждый столбец должен содержать данные только одного типа, то есть, если изначально формат предусматривает использование даты и времени, информация с вычислениями на основе экспоненты, введенная в столбце, распознаваться не будет. Так что по возможности планировать таблицу нужно именно в этом ракурсе. Для упрощения работы можно использовать и специальный режим конструктора.
Нюансы импорта и связывания данных с другими источниками
Что касается импорта данных, здесь возможности у программы практически не ограничены. Главным условием является только то, что импортируемые данные должны быть разбиты по типу табличных (как таблицы в Excel или Word). Если же импорт производится, например, в текстовом варианте из «Блокнота», создать подобную структуру можно при помощи табулятора (клавиша Tab).

Можно использовать списки SharePoint, а также связывать данные для упрощения работы. Для этого применяется специальная команда на вкладке внешних данных, расположенной в группе импорта и связывания. Здесь предлагаются уже готовые решения (Excel, Word и т. д.). При выборе останется только указать расположение нужного файла, место сохранения в текущей базе данных и подтвердить выбор.
Заключение
Таково приложение Access. Программа является весьма популярной среди широкого круга пользователей, поскольку ее разработчики постарались максимально объединить в ней возможности других программных продуктов этого типа. И именно это сделало данное приложение очень гибким в настройке и автоматизированном применении большинства функций. Остается добавить, что Access - это очень мощное средство обработки данных, хотя здесь и были рассмотрены только самые начальные сведения о приложении.
Основы работы в Microsoft Office Access Цель работы: получить практические навыки работы с реляционными структурами данных на примере СУБД MS Office Access. Научиться визуализировать структуры данных, используя средства Access. Методика выполнения работы Введение в базы данных и Microsoft Access База данных (БД) - это организованная структура, предназначенная для хранения информации. Обычно БД представляются в виде совокупности взаимосвязанных файлов или таблиц, предназначенных для решения конкретной задачи. С понятием БД тесно связано понятие системы управления базой данных (СУБД). СУБД - это комплекс программных средств, предназначенных для создания структуры новой базы, наполнения ее содержимым, редактирования содержимого и визуализации информации. СУБД Access входит в состав Microsoft Office и предназначена для работы с реляционными БД, т.е. представленными в табличной форме. В отличие от табличного процессора Excel, Access имеет более развитые средства для отбора данных из взаимосвязанных таблиц, формирования новых таблиц и отчетов. Характерной особенностью баз данных, созданных в Access, является хранение создаваемых таблиц и средств для обработки данных в одном файле, имеющем расширение.mdb. Достоинством Access является возможность создания СУБД (т.е. программы управления) без программирования. Однако, для сложных СУБД применение программирования на встроенном языке Visual Basic for Applications (VBA) позволяет повысить эффективность системы управления. Основным элементом БД является таблица. Столбцы таблицы БД называются полями, а строки - записями. Первым этапом создания таблицы БД является задание ее структуры, т.е. определение количества и типа полей. Вторым этапом является ввод и редактирование записей в таблицу. БД считается созданной, даже если она пустая. Поля таблицы просто определяют ее структуру и групповые свойства данных, записываемых в ячейках. Рассмотрим основные свойства полей БД. 1. Имя поля - определяет как надо обращаться к данным поля (имена используются как заголовки таблиц). 2. Тип поля - определяет тип данных, которые могут содержаться в данном поле (текстовые, числовые, дата, Memo, денежный, счетчик и др.). 3. Размер поля - определяет предельную длину данных, которые могут размещаться в поле. 4. Формат поля - способ форматирования данных в ячейках. Типы таблиц и ключей в реляционных базах данных Реляционные базы данных характеризуются наличием некоторых типов таблиц и ключей, позволяющих определить отношения между таблицами. Для того чтобы понять принципы разработки реляционных баз данных, требуется дать определения различных типов реляционных ключей и таблиц: * Базовая таблица. В реляционной базе данных базовой таблицей называется таблица, которая включает один или несколько столбцов свойств объекта и содержит первичный ключ, который однозначно определяет этот объект. Более того, базовая таблица должна содержать первичный ключ. Базовые таблицы часто называют первичными, поскольку они имеют первичный ключ. * Промежуточная таблица. Таблица, не являющаяся базовой (т. к. она не объединяет свойства объекта или не содержит поле первичного ключа), которая используется для обеспечения связей между другими таблицами, называется таблицей отношений. Ключевые поля в таблицах отношений должны быть внешними ключами, связанными с первичными ключами базовой таблицы. Проще говоря, таблица отношений состоит только из внешних ключей и не содержит независимых элементов данных. * Первичный ключ. Первичный ключ состоит из набора значений, которые однозначно определяют запись базовой таблицы. Любому значению первичного ключа должна соответствовать одна и только одна строка таблицы. Первичный ключ включает одно поле только в том случае, если это поле не содержит повторяющихся значений. * Составные ключи. Если для выполнения условий, накладываемых на значения первичного ключа, заданный ключ включает несколько полей таблицы, то тогда он называется составным. * Внешние ключи. Внешний ключ - это столбец, значения которого соответствуют значениям первичного ключа другой связанной таблицы. Управление средой MS Access После запуска Access на экран выводится окно базы данных со списком объектов. Основные объекты: таблицы, запросы, формы, отчеты, макросы, модули. С этими объектами можно работать в двух режимах: конструктора и воспроизведения. На рисунке показано окно базы данных "Успеваемость", содержащее четыре таблицы. Основные объекты окна БД имеют следующее назначение: * таблица - основное средство для хранения информации в БД; * запрос - это инструмент для извлечения необходимой информации из исходных таблиц и представления ее в удобной форме; * форма - это основное средство для ввода данных, управления СУБД и вывода результатов на экран монитора; * отчет - это специальное средство для формирования выходных документов и вывода их на принтер; * макросы в Access представляют собой совокупность внутренних команд, предназначенных для автоматизации работы с БД; * модули являются программами, создаваемыми средствами языка VBA, и похожи на макросы в Word и Excel. Таблицы и запросы связываются между собой с помощью схемы данных. Таблицы, запросы, формы и отчеты БД можно создавать в двух режимах: вручную с помощью конструктора или при помощи Мастера. Выбор средства определяется конкретными обстоятельствами, однако следует заметить, что мастер быстро создает заготовку объекта, которую обычно требуется "дорабатывать" вручную. Технология разработки СУБД содержит несколько этапов, основными из которых являются: * проектирование структуры БД и связей между таблицами; * разработка структуры отдельных таблиц и ввод данных в таблицы; * разработка запросов; * разработка схемы данных, реализующей запроектированные связи между таблицами и запросами; * разработка макросов и программных модулей для управления БД; * разработка форм для реализации интерфейса управления БД; * разработка отчетов для печати документов. Приведенная последовательность этапов не является жесткой. Обычно разработчику СУБД приходится многократно возвращаться к одним и тем же этапам, постепенно уточняя проект. Создание таблиц базы данных Создание таблиц БД является первым шагом в разработке СУБД. Таблицы предназначены для хранения информации БД. Создание таблицы состоит из двух этапов: задание структуры таблицы; ввод записей в таблицу. Для создания новой таблицы следует в окне БД выбрать меню "Таблицы" (в старых версиях Access для этой цели служит вкладка "Таблицы") и нажать кнопку "Создать". В окне "Новая таблица" необходимо выбрать способ создания таблицы. Если у разработчика СУБД нет достаточного опыта, рекомендуется для создания таблицы выбрать режим конструктора. Создание таблицы в режиме конструктора При выборе режима конструктора появляется окно конструктора. В поле "Имя поля" вводится имя поля таблицы, являющееся его идентификатором. Рекомендуется формировать имена полей так, чтобы имя было коротким, не содержащим специальных символов (запятых, пробелов и т.д.) и отражающим смысл поля. Необходимо различать идентификатор поля в структуре таблицы и заголовок поля в выходном документе. Во втором случае заголовок поля должен в полной мере отражать смысл поля и обычно задается вручную при форматировании выходного документа. В поле "Тип данных" выбирается один из типов, показанных в раскрытом списке на рисунке. Поле "Описание" содержит комментарии к создаваемому полю таблицы. Его заполнение не является обязательным. В нижней части окна, на вкладке "Общие" задаются свойства поля. Если щелкнуть кнопкой мыши по одной из строк таблицы свойств, справа появится подсказка о назначении этого свойства. Вкладка "Подстановка" служит для организации подсказки при заполнении внешних ключей таблицы. Ключи, чаще всего, являются формальными идентификаторами записей в таблицах БД. Поэтому при заполнении внешних ключей у пользователя могут возникнуть затруднения, связанные с определением, какому ключу в базовой таблице соответствует запись в подчиненной таблице. Настройка свойств вкладки "Подстановка" позволяет превратить простое поле для внешнего ключа в поле со списком, содержащим полный список ключей базовой таблицы и соответствующие этим ключам поля - подсказки из базовой таблицы. После выбора в списке записи, в заполняемую таблицу помещается только ключ. Таким образом, пользователю не нужно помнить ключи и их ввод выполняется выбором из списка, а не вводом с клавиатуры. В дальнейшем поля подстановки наследуются формами, если в качестве источника данных формы выбрана таблица с такими полями. На приведенном выше рисунке описана таблица "Группа", состоящая из трех полей с идентификаторами НГ, КОЛ и ПБАЛЛ. Поле НГ является текстовым и содержит номера студенческих групп. Основное свойство этого поля - длина, не превышающая 6 символов. Поле КОЛ содержит количество студентов в группе и является числовым (целым). Поле ПБАЛЛ содержит средний балл, полученный студентами группы при поступлении в учебное заведение, является числовым, но в отличие от поля КОЛ - действительным, содержащим десятичную часть. Важным действием на этапе разработки структуры таблицы является задание ключевых полей. Для задания простого ключа, состоящего из одного поля таблицы, достаточно в режиме конструктора установить курсор в любую позицию этого поля и нажать кнопку "Ключевое поле" на панели инструментов. На рисунке это поле НГ. Для задания составного ключа, состоящего из нескольких полей таблицы, необходимо выделить эти поля, щелкая мышью по кнопкам слева от соответствующих строк при нажатой клавише Ctrl, а затем нажать кнопку "Ключевое поле". Признаком установки является появление рисунка ключа на кнопках слева от соответствующей строки конструктора. Имя таблицы запрашивается при закрытии окна конструктора. После закрытия конструктора в окне БД появляется значок и имя созданной таблицы. Если выделить значок таблицы и щелкнуть по кнопке "Открыть", то таблица будет открыта для ввода записей. Создание таблицы путем ввода данных Создание таблицы путем ввода данных не предусматривает описания структуры таблицы. После выбора этого режима (режим таблицы) открывается пустая таблица, в которую можно ввести данные. Любое поле в этой таблице можно изменить по желанию пользователя. Имена полей задаются непосредственно в заголовках. При сохранении этой таблицы Access проанализирует данные и автоматически присвоит соответствующий тип данных каждому полю, т.е. создаст структуру таблицы. При закрытии режима таблицы Access предложит создать ключевое поле. Если ответить "Да", то будет добавлено еще одно поле типа "Счетчик", которое и будет ключевым. Если ответить "Нет", то ключ можно задать позже, перейдя в режим конструктора. Создание таблицы при помощи Мастера Мастер таблиц автоматически создает таблицу по одному из шаблонов, предлагаемых в окне "Создание таблиц": Мастер определяет ключ таблицы и создает связь новой таблицы с уже существующими. При этом ключ новой таблицы будет включен в таблицу, с которой устанавливается связь. По запросу пользователя мастер создает форму для ввода данных в таблицу. Ввод данных в таблицу Данные в таблицу можно ввести непосредственно в режиме ее открытия или через специально созданную форму. Второй способ предпочтителен, поскольку формы обеспечивают более удобный интерфейс и возможности контроля ввода. Вводимые данные должны соответствовать типу данных и формату, определенным в структуре для каждого поля таблицы. При несоответствии Access выдает предупреждение и не разрешает продолжать ввод. Следует либо ввести данные требуемого формата, либо отменить ввод. Определение связей между таблицами в базе данных Access Схема данных Схема данных является графическим образом БД. Она используется различными объектами Access для определения связей между несколькими таблицами. Например, при создании формы, содержащей данные из нескольких взаимосвязанных таблиц, схема данных обеспечивает автоматический согласованный доступ к полям этих таблиц. Она же обеспечивает целостность взаимосвязанных данных при корректировке таблиц. После того, как созданы таблицы БД, можно установить связи между ними, обратившись к схеме данных. Запуск схемы данных выполняется через значок "Схема данных" на панели инструментов Access. Связь между таблицами устанавливает отношения между совпадающими значениями в ключевых полях, обычно между полями, имеющими одинаковые имена в обеих таблицах. В большинстве случаев с ключевым полем одной таблицы, являющимся уникальным идентификатором каждой записи, связывается внешний ключ другой таблицы. Обязательным условием при установлении связи является совпадение связываемых полей по типу и формату. Типы связей Тип отношения в создаваемой Microsoft Access связи зависит от способа определения связываемых полей. Отношение "один-ко-многим" Отношение "один-ко-многим" является наиболее часто используемым типом связи между таблицами. В отношении "один-ко-многим" каждой записи в таблице A могут соответствовать несколько записей в таблице B, но запись в таблице B не может иметь более одной соответствующей ей записи в таблице A. Отношение "один-к-одному" При отношении "один-к-одному" запись в таблице A может иметь не более одной связанной записи в таблице B и наоборот. Отношения этого типа используются не очень часто, поскольку большая часть сведений, связанных таким образом, может быть помещена в одну таблицу. Отношение "один-к-одному" может использоваться для разделения очень широких таблиц, для отделения части таблицы по соображениям защиты, а также для сохранения сведений, относящихся к подмножеству записей в главной таблице. Отношение "многие-ко-многим" При отношении "многие-ко-многим" одной записи в таблице A могут соответствовать несколько записей в таблице B, а одной записи в таблице B несколько записей в таблице A. Этот тип связи возможен только с помощью третьей (связующей) таблицы, первичный ключ которой состоит из двух полей, которые являются внешними ключами таблиц A и B. Отношение "многие-ко-многим" по сути дела представляет собой два отношения "один-ко-многим" с третьей таблицей. Определение связей между таблицами Связь между таблицами определяется путем добавления связываемых таблиц в окно "Схема данных" с последующим перетаскиванием ключевого поля из одной таблицы в другую. Рассмотрим пример связывания таблиц. Предположим, что требуется установить связь между таблицами "Кафедра" и "Преподаватель" через поле ККАФ (код кафедры). В таблице "Кафедра" это поле является уникальным ключом, а в таблице "Преподаватель" - внешним ключом. Если схема данных создается заново, то при нажатии на кнопку "Схема данных" поверх окна схемы данных появится окно "Добавление таблицы". В этом окне следует выделить требуемые таблицы и нажать "Добавить". В результате в окно схемы данных будут добавлены графические образы двух таблиц: Необходимо перетащить мышью поле ККАФ таблица "Кафедра" на поле ККАФ таблицы "Преподаватель". В открывшемся окне "Изменение связей" следует установить флажок "Обеспечение целостности данных". В этом случае Access будет выдавать предупреждающие сообщения о неправильном вводе данных, если, например, в поле ККАФ подчиненной таблицы "Преподаватель" будет введено значение, отсутствующее в поле ККАФ базовой таблицы "Кафедра". Обратите внимание, что Access автоматически определил тип связи как "один-ко-многим". Можно также установить флажки "каскадное обновление связей" и "каскадное удаление связей". В этом случае Access автоматически скорректирует (удалит) записи в подчиненных таблицах, если будут изменены записи в базовой таблице. После нажатия на кнопку "Создать", образы таблиц будут соединены связями как показано на рисунке. Ключевые в базовых таблицах выделяются жирным шрифтом. Для установления связей по составному ключу необходимо в окне "Изменение связей" в полях "Таблица/Запрос" и "Связанная таблица/запрос" вручную выбрать из списков пары связываемых полей. На рисунке показан пример связи по составному ключу. Если перетащить поле, не являющееся ключевым и не имеющее уникального индекса, на другое поле, которое также не является ключевым и не имеет уникального индекса, создается неопределенное отношение. В запросах, содержащих таблицы с неопределенным отношением, Microsoft Access по умолчанию отображает линию объединения между таблицами, но условия целостности данных при этом не накладываются и нет гарантии уникальности записей в любой из таблиц. Проектирование базы данных Проектирование БД является очень важным этапом, от которого зависят последующие этапы разработки СУБД. Время, затраченное разработчиком на проектирование БД, обычно окупается высокой скоростью реализации проекта. Перед созданием базы данных необходимо располагать описанием выбранной предметной области, которое должно охватывать реальные объекты и процессы, иметь всю необходимую информацию для удовлетворения предполагаемых запросов пользователя и определить потребности в обработке данных. На основе такого описания на этапе проектирования базы данных осуществляется определение состава и структуры данных предметной области, которые должны находиться в базе данных и обеспечивать выполнение необходимых запросов и задач пользователя. Структура данных предметной области может отображаться информационно-логической моделью. На основе этой модели легко создается реляционная база данных. Информационно-логическая модель отображает данные предметной области в виде совокупности информационных объектов и связей между ними. Эта модель представляет данные, подлежащие хранению в базе данных. При разработке модели данных могут использоваться два подхода. В первом подходе сначала определяются основные задачи, для решения которых строится база, и выявляются потребности задач в данных. При втором подходе сразу устанавливаются типовые объекты предметной области. Наиболее рационально сочетание обоих подходов. Это связано с тем, что на начальном этапе, как правило, нет исчерпывающих сведений обо всех задачах. Использование такой технологии тем более оправдано, что гибкие средства создания реляционной базы данных в Access позволяют на любом этапе разработки внести изменения в базу данных и модифицировать ее структуру без ущерба для введенных ранее данных. Основные этапы проектирования БД показаны на рисунке. Информационный объект - это информационное описание некоторой сущности - реального объекта, процесса, явления или события. Информационный объект образуется совокупностью логически взаимосвязанных реквизитов, представляющих качественные и количественные характеристики некоторой сущности предметной области. Примерами информационных объектов могут быть - ТОВАР, ПОСТАВЩИК, ЗАКАЗЧИК, ПОСТАВКА, ОТГРУЗКА, СОТРУДНИК, ОТДЕЛ, СТУДЕНТ, ПРЕПОДАВАТЕЛЬ, КАФЕДРА и т.п. Информационные объекты выделяются на основе описания предметной области путем определения функциональных зависимостей между реквизитами. Совокупность реквизитов информационного объекта должна отвечать требованиям нормализации. Каждому информационному объекту нужно присвоить уникальное имя, например, СТУДЕНТ, ПРЕДМЕТ, ПРЕПОДАВАТЕЛЬ, КАФЕДРА. Информационный объект имеет множество реализаций - экземпляров. Например, каждый экземпляр объекта СТУДЕНТ представляет конкретного студента. Экземпляр образуется совокупностью конкретных значений реквизитов и должен однозначно определяться (идентифицироваться) значением ключа информационного объекта, который состоит из одного или нескольких ключевых реквизитов. Таким образом, реквизиты подразделяются на ключевые и описательные. Последние являются функционально зависимыми от ключа. Функциональная зависимость реквизитов имеет место в том случае, если одному значению ключа соответствует только одно значение описательного (зависимого) реквизита. Замечание. При выявлении функциональных зависимостей реквизитов не рассматриваются арифметические зависимости (например, стоимость от количества), поскольку устанавливается только функциональная зависимость, определяющая связи описательных и ключевых реквизитов, и на основе которой выявляется реквизитный состав каждого информационного объекта. При графическом изображении модели данных каждый информационный объект представляется прямоугольником с обозначением его имени и идентификатора - ключа. Реквизиты каждого информационного объекта должны отвечать требованиям нормализации: * информационный объект должен содержать уникальный идентификатор (ключ). Ключ является простым, если он состоит из одного реквизита или составным, если из нескольких; * все описательные реквизиты должны быть взаимонезависимы, т.е. между ними не может быть функциональных зависимостей; * все реквизиты, входящие в составной ключ, должны быть также взаимонезависимы; * каждый описательный реквизит должен функционально полно зависеть от ключа, т.е. каждому значению ключа соответствует только одно значение описательного реквизита; * при составном ключе описательные реквизиты должны зависеть целиком от всей совокупности реквизитов, образующих ключ; * каждый описательный реквизит не может зависеть от ключа транзитивно, т.е. через другой промежуточный реквизит. Замечание. В случае транзитивной зависимости между реквизитами можно выполнить расщепление совокупности реквизитов с образованием двух информационных объектов вместо одного. Выполнение требований нормализации обеспечивает построение реляционной базы данных без дублирования данных и возможность поддержки целостности при внесении изменений. Выделение информационных объектов предметной области Процесс выделения информационных объектов предметной области, отвечающих требованиям нормализации, может производиться на основе интуитивного или формального подхода. Теоретические основы формального подхода были разработаны и полно изложены в монографиях по организации баз данных известного американского ученого Дж. Мартина. При интуитивном подходе легко могут быть выявлены информационные объекты, соответствующие реальным объектам. Однако, получаемая при этом информационно-логическая модель, как правило, требует дальнейших преобразований, в частности, преобразования много-многозначных (M:N) связей между объектами. При таком подходе возможны существенные ошибки, если отсутствует достаточный опыт. Последующая проверка выполнения требований нормализации обычно приводит к необходимости уточнения информационных объектов. Рассмотрим формальные правила, которые могут быть использованы для выделения информационных объектов, отвечающих требованиям нормализации: * На основе описания предметной области выявить документы и их реквизиты, подлежащие хранению в базе данных. * Определить функциональные зависимости между реквизитами. Замечание. Функциональную зависимость реквизитов можно изобразить графически в виде линий со стрелками, идущих от ключевого реквизита к описательному (зависимому). Эти зависимости целесообразно отразить непосредственно в таблице, где представлен состав реквизитов, сгруппированных по документам. * Выбрать все зависимые реквизиты и указать для них ключевые реквизиты (один или несколько). Замечание. В случае транзитивной зависимости некоторые реквизиты являются одновременно зависимыми и ключевыми и соответственно представлены в группе зависимых и ключевых. * Сгруппировать реквизиты, зависимые от одних и тех же ключевых реквизитов. Полученные группы зависимых реквизитов вместе с ключевыми реквизитами образуют информационные объекты. После выделения информационных объектов надо дать окончательное их описание. В таком описании может быть представлена также семантика информационных объектов, то есть их смысловое определение. Затем можно осуществить контрольную проверку выполнения требований нормализации. При использовании приведенных правил нет необходимости отдельно преобразовывать транзитивные зависимости реквизитов. Совокупность получаемых при этом информационных объектов позволяет получить информационно-логическую модель, не требующую дальнейших преобразований для построения реляционной базы данных. Как правило, сразу оказываются выделенными объекты, выполняющие роль связки между объектами, находящимися в много-многозначных отношениях. Пример проектирования БД "Учебный процесс" Пусть требуется построить БД, содержащую информацию об учебном процессе текущего семестра. Необходимые данные хранятся в следующих документах: * списки групп студентов; * списки преподавателей кафедр; * перечень изучаемых предметов; * учебные программы; * распределение нагрузки между преподавателями; * экзаменационные ведомости. В первую очередь, в имеющихся документах необходимо выявить реквизиты, подлежащие хранению в БД, определить функциональную зависимость между ними, выделить ключевые и описательные реквизиты и сгруппировать реквизиты, зависимые от выделенных ключевых реквизитов. Вторым этапом является описание полученных информационных объектов. Удобной формой описания структуры информационных объектов являются таблицы. Для рассматриваемой задачи получено семь таблиц: Таблица "Кафедра" Содержание поляИмя поляТип поляНаличие ключаКод кафедрыККАФСчетчикПростой ключНазвание кафедрыНКАФТекстовый Телефон кафедрыТЕЛТекстовый Заведующий кафедройЗАВТекстовый Фотография заведующегоФОТОOLE Таблица "Группа" Содержание поляИмя поляТип поляНаличие ключаНомер группыНГТекстовыйПростой ключКоличество студентовКОЛЧисловой балл успеваемостиСБАЛЛЧисловой Таблица "Предмет" Содержание поляИмя поляТип поляНаличие ключаКод предметаКПСчетчикПростой ключНазвание предметаНПТекстовый Всего учебных часовЧАСЫЧисловой Часов лекцийЛЕКЧисловой Часов практических занятийПРЧисловой Число семестровЧСЧисловой Программа курсаПРОГМЕМО Таблица "Преподаватель" Содержание поляИмя поляТип поляНаличие ключаТабельный номерТАБНСчетчикПростой ключФамилия, имя, отчествоФИОЧисловой Ученая степеньСТТекстовый Ученое званиеЗВТекстовый Код кафедрыККАФЧисловой Таблица "Студент" Содержание поляИмя поляТип поляНаличие ключаНомер группыНГТекстовыйСоставной ключНомер студента в группеНСЧисловойСоставной ключФамилия, имя, отчествоФИОТекстовый Год рожденияГОДРДата АдресАДРТекстовый Средний балл обученияСБАЛЛЧисловой Таблица "Изучение" Содержание поляИмя поляТип поляНаличие ключаНомер группыНГТекстовыйСоставной ключКод предметаКПЧисловойСоставной ключТабельный номер преподавателяТАБНЧисловойСоставной ключВид занятияВИДЗТекстовыйСоставной ключЧасов по данному видуЧАСЫЧисловой Таблица "Успеваемость" Содержание поляИмя поляТип поляНаличие ключаНомер студентаНСЧисловойСоставной ключНомер группыНГТекстовыйСоставной ключКод предметаКПЧисловойСоставной ключТабельный номер преподавателяТАБНЧисловойСоставной ключВид занятияВИДЗТекстовыйСоставной ключОценкаОЦЕНКАЧисловой В рассмотренных таблицах добавлен столбец "Тип поля", являющийся характеристикой не информационного объекта, а таблицы БД. Он добавлен для иллюстрации особенностей реализации БД: * связываемые поля должны быть одного типа; * для ключевых полей в Access имеется специальный тип счетчик. Этот тип предусматривает автоматическое заполнение поля порядковыми номерами записей и является числовым типом в формате длинного целого. Поэтому внешние ключи этих полей тоже должны иметь формат длинного целого. Реквизит НГ реализован как текстовое с максимальной длиной 6 символов, поскольку номер группы может содержать буквы и его можно использовать в качестве ключа. Для реквизита ФОТО в таблице "Кафедра" используется "Поле объекта OLE" для обеспечения возможности выводить фотографию. Реквизиту ПРОГ таблицы "Предмет" соответствует тип поля МЕМО для вывода сравнительно большого текста, такого, как программа обучения по предмету. Следующим этапом проектирования БД является определение связей между информационными объектами. Связи устанавливаются последовательно между парами объектов. В данной задаче все связи имеют тип отношения "один ко многим". Информационно-логическая модель БД "Учебный процесс", построенная в соответствии с выявленными информационными объектами и связями, показана на рисунке: Информационно-логическая модель приведена в каноническом виде, т к. объекты размещены по уровням. На нулевом уровне размещаются объекты, не подчиненные никаким другим объектам. Уровень остальных объектов определяется наиболее длинным путем к объекту от нулевого уровня. Такое размещение объектов дает представление об их иерархической подчиненности, делает модель более наглядной и облегчает понимание связей между объектами. Используя информационно-логическую модель, на этапе реализации связей между таблицами получим следующую схему данных. Разработка форм средствами Access Access предоставляет широкие возможности по конструированию графического интерфейса пользователя для работы с БД. Формы являются важнейшим инструментом, позволяющим осуществить первоначальную загрузку записей в таблицы, выполнить их просмотр и редактирование. При этом работа пользователя с БД выполняется в привычном для него виде - в виде документа. При наличии схемы данных формы помогают выполнить корректный ввод данных в систему взаимосвязанных таблиц. При этом реализуется важнейший аспект технологии работы с БД - однократный ввод данных. Для конструирования форм необходимо предварительно выполнить определенную последовательность действий по разработке СУБД: * сконструировать таблицы БД; * определить связи между таблицами и создать схему данных; * определить эскиз экранной формы и состав размещаемых на ней объектов. Конструирование форм обычно выполняют в режиме Мастера с последующей доработкой вручную в режиме конструктора. Мастер позволяет быстро разработать заготовку формы с необходимыми полями и связями, однако, он создает только типовые конструкции, вид которых может не устраивать пользователя. Переход в режим конструктора позволяет устранить недостатки оформления. Разработка формы в режиме конструктора После выбора режима конструктора в окне "Новая форма" требуется задать таблицу - источник данных для формы. После этого открывается окно конструктора форм, показанное на рисунке. Область выделения формы служит для вызова контекстно-зависимого меню, через которое можно получить доступ к свойствам формы. Для конструирования формы необходимо вызвать панель элементов нажатием кнопки ("Панель элементов") на панели форматирования окна Access. Панель элементов имеет вид, показанный на рисунке. Конструирование формы заключается в последовательном выборе объектов на панели элементов и установке их в рабочей области формы. Для каждого устанавливаемого элемента должны быть определены его свойства. Для вызова окна свойств элемента необходимо выделить его, вызвать правой кнопкой мыши контекстное меню и выбрать пункт "Свойства". Пример окна свойств показан на рисунке. Если на панели элементов включена кнопка "Мастер элементов", то при установке некоторых из них (например, кнопки) запускается Мастер, который поможет определить главные свойства. Пример создания однотабличной формы Рассмотрим технологию создания однотабличной формы в режиме конструктора на примере формы для редактирования таблицы "Предмет" базы данных "Учебный процесс". 1. В окне БД выберем пункт "Формы", режим конструктора. 2. В окне "Новая форма" выберем источник данных - таблицу "Предмет". 3. Установим панель элементов нажатием соответствующей кнопки. 4. Установим на форме в один столбец 7 элементов "Поле". Заметьте, что элементы устанавливаются вместе с надписями, которые имеют формальный характер: "Поле0", "Поле2", ... . 5. Для каждого из установленных элементов откройте окно свойств и задайте: * на вкладке "Данные" в поле "Данные" - поле - источник данных; * на вкладке "Другие" неформальное имя - идентификатор поля. 6. Замените формальные тексты в надписях на содержательные. Это можно сделать прямо на форме щелчком мыши внутри области надписи. 7. Измените размеры полей, потянув мышью за маркеры. Большие маркеры в левых верхних углах элементов служат для перемещения только этих элементов. Если же "потянуть" мышью за рамку объекта, то надпись и поле будут перемещаться вместе. Поле ПРОГР сделайте большим, поскольку оно предназначено для вывода многострочной текстовой информации. В результате после открытия форма должна иметь вид, показанный на рисунке. Создание однотабличной формы в режиме Мастера Рассмотрим технологию создания однотабличной формы в режиме мастера на том же примере. 1. В окне БД выберем пункт "Формы", режим мастера. 2. В окне "Новая форма" выберем источник данных - таблицу "Предмет". 3. На первом шаге Мастера переведем все поля из области "Доступные" в область "Выбранные". 4. На втором шаге Мастера выберем внешний вид формы - в один столбец. 5. На третьем шаге выберем стиль формы - стандартный. 6. На четвертом шаге зададим имя формы - "Предмет" и нажмем "Готово". 7. Для полученной заготовки формы перейдем в режим конструктора и заменим надписи на содержательные. В результате получим форму, аналогичную приведенной на рисунке выше. Следует заметить, что объем "ручной" работы при использовании Мастера существенно сократился. Создание многотабличной формы в режиме мастера Многотабличные формы имеют большое количество полей, надписей и других объектов. Поэтому разработка формы в режиме мастера особенно выгодна. Рассмотрим создание многотабличной формы, выводящей информацию об успеваемости в группе. 1. В окне БД выберем пункт "Формы", режим мастера. 2. В окне "Новая форма" выберем источник данных - таблицу "Изучение". 3. На первом шаге Мастера переведем все поля таблицы "Изучение" из области "Доступные" в область "Выбранные". На этом же шаге добавим в область "Выбранные" следующие поля: * НС, ОЦЕНКА из таблицы "Успеваемость"; * ФИО из таблицы "Студент"; * ФИО, СТ, ЗВ из таблицы "Преподаватель"; * НП, ЧАСЫ из таблицы "Предмет". 4. На втором шаге Мастера выберем вид представления данных как показано на рисунке. Область справа, обведенная рамкой, будет оформлена как подчиненная форма, т.е. зависящая от главной и выводящая записи в зависимости от информации на главной форме. 5. На третьем шаге выберем внешний вид формы - ленточный. 6. На четвертом шаге зададим стиль формы - "Стандартный". 7. На пятом шаге зададим имя формы и нажмем "Готово". В результате получим форму, показанную на рисунке. 8. Откроем форму в режиме конструктора и преобразуем к виду, показанному на рисунке. На форме, полученной после работы Мастера, сделаны следующие преобразования: * поле с надписью НГ перенесено в область заголовка формы и надпись преобразована в "УСПЕВАЕМОСТЬ ГРУППЫ"; * поля с названием предмета, общее количество часов и реквизиты преподавателя сгруппированы и выделены инструментом "Прямоугольник"; * все поля со списком, унаследованные от таблиц-источников, преобразованы в простые поля. Для этого надо щелкнуть правой кнопкой мыши по полю со списком и в контекстном меню выбрать пункт "Преобразовать элемент в", затем выбрать "Поле"; * для других полей и подчиненной формы изменены размеры, надписи и положение. Полученная многотабличная форма является составной, содержащей главную и подчиненную формы. Она позволяет просматривать информацию об успеваемости групп, изменяя значение счетчика записей на главной форме. При этом информация во всех полях составной формы будет изменяться согласованно. Следует заметить, что многотабличная форма может не содержать подчиненных форм. С другой стороны, на главной форме может быть несколько подчиненных. Разработка отчетов Средства Access по разработке отчетов предназначены для создания макета отчета, по которому может быть осуществлен вывод данных из таблиц в виде выходного печатного документа. Эти средства позволяют конструировать отчет сложной структуры, обеспечивающий вывод взаимосвязанных данных из многих таблиц. При этом могут быть выполнены самые высокие требования к оформлению документа. Перед началом конструирования отчета пользователь должен произвести подготовительную работу, в результате которой определяется требуемый макет отчета. В процессе конструирования формируется состав и содержание разделов отчета, а также размещение в нем значений, выводимых из полей таблиц базы данных. Кроме того, оформляются заголовки, подписи реквизитов отчета, размещаются вычисляемые реквизиты. Средства конструирования отчета позволяют группировать данные по нескольким уровням. Для каждого уровня могут производиться вычисления итогов, определяться заголовки и примечания по каждой группировке. При формировании отчета могут производиться разнообразные вычисления. При необходимости вывода в отчете данных из многих таблиц в качестве основы для отчета может быть использован многотабличный запрос. На запрос могут быть возложены наиболее сложные виды выборки и предварительной обработки данных. Отчет может создаваться с помощью мастера или в режиме конструктора отчетов. Достаточно часто сначала используется мастер отчетов, который позволяет быстро создать заготовку отчета, а затем заготовка дорабатывается в режиме конструктора. При создании отчета в режиме конструктора в окне отображаются пустые разделы отчета, показанные на рисунке. Наличие этих разделов, а также их добавление или удаление определяется командами меню "Вид/Колонтитулы" и "Вид/3аголовок/Примечание отчета". Для этих же целей можно использовать соответствующие кнопки панели инструментов конструктора отчетов. При разработке отчета разделы окна нужно заполнить элементами в соответствии с необходимым пользователю макетом отчета. В заголовок помещается текст из шапки макета отчета. В колонтитул обычно помещают заголовки, даты и номера страниц. При определении содержания этих разделов следует исходить из требований к оформлению отдельных страниц отчета. В области данных размещаются поля таблиц базы данных. Для каждого элемента, а также раздела и отчета в целом могут быть уточнены свойства. Технология размещения элементов и определения их свойств практически такая же, как и в конструкторе форм. Разработка отчета на основе запроса Запрос является мощным и удобным средством выборки взаимосвязанных данных. Поэтому с помощью запроса можно подготовить данные для сложного отчета. Рассмотрим технологию создания сложного отчета с использованием запроса на примере формирования бланка "Экзаменационная ведомость" группы по заданному предмету. Макет отчета показан на рисунке. Организуем запрос, окно конструктора которого показано на рисунке. При создании запроса связи между таблицами установятся автоматически. Связи таблиц ИЗУЧЕНИЕ, ПРЕДМЕТ, ПРЕПОДАВАТЕЛЬ определяются в соответствии со схемой БД. Между таблицами СТУДЕНТ и ИЗУЧЕНИЕ автоматически установится связь по одноименному полю НГ. Эта связь является связью-объединением, которой нет в схеме данных базы. Заметим, что эти таблицы находятся в отношениях многие-ко-многим, т. к. один студент изучает много предметов и один предмет изучается многими студентами. Связь, установленная между таблицами СТУДЕНТ и ИЗУЧЕНИЕ, определяет операцию симметричного объединения. При этом записи из этих таблиц объединяются и добавляются в результат только в том случае, если связанные поля содержат одинаковые значения. В запрос введено поле ВИДЗ для отбора только тех записей, которые связаны с видом занятия "Лекция", поскольку преподавателем, принимающим экзамен, обычно является лектор. Кроме того, в строку "Условие отбора" полей НГ и НП соответственно введены записи [Номер группы] и [Название предмета]. Это приведет к открытию окон для ввода параметров при открытии отчета. * Запустим создание отчета в режиме мастера. В качестве источника данных выберем созданный запрос. * На первом шаге мастера переведем из доступных в выбранные все поля запроса, кроме ВИДЗ. * На втором шаге определяется группировка данных в отчете. В данном случае, способ группировки не очень важен, поскольку эта часть "доработки" заготовки макета будет выполнена вручную в режиме конструктора. Оставим группировку, как показано на рисунке. * На третьем шаге выберем способ сортировки записей - по возрастанию номеров студентов НС. * На четвертом шаге выберем вид макета отчета - "структура 1". * На пятом шаге выберем стиль отчета - "строгий". * На шестом шаге зададим имя отчета - "Экзаменационная ведомость" и нажмем "Готово". * Для редактирования откроем заготовку отчета в режиме конструктора. Рабочая область окна показана на рисунке. * Преобразуем заготовку к следующему виду: На рисунке специально убрана сетка, чтобы состав элементов был заметнее. Большая часть надписей и полей заготовки перемещена на требуемые позиции, изменен размер этих элементов и размер шрифта. Недостающие элементы (линии и надписи) установлены при помощи панели элементов. Пример экзаменационной ведомости для группы M102 и предмета "Информатика" показан на рисунке. Задание к работе В соответствие с вариантом задания описать структуру таблиц БД, заполнить их данными, установить связи между таблицами, создать форму для каждой из таблиц, для одной произвольной таблицы создать отчет. Порядок выполнения работы 1). Внимательно ознакомиться с материалом, приведенным в разделе "Методика выполнения работы"; 2). Создание таблиц и структуры БД: - Открыть Access и создать там новую БД. При запросе о сохранении БД назвать вашу базу согласно варианту задания; - В разделе "Объекты" выберете пункт "Таблицы" и создайте ВСЕ требуемые в варианте задания таблицы вашей БД, при помощи "Конструктора таблиц". В таблицах для описания структуры задайте имена полей (в соответствии с вариантом задания) и укажите их тип. После указания типа в разделе "Свойства поля" задайте требуемые свойства поля. Например, для текстовых полей основным свойством является длина. Если в главной таблице ключевым полем является счетчик, то связанное с ним поле в подчиненной таблице должно быть числовым типа длинное целое. Если необходимо, задайте ключевое поле таблицы. Для этого выделите строку, описывающую ключевое поле, и на панели инструментов нажмите кнопку "Ключевое поле". В левой части строки, описывающей ключевое поле, должен появиться значок ключа. - Заполните таблицы записями. Для этого выделите нужную таблицу в окне БД и нажмите "Открыть". Введите данные в поля таблицы (минимум 10 записей, в зависимости от смысла таблицы). Для ключевых полей, тип которых не является счетчиком, разработайте систему кодов. Код должен быть коротким и, в определенной степени, отражать содержимое записи. Например, для таблицы, содержащей информацию о сотрудниках, код может содержать первые две буквы фамилии и числовой номер для ситуации, когда у нескольких сотрудников первые буквы фамилии одинаковые. Самый простой код для ключа - счетчик может быть вставлен автоматически. - Установите связи между таблицами. Для этого щелкните по кнопке "Схема данных" на основной панели инструментов. На вкладке "Таблицы" в окне "Добавление таблицы" выделите таблицы БД и нажмите "Добавить". В окне "Схема данных" связи устанавливаются поочередно между парами таблиц. Типы полей, через которые будут осуществляться связи между таблицами должны совпадать. Определите главную таблицу в паре. Выделите в схематичном изображении главной таблицы ключевое поле и перетащите его на то поле в подчиненной таблице, с которым устанавливается связь. В открывшемся окне "Связи" установите флажок "Сохранение целостности базы данных" - изображения таблиц будут связаны линиями, показывающими тип связи. - Закройте окно схемы данных. 3). Создание форм по таблицам: - В разделе "Объекты" выберете пункт "Формы" и создайте формы для ВСЕХ таблиц вашей БД, при помощи "Мастера форм". - В качестве источника данных для формы выбирается соответствующая таблица. Вид формы и оформление элементов формы производиться в "Мастере форм" произвольно по выбору студента. Необходимо продемонстрировать различные макеты оформления форм и компоновку управляющих элементов; - Откройте созданную форму, просмотрите ее и, при необходимости, перейдите в режим конструктора и вручную измените подписи в области заголовка (если они слишком широки по сравнению с содержимым соответствующих полей) или измените размер и расположение полей в рабочей области. - В качестве имени формы выбрать название соответствующей таблицы; - Продолжить создание форм для оставшихся таблиц; 4). Создание отчета по одной произвольной таблице: - В разделе "Объекты" выберете пункт "Отчеты" и создайте отчет для таблиц вашей БД, при помощи "Мастера форм". - В качестве источника данных для отчета выбирается соответствующая таблица. Вид отчета и его оформление производиться в "Мастере отчетов" произвольно по выбору студента; - В качестве имени отчета выбрать название соответствующей таблицы; 5). Показать готовую базу данных преподавателю. Требование к защите работы 1). Отчет о выполнении лабораторной работы; 2). Конспект порядка выполнения лабораторной работы. 3). Знать ответы на ВСЕ контрольные вопросы. Содержание отчета 1). Заголовок отчёта следующего вида: "Отчет о лабораторной работе №5 по дисциплине: "Компьютерный практикум" студента группы [свой номер группы] [Ф.И.О]" 2). Название и цель лабораторной работы; 3). Структура базы данных с указаниями связей и их типов. 4). Распечатка отчета, созданного в П.4 раздела "Порядок выполнения работы"; 5). Выводы.