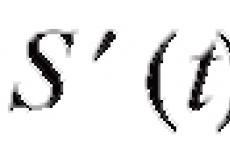Как понять нет соединения с сервером. Как установить связь с сервером? Исправление вирусных ошибок автоматического соединения
«Не удаётся установить сетевое соединение в WoT. Возможно, сервер недоступен или требуется проверка настроек сетевого подключения». Вам это сообщение знакомо? Тогда Вам именно сюда. Это сообщение может возникать по сотне причин. В этой статье, я попробую раскрыть основные из них.
В самом начале хотелось бы что б Вы четко понимали расшифровку этого сообщения. Хотя тут и понимать то особо нечего. Танки ругаются на то, что у Вас либо нет интернета, либо клиент по каким то причинам не может найти соединение с игровым сервером. То есть, Вы запустили клиент, тот в свою очередь пытается выйти в интернет и нашарить свой сервер по заранее известному IP адресу, но сервер ему не отвечает и соответственно выводится сообщение об ошибке. Далее, для наглядности, разберем как именно проходит процедура подключения к серверу игры:
Теперь, надеюсь, всем ясна схема по которой необходимо найти проблему, которая мешает подключиться клиенту к серверу. Поехали далее…
Кстати, более подробно о связке роутер -> провайдер -> сервер игры я рассказал в статье , т.к. это оборудование влияет в большей мере на «лаги и фризы» в игре. Если у вас очень высокий пинг, то милости прошу к прочтению.
Как же будем бороться?!
НО, самым первым этапом будет вход на сам портал варгейминга посвященный танкам. Велком! А вдруг сейчас на серверах идут какие то работы. Об этом разработчики сообщают заранее и даже описывают время в течении которого сервера будут не доступны и все это они размещают у себя на сайте, так что не стесняемся и заходим.
Далее идем по «схеме». После игрового клиента первое препятствие это брандмауэр. Отключаем его (инструкция) и пробуем войти в игру. Получилось? Поздравляю! Играйте с отключенным брандмауэром или же читайте статью далее.
Итак, мы установили виновного. Теперь необходимо открыть порты и создать правила для этого «шалунишки» (брандмауэра виндовс). Но для начала проделаем то же самое только в автоматическом режиме.
Идем качать .bat файл с сервера варгейминга:
Это не вирус, не переживайте. Можете открыть его Notepad’ом ++ и убедиться. Вот его содержимое:
@ECHO OFF set Arg1="%~d0%~p0WorldOfTanks.exe" set Arg2="%~d0%~p0WoTLauncher.exe" IF NOT EXIST %Arg2% GOTO errorwotl netsh firewall add allowedprogram %Arg2% WoTLauncher enable all netsh firewall add portopening udp 20010-20020,32800-32900,12000-29999,5060,5062,3478,3479,3432,30443,53,6881-7881,1900 wot-udp enable netsh firewall add portopening tcp 80,443,5222,5223,6881-7881 wot-tcp enable IF NOT EXIST %Arg1% GOTO errorwot netsh firewall add allowedprogram %Arg1% WorldOfTanks enable all chcp 1251 >NUL set text_y="WorldOfTanks.exe" и "WoTLauncher.exe" успешно добавлены в список исключений брандмауэра. chcp 866 >NUL echo %text_y% GOTO exit:errorwotl chcp 1251 >NUL set text=Не удалось найти файл "WoTLauncher". Убедитесь, что файл расположен в папке с игровым клиентом. chcp 866 >NUL echo %text% GOTO exit:errorwot chcp 1251 >NUL set text_l="WoTLauncher" успешно добавлен в список исключений брандмауэра. Не удалось найти файл "WorldOfTanks.exe". Убедитесь, что игровой клиент обновлен до последней версии. chcp 866 >NUL echo %text_l% :exit PAUSE
Теперь запустите игру и попробуйте подключиться к любому серверу. Ну как? Работает? Мы победили сообщение «Не удаётся установить сетевое соединение в WoT», УРА! Идем играть и ни чем больше не забиваем голову! Если не заработало, то идем делать все в ручную.
Для того чтобы сообщение «Не удаётся установить сетевое соединение в WoT» больше не возникало, необходимо, чтобы для лаунчера и клиента игры в брандмауэре были открыты некоторые порты, вот они:
Для WorldOfTanks.exe:
— UDP-диапазоны с 32 800 по 32 900, с 20 010 по 20 020 и UDP-порт 53;
— TCP-порты 80, 443.
Для работы голосового чата необходимо также для WorldOfTanks.exe открыть UDP-диапазон с 12 000 по 29 999 и порты 5060, 5062, 3478, 3479, 3432, 30443.
Для работы текстового чата необходимо для WorldOfTanks.exe открыть TCP порты 5222 и 5223.
Кроме того, вы можете разрешить для WorldOfTanks.exe UDP-протокол и TCP-протокол по любым портам в обе стороны, таким образом позволяя межсетевому экрану пропускать для клиента игры любые пакеты на любые адреса.
Для WOTLauncher.exe
необходимо открыть:
-UDP-порты 53, 6881, 1900.
-TCP-порты 80, 443, 6881.
Ну как, получилось? Если, ДА, то рад за Вас. Ну а если нет, то не отчаиваемся и читаем далее…
Следующее препятствие на пути подключения к серверу это антивирус. Если у Вас его нет, то пропускаем этот абзац.
Попробуйте добавить папку игры в доверенную зону своего антивируса. НО перед этим проверьте Ваш компьютер на наличие вирусов.
Антивирусы у всех разные, по этому команда разработчиков написала для нас с вами целую книгу с инструкциями, ссылку на которую я тут и привожу. (Огромное им спасибо за титанический труд)
Как добавить клиент игры в список исключений антивируса.
Еще можно (но не обязательно) добавить список IP адресов серверов.
Серверы RU1–RU9:
92.223.19.1 - 92.223.19.255
92.223.8.1 - 92.223.8.255
92.223.1.1 - 92.223.1.255
92.223.12.1 - 92.223.12.255
92.223.18.1 - 92.223.18.255
92.223.4.1 - 92.223.4.255
92.223.10.1 - 92.223.10.255
92.223.14.1 - 92.223.14.255
92.223.36.1 - 92.223.36.255
185.12.240.1 - 185.12.240.255
185.12.242.1 - 185.12.242.255
Диапазон адресов, необходимый для работы лончера и портала:
185.12.241.1 - 185.12.241.255.
Диапазоны адресов серверов, необходимых для работы голосовой связи:
64.94.253.1 - 64.94.253.255
74.201.99.1 - 74.201.99.255
В некоторых случаях отключение антивируса и брандмауэра не приводит к решению проблемы - порты остаются закрытыми.
Тут либо сетевуха заглючила , либо сама винда уже кони двигает Кстати, из за этого могут появиться лаги и тормоза в игре. Как с ними справиться написана . Сейчас попробуем сбросить сетевые настройки TCP/IP и все сокеты из командной строки Windows с помощью команды «netsh winsock reset» .
Запускаем командную строку:
– Для Windows XP: нажмите Пуск > Выполнить. В открывшееся окно введим cmd.exe и нажмите ОК.
– Для Windows Vista и Windows 7: нажмите Пуск, в поле «Начать поиск» введим cmd, нажимаем правой кнопкой мыши по файлу cmd.exe и выберите пункт «Запуск от имени администратора».
– Для Windows 8: на рабочем столе нажимаем сочетание клавиш Win+X. В открывшемся меню выбераем «Командная строка (администратор)».
Введите в командной строке команду netsh winsock reset
и нажмите Enter.
Теперь остается только перезагрузить компьютер.
Ну как у вас там с сообщением «Не удаётся установить сетевое соединение в WoT»? Победа? УРА!!!Так держать! Ну а теперь можно и в бой! Удачи на полях сражений уважаемые танкисты и танкистки!
Делимся в комментариях какой способ помог именно Вам…
Если при работе с программой на экране появляется сообщение "Не удается установить соединение с сервером." , выполните следующие действия:
1. Проверьте, не заражен ли ваш компьютер червем Kido
Прочитайте статью о симптомах заражения и способах лечения Как бороться с сетевым червем Net-Worm.Win32.Kido .
2. Проверьте доступ к сети Интернет
Проверьте доступен ли Интернет
, открыв в браузере Internet Explorer
сайт Лаборатории Касперского
. Если доступа в Интернет
нет, то свяжитесь с вашим провайдером для получения дополнительной информации. Повторите попытку активации программы после восстановления доступа к Интернету
.
3. Правильно настройте Сетевой экран
Если на вашем компьютере установлен Сетевой экран , то убедитесь, что в настройках Сетевого экрана есть разрешающее правило для процесса avp.exe .
Сетевой экран (брандмауэр, firewall) предназначен для обеспечения безопасности вашей работы в локальных сетях и интернете. Сетевой экран представляет собой программный комплекс, который проверяет данные, передаваемые через Интернет или локальную сеть, и, в зависимости от параметров Сетевого экрана (направления, протокола передачи, адресов и портов назначения), блокирует или разрешает данную сетевую активность.
4. Проверьте системную дату на компьютере
О том, как проверить, корректно ли установлена системная дата на вашем компьютере, вы можете узнать из статьи KB3508 .
5. Повторите попытку активации через час
6. Обратитесь в Службу техподдержки Лаборатории Касперского
Если ошибка появляется снова, рекомендуем вам обратиться в Службу техподдержки Лаборатории Касперского , отправив запрос через сервис My Kaspersky и подробно описав возникшую проблему.
Обращаем внимание, что Служба Поддержки не устраняет технические неполадки, которые ведут к таким проблемам соединения, как лаги, высокий пинг и буфер. Обычно лаги и обрывы соединения возникают при потерях либо задержках сетевых пакетов с информацией по маршруту от компьютера до игрового сервера. Причины их возникновения могут быть различные: канал связи занят, например, закачками торрентов, или по какой-то причине перегружен один из маршрутизаторов на пути к игровому серверу. При этом сам игровой сервер может работать нормально, “скорость” интернета оставаться большой, а Ваше соединение с другими приложениями быть стабильным. Д анная статья описывает, как можно проверить свое соединение с сервером.
Самостоятельно определить, где именно возникла проблема с соединением можно несколькими способами:
По отчету NETREPORT , который можно создать при помощи программы pwcheck.zip
Просто скачайте программу, распакуйте ее, запустите от имени администратора и обязательно дождитесь, пока окно программы не закроется автоматически (это может занять время, но в противном случае сбор статистики будет неполным). В папке с программой будут созданы файлы DXDIAG и NETREPORT. Отчет DXDIAG включает в себя информацию о конфигурации компьютера и установленных на нем драйверах.
Отчет об интернет соединении с игровым сервером - NETREPORT - обычно имеет следующий вид:
| 0 [ 191.158 . 1.121 ] |
| 1 [ 191.158 . 1.1 ] |
| 2 10.8 . 191.1 |
| 3 [ 68.12 . 10.164 ] |
| 4 [ 68.12 . 8.48 ] |
| 5 [ 68.12 . 8.8 ] |
| 6 70.167 . 150.134 |
| 7 [ 173.192 . 18.209 ] |
| Hop RTT Lost/Sent = Pct Lost/Sent = Pct Address |
| 0 [ 191.158 . 1.121 ] |
| 0 / 100 = 0 % | |
| 1 0ms 0 / 100 = 0 % 0 / 100 = 0 % [ 191.158 . 1.1 ] |
| 0 / 100 = 0 % | |
| 2 8ms 0 / 100 = 0 % 0 / 100 = 0 % 10.8 . 191.1 |
| 0 / 100 = 0 % | |
| 3 303ms 34 / 100 = 34 % 34 / 100 = 34 % [ 68.12 . 10.164 ] |
| 0 / 100 = 0 % | |
| 4 9ms 0 / 100 = 0 % 0 / 100 = 0 % [ 68.12 . 8.48 ] |
| 0 / 100 = 0 % | |
| 5 9ms 0 / 100 = 0 % 0 / 100 = 0 % [ 68.12 . 8.8 ] |
| 0 / 100 = 0 % | |
| 6 --- 100 / 100 = 100 % 100 / 100 = 100 % 70.167 . 150.134 |
| 0 / 100 = 0 % | |
| 7 --- 100 / 100 = 100 % 100 / 100 = 100 % [ 173.192 . 18.209 ] |
| 0 / 100 = 0 % | |
| 8 --- 100 / 100 = 100 % 100 / 100 = 100 % [ 173.192 . 18.135 ] |
| 0 / 100 = 0 % | |
| 9 --- 100 / 100 = 100 % 100 / 100 = 100 % [ 173.192 . 18.152 ] |
| 0 / 100 = 0 % | |
| 10 --- 100 / 100 = 100 % 100 / 100 = 100 % [ 173.192 . 18.197 ] |
| 0 / 100 = 0 % | |
| 11 --- 100 / 100 = 100 % 100 / 100 = 100 % [ 208.43 . 118.161 ] |
| 0 / 100 = 0 % | |
| 12 49ms 0 / 100 = 0 % 0 / 100 = 0 % [ 108.168 . 173.10 ] |
(внимание: если Ваш NETREPORT содержит нечитаемые символы, то замените шрифт в настройках блокнота на Terminal)
Первая часть отчета показывает общую информацию о маршруте от Вас до одного из серверов. IP адрес проверяемого сервера указан в самом начале каждого отчета (трассировка маршрута к...), и NETREPORT включает в себя сразу несколько отчетов по трассировкам к разным серверам.
Со строки “ Подсчет статистики за 300 секунд... ” начинается собственно статистика соединения с сервером.
Номера в левой части таблицы соответствуют хопам ("hop" или "прыжок") - “переходам” между узлами сети, по которым передаются сетевые пакеты между Вами и сервером (т.е. через которые осуществляется соединение с сервером). Хоп 0 - самый первый и близко расположенный к Вам переход на следующий узел интернет соединения с сервером (например, этим первым “переходником” может быть Ваш модем).
Как правило, между Вами и сервером может быть около десятка таких хопов, которые необходимо “пройти” для соединения с сервером. В зависимости от Вашего местоположения и Вашего интернет провайдера, количество хопов на маршруте к серверу может быть разным.
IP Адреса хопов указаны в правой части таблицы. Последние 2 хопа относятся к серверам Prime World. Хопы указанные до них - это Ваш маршрут к серверу, который оперируется интернет провайдером.
Для того чтобы определить, на каких хопах возникает задержка или потеря сетевых пакетов (что и ведет к лагам и другим проблемам соединения) можно сориентироваться по пингу (времени отклика, RTT) на хопе и по проценту утерянных на нем при переходе на следующий узел сетевых пакетов (Lost/Sent = PCT или Утер./Отпр. %) соответственно. В указанном примере на хопе 3 наблюдается потеря 34% сетевых пакетов (норма=0%) и задержка в 303 ms (норма<100ms), что означает ухудшение качества связи на маршруте до сервера.
Если в игре Вы испытываете явные ошибки соединения (как лаги, отключения от игры, высокий буфер и пинг), а по NETREPORT выявлены проблемы на маршруте до серверов игры, то Вам необходимо обратиться к своему интернет провайдеру, например, выслав ему NETREPORT, что может улучшить ситуацию с соединением.
Если Вы испытываете проблемы с соединением, но NETREPORT показывает, что проблемы возникли только на хопах серверов, и потери сетевых пакетов на хопах серверов составляют от 1% до 99% (здесь норма=0% и 100%), то обратитесь в службу поддержки с необходимой информацией: файлами DXDIAG и NETREPORT, а также с . Информация будет передана на рассмотрение в отдел разработки.
Анализ соединения с сервером можно произвести и при помощи программы WinMTR .
Скачать программу для Вашей системы можно .
Откройте программу и в поле Host введите ru.pwcastle.nivalnetwork.com и нажмите Start.
После этого программа начнет собирать статистику соединения с сервером. Для точности статистику необходимо собирать не менее 15 минут (в графе Sent значение должно быть больше 500).

Для проверки соединения необходима информация о хопах (узлах соединения на маршруте к серверу, на скришоте отмечены зеленым), потери сетевых пакетов (отмечены красным) и среднее время задержки (или пинг, отмечено синим) на соответствующих хопах.
Нормой потери сетевых пакетов считаются значения не более 7%, а норма пинга - менее 100. Если эти значения выше нормы на определенных хопах, то значит что на линии между Вами и сервером есть проблемы.
Первые 7 хопов в примере - хопы провайдера (а самый первый хоп может быть, например, Вашим модемом). При возникновении проблем на этих хопах, обратитесь к провайдеру с результатами WinMTR и соответствующим обращением для устранения неполадок.
Хопы 8-16, это транзитные хопы. При возникновении проблем на них, Вы можете обратиться к Вашему провайдеру с результатами WinMTR и просьбой изменить маршрут к серверу. Вы также можете обратиться в службу поддержки и сообщить о проблеме, но при этом обратите внимание, что служба поддержки не оперирует зоной транзитных хопов (поэтому лучше сперва обратиться к Вашему провайдеру).
Два последних хопа относятся к серверу. Если проблемы соединения возникают только на них, то, возможно, на сервере возникли проблемы, о чем Вы можете сообщить в службу поддержки, приложив и результаты WinMTR.
Выход в интернет всегда сопровождается созданием соединения с тем или иным сервером. Переходя от сайта к сайту, пользователь может посетить десятки таких машин, расположенных по всему миру. Но иногда возникает необходимость установить соединение с конкретным удаленным компьютером.
Инструкция
Сообщение "Потеряно соединение с сервером" означает, что при обмене данных между вашим компьютером и игровым сервером возникли затруднения. В подавляющем большинстве случаев, причина кроется в некорректной работе или настройке сетевого оборудования (оборудование интернет-провайдера или домашнее оборудование игрока). Если возникают проблемы на игровом сервере - об этом публикуется новость.
Если у вас полностью закрывается клиент игры с ошибкой, воспользуйтесь одной из следующих статей:
- Другая ошибка при запуске игры статьей (в зависимости от вида ошибки).
Если вы подключаетесь через встроенный VPN Игрового центра, пожалуйста, ознакомьтесь со следующей информацией .
Если у вас появляется сообщение "Потеряно соединение с сервером" или во время боя вас выкидывает обратно в комнату/меню игры, попробуйте выполнить следующее:
- Перезагрузите сетевое оборудование. Это поможет исключить перегрузку устройства данными. Если после перезагрузки затруднения сохраняются, выключите роутер на несколько минут.
- Попробуйте подключиться без использования роутера, если это возможно.
- Закройте другие приложения, которые потребляют интернет-ресурсы, например, торренты.
- Выполните чистую загрузку Windows по следующей инструкции .
- Выполните следующие действия:
- Нажмите "Пуск" и в поле поиска введите "cmd" (без кавычек).
- При появлении в списке программы "cmd.exe" нажмите на нёй правой кнопкой мыши и выберите в появившемся меню пункт "Запуск от имени администратора".
- В открывшемся окне поочередно введите 2 следующие команды:
- ipconfig /flushdns
- netsh winsock reset
- Перезагрузите компьютер.
Обращаем ваше внимание, что 3G и 4G модемы не обеспечивают необходимой стабильности интернет-соединения даже, казалось бы, при хорошей скорости. При их использовании корректная работа игрового клиента не гарантируется .
Если ваш интернет-провайдер использует NAT (Network Address Translation) или Вы используете прокси-соединение , то корректная работа клиента игры, к сожалению, также не гарантируется .
Чтобы узнать, использует ли ваш провайдер данную технологию, обратитесь в его службу поддержки. Если вы обладаете достаточными техническими знаниями, то можете сделать это и самостоятельно.
Когда технические особенности вашего подключения к сети Интернет позволяют подключиться без роутера, воспользуйтесь такой возможностью. Если при подключении без роутера проблема пропала, то проблема именно в нем. Обратитесь в специализированный сервисный центр или к вашему интеренет-провайдеру.