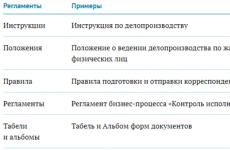Tuletõrjeplaani skeem Legend. Programmid evakuatsiooniplaani koostamiseks. Evakuatsiooniplaani näited
Selles artiklis vaatleme Microsoft Visio 2007 graafiliste plaanide loomise protsessi ja saate tasuta alla laadida Visio teegi, mis sisaldab tavapäraseid graafilisi tuletõrjujate sümboleid. Nii et alustame.
Esiteks peame installima Microsoft Visio 2007, saate selle alla laadida koos sümbolite teegiga (seerianumber on olemas). Kui teil on juba installitud Microsoft Visio, saate alla laadida ainult sümboolsed graafilised tuletõrjujad.
Kui lähete jaotisse Minu dokumendid, näete, et pärast Visio installimist lõi oma kausta Minu kujundid, kuhu peame oma teegid sümbolitega kopeerima.
Kui Microsoft Visio 2007 käivitub, palub see meil valida programmi kategoorias saadaval olevate mallide kategooria. Valige soovitud (mina valisin korruseplaani) ja klõpsake nuppu Loo.

Järgmisena minge jaotisse File-Page Settings ja määrake lehe mõõtmed, skaala, mõõtühikud jne. Vasakul vahekaardil Struktuurielemendid valime vajalikud hooneelemendid (sein, välissein, uks, avaus jne. ), lohistage need meie plaani juurde, asetage see õigesse kohta ja venitage suurusele. nii koostame hoone põhiplaani.
Pärast plaani loomist peame paigutama oma legendi. Minge File-Shapes-My Shapes ja valige allalaaditavad teegid.

Kui need on valitud, kuvatakse need vasakus alanurgas. valige vajalik tähistus ja lohistage see loodud plaanile.

Kui teil puuduvad kujundid, saate need ise luua. Selleks joonistage kuju vastavalt selle mõõtmetele, kopeerige see ja kleepige vasakule asuvasse kujundikomplekti.
Evakuatsiooniplaani saab ise välja töötada. Selleks saate kasutada järgmisi meetodeid:
- Otsige spetsialiseeritud abi litsentseeritud ettevõttelt.
- Looge ise paigutus Microsoft Visios, Corel Draw'is, AutoCADis ja muudes sarnastes redaktorites.
- Looge veebiplatvormidel.
- Kasutage vabakutselist ja paluge neil välja töötada plaan.
Igal juhul on evakuatsiooniplaani koostamiseks palju võimalusi. Kuid me peame meeles pidama, et evakuatsiooniskeemide mudelite väljatöötamiseks on olemas teatud regulatsioonid. Allpool analüüsime, millistest osadest evakuatsiooniplaan koosneb, kuidas see välja töötatakse ja millist teavet tuleb näidata.
Viimases artiklis saime teada, et plaanid võivad olla põranda-, sektsiooni-, kokkuvõtte- ja kohalikud. Tutvusime ka formaatidega 600x400 mm ja 400x300 mm, mille on määratlenud GOST. Plaanil oleva teabe osas koosneb see tekstist ja graafilisest osast. GOST ütleb selle kohta järgmist:

lk 6.2.3 Evakuatsiooniplaanid peaksid koosnema graafilistest ja tekstiosadest. Graafiline osa peaks sisaldama iseenesest hoone, ehitise, sõiduki, eseme korruse (sektsiooni) paigutus, mis näitab:
a) evakuatsiooniteed ja väljapääsud;
b) inimeste evakueerimiseks mõeldud trepid, trepid ja avariiväljapääsud;
c) evakuatsiooniplaani enda asukoht;
d) tuleohutusseadmete, pääste- ja meditsiiniside seadmete asukoht, mis on tähistatud tuleohutusmärkide ja IMO sümbolitega.

Tekstiosas peaks märkima:
- hädaolukorrast (tulekahjust, õnnetusest jne) teatamise viisid;
- inimeste evakueerimise järjekord ja järjestus;
- inimeste vastutus ja tegevus, sealhulgas tuletõrjujate või päästeteenistuse üksuste väljakutse kord, vältimatu meditsiiniabi jne;
- seadmete, mehhanismide, elektrikatkestuste jms hädaseiskamise kord
- tule- ja avariiautomaatika süsteemide (sisseseade) käsitsi (varundamise) sisselülitamise kord.
Evakuatsiooniplaanide tekstiosa peaks sisaldama juhiseid hädaolukorras tegutsemise kohta (tulekahju, õnnetuse korral jne), mida on selguse huvides täiendatud ohutusmärkide ja sümbolitega.

Evakuatsiooniplaani graafiline osa peaks sisaldama ohutusmärke. Ohutusmärkide suurus peab olema teatud mõõtmetega ja kogu planeeringu ulatuses sama suur GOST sisaldab graafilise osa jaoks järgmisi nõudeid:

Evakuatsiooniplaanide tööstuslike eesmärkide ohutusmärkide, IMO sümbolite ja ohutusmärkide (sümbolid) värvilised graafilised pildid peavad vastama standardi GOST R 12.4.026 nõuetele. Ohutusmärke ja sümboleid võib täiendada digitaalsete, tähestikuliste või tähtnumbriliste tähistega.
Ohutusmärke ja sümboleid võib täiendada digitaalsete, tähestikuliste või tähtnumbriliste tähistega.
Ohutusmärkide ja sümbolite kõrgus plaanil evakueerimine peaks olema 8-15 mm, samal evakuatsiooniplaanil tuleks need läbi viia samas skaalas.
Kui on vaja täpsustada evakuatsiooniplaanidel näidatud tulekaitsevahendite märke (tehnilisi omadusi), on lubatud kasutada tavapäraseid graafilisi sümboleid vastavalt standardile GOST 28130.
Ohutusmärkide, sümbolite ja tavapäraste graafiliste sümbolite puhul tuleks evakuatsiooniplaani tekstiosas esitada nende semantilise tähenduse selgitused.
Evakuatsiooni korruseplaanidest graafilises osas tuleb näidata korruse number.

lk 6.2.5 Avariiväljapääsudeni viivad evakuatsiooniteed tuleks tähistada ühtlane joon
lk 6.2.6 Evakuatsiooniväljapääsudeni viivad evakuatsiooniteed tuleks tähistada punktiirjoon roheline, mis näitab sõidusuunda.
lk 6.2.9 Evakuatsiooniplaani pealdised ja graafika (välja arvatud ohumärgid ja sümbolid) peavad olema taustast hoolimata mustad.
Tähtede font evakuatsiooniplaanil - vastavalt standardile GOST R 12.4.026. Fondi kõrgus on vähemalt 3 mm.
Iga kava peab välja töötama litsentseeritud organisatsiooni spetsialist. Seetõttu on igal plaanil vaja märkida arendaja organisatsiooni nimi, hädaolukordade ministeeriumi litsentsi number ja kontaktandmed.

Evakueerimiskava vasakus alanurgas peate märkige arendaja nimi evakuatsiooniplaan.
Materjal, millele evakueerimiskavad koostame, vastab GOSTi nõuetele. Kinnituseks võime esitada kasutatud materjali tuleohutussertifikaadi. Ja vastavalt GOST-i nõuetele esitame evakuatsiooniplaanil teabe kasutatud materjali omaduste kohta.

Evakuatsiooniplaani paremas alanurgas märgistus on rakendatud vastavalt käesoleva standardi nõudele 10.1 (GOST R 12.2.143-2009).
Näide märgistuse sümbolist, sealhulgas selle standardi arv, luminestsentsi heledus, 10 minutit (180) ja 60 minutit (20) pärast valgusallikate väljalülitamist (mcd / m2), mõõdetud või arvutatud püsivusaeg kuni 0,3 mcd / m2 (1440) v min, järelvalgusvärv (ZH): GOST R 12.2.143-2009 koos rev. 180-20-1440 - ZhZ.
Nüüd kirjeldame lühidalt tarkvaratooteid, kuhu saate ise evakuatsiooniplaani koostada. Peamised programmid on:
- Microsoft Visio
- Coreli viik
- AutoCAD
Microsoft Visio
MS Office'i tuntud toode on loomulikult Visio. Liidese kirjeldust pole siin vaja, see on sarnane muude Office'i tarkvaratoodetega. Väärib märkimist, et nüüd saate programmi alla laadida ja installida ning maksta tellimise teel. See on väga tulus ja mugav - kui kasutate, maksate, kui ei kasuta, siis ei.

Põgenemisplaani kiireks koostamiseks laadige Visio jaoks alla sümbolite alus. Otsingumootoris peate hindama "visio evakueerimiskava ohutusmärkide jaoks" ja hankima soovitud ploki. Laadige see alla ja installige. Ilmuv plokk näeb välja selline:

Coreli viik
Programm on professionaalsem. Mõeldud vektorkujutiste jaoks ja põhimõtteliselt redigeerimiseks. Tuletõrjeplaanide väljatöötamisel on mugav see, et kiirklahvid sarnanevad AutoCAD-iga. Samuti on seda lihtne õppida, isegi kui te pole varem AutoCADi kasutanud. Evakuatsiooniplaan koosneb lihtsatest sümbolitest, mida tuleb dubleerida ja parandada. Corel Draw tuleb nende lihtsate ülesannetega pauguga toime. Selles programmis pole raske ise evakuatsiooniplaani koostada, hoolimata ametialasest suunitlusest.

Oluline on öelda, et STI plaani kasutatakse sageli evakuatsiooniplaani joonistamiseks. Parimal juhul on teie käes arhitektuuriplaan. Corel Draw'is on selliste plaanide skannimist lihtne "juhtida" ja kohe ilma ettevalmistuseta sinna oma evakuatsiooniskeemi joonistada.
See programm on mõeldud inseneri joonistamiseks. Tavaliselt kasutavad seda need, kes on sellega juba varem kokku puutunud. Evakuatsiooniplaani koostamine nõuab selle programmi sügavamat tundmist, vastasel juhul ähvardab see saada utoopiaks. Liidesel on uhke ja paljude seadistustega paneel, millest mõistate ilmselt pikka aega, kui te pole sellist tarkvara varem kohanud.

Kasutage malli korruse plaan Microsoft Office Visios joonistada üksikute ruumide või kogu hoone korruse, sealhulgas seinakonstruktsioonide, hoonete ja elektriliste sümbolite põrandaplaanid.
Allpool on näide valminud põrandaplaanist.
Uue korruseplaani algus
Valige üksus Korruse plaanja siis käsk Loo.
Välisseinte loomine.
Elementide kogumist Konstruktsioonielemendid lohistage üks toakuju joonistuslehele.
Suurendage ruumi kuju, lohistades juhtkäepidemeid ja valikuid üksikutel seintel.
Seinakujude kasutamine
Elementide kogumist Konstruktsioonielemendid Välissein
Seinte liimimisel tõstetakse esile nende lõpp-punktid. Seinte vahelised ristmikud eemaldatakse automaatselt.
Siseseinte loomine
Seinte suurust muutke lõpp-punkti lohistades.
Parameetrite muutmiseks paremklõpsake seinal.
Lohistage ühe seina otspunkt teisele seinale.
Elementide kogumist Konstruktsioonielemendid
Uste ja akende lisamine
Elementide kogumist Konstruktsioonielemendid
Elementide kogumist Konstruktsioonielemendid
Elementide kogumist Peamised hoone komponendid
Elektrilised sümbolid
Elementide kogumist Elektri- ja telekommunikatsiooniühendused lohistage seinalülitid, pistikupesad ja muud seadmed seinakujudele. Kui ilmub julge ruut, vabastage hiire nupp, mis näitab, et kleepite sümbol seinale. Seina joondamiseks ja seina külge kinnitamiseks pöörleb sein automaatselt.
Seinte mõõteliinid
Lisage suurus.
CAD-i korruseplaani lisamine
Vahekaardil Sisesta rühmas Illustratsioonid vajuta nuppu CAD joonistamine.
Dialoogiboksis AutoCADi joonise lisamine Avatud.
Okei.
Faili salvestamine DWG-vormingus
DWG-failid on korruseplaanide standardsed failitüübid, mida saab lugeda arvutipõhise disaini (CAD) programmidega. Need sisaldavad täiendavaid metaandmeid, näiteks ruuminumbreid, mida saab osalejaskeemide kujundamiseks kasutada teistes programmides, näiteks Microsoft Searchis.
Vahekaardil failivali meeskond Salvesta kui > Ülevaade.
Uue korruseplaani algus
Avage vaheleht Fail.
Klõpsake nuppu looma, klõpsake nuppu kaardid ja korruseplaanidja siis jaotises Saadaval mallid
Klõpsake nuppu Loo.
Välisseinte loomine.
Toakujude kasutamine
Seinakujude kasutamine
Seinte suurust muutke lõpp-punkti lohistades.
Lohistage ühe seina otspunkt teisele seinale.
Elementide kogumist Konstruktsioonielemendid lohista kujundid joonistuslehele Välissein
Joonistage välimine joon järgmiste valikute abil:
Siseseinte loomine
Seinte suurust muutke lõpp-punkti lohistades.
Lohistage ühe seina otspunkt teisele seinale.
Seinte liimimisel muutuvad nende otspunktid punaseks. Seinte vahelised ristmikud eemaldatakse automaatselt.
Elementide kogumist Konstruktsioonielemendid Lohistage seinakujundid joonistuslehele ja asetage need väliskonstruktsiooni sisse.
Jätkake sisemise kasti värvimist järgmiste võimalustega:
Uste ja akende lisamine
Elementide kogumist Konstruktsioonielemendid lohistage ukse- ja aknakujud seintele.
Uksed ja Windows pöörlevad seinte joondamiseks ja selle külge kinnitamiseks automaatselt. Neil on ka seina paksus ja nad liiguvad koos seintega, kui need ümber paigutatakse.
Muude struktuurielementide lisamine
Elementide kogumist Konstruktsioonielemendid lohistage joonistuslehele struktuurkujud, näiteks veerud.
Elementide kogumist Peamised hoone komponendid lohistage jooniselehele hooneelementide kujundid, näiteks trepid.
Elektriliste sümbolite ja mõõtjoonte lisamine
Elektrilised sümbolid
Seinte mõõteliinid
Paremklõpsake seina kuju ja valige seejärel Lisage suurus.
Liigutage mõõtmete ridu ja teksti juhtkäepidet lohistades.
Kui soovite pärast dimensiooni lisamist seina suurust muuta, valige dimensiooni kuju, sisestage soovitud väärtus ja klõpsake siis väljaspool dimensiooni kuju.
CAD-i korruseplaani lisamine
Avage vaheleht Fail.
Klõpsake nuppu looma, klõpsake nuppu kaardid ja korruseplaanidja siis jaotises Saadaval mallidvalige mall, mida soovite kasutada.
Klõpsake nuppu Loo.
Vahekaardil Sisesta rühmas Illustratsioonid vajuta nuppu CAD joonistamine.
Dialoogiboksis AutoCADi joonise lisamine valige soovitud CAD-fail ja klõpsake nuppu Avatud.
CAD-joonise suuruse ja asukoha aktsepteerimiseks klõpsake nuppu Okei.
Lisatud joonist saab teisaldada, suurust muuta ja skaleerida. Võite ka CAD-joonist sisaldava kihi lukustada, et vältida uue plaani loomisel kihi juhuslikku muutmist.
Kopeerige olemasolev Visio sihtasutuse plaan uuele dokumendile
Elementide kogumist Konstruktsioonielemendid lohistage ukse- ja aknakujud seintele.
Avage vaheleht Fail.
Klõpsake nuppu looma, klõpsake nuppu kaardid ja korruseplaanidja siis jaotises Saadaval mallidvalige mall, mida soovite kasutada.
Klõpsake nuppu Loo.
Avage olemasolev Visio joonis.
Vahekaardil konstruktor klõpsake dialoogiboksi käivitusprogrammi " Lehe seaded ". Dialoogiboksis Lehe seaded vahekaardil dokumendi skaala Pange tähele skaleerimise seade olemasolevas dokumendis ja määrake seejärel skaleerimine uuele dokumendile.
Valige olemasolevas dokumendis kujundid, mida soovite uues dokumendis ja vahekaardil kasutada Kodu rühmas lõikelauale vajuta nuppu Kopeeri. Uste ja akende lisamine
Uksed ja Windows pöörlevad seinte joondamiseks ja selle külge kinnitamiseks automaatselt. Neil on ka seina paksus ja nad liiguvad koos seintega, kui need ümber paigutatakse.
Muude struktuurielementide lisamine
Elementide kogumist Konstruktsioonielemendid lohistage joonistuslehele struktuurkujud, näiteks veerud.
Elementide kogumist Peamised hoone komponendid lohistage jooniselehele hooneelementide kujundid, näiteks trepid.
Elektriliste sümbolite ja mõõtjoonte lisamine
Elektrilised sümbolid
Seinte mõõteliinid
Kui soovite pärast dimensiooni lisamist seina suurust muuta, valige dimensiooni kuju, sisestage soovitud väärtus ja klõpsake siis väljaspool dimensiooni kuju.
CAD-i korruseplaani lisamine
Lisatud joonist saab teisaldada, suurust muuta ja skaleerida. Võite ka CAD-joonist sisaldava kihi lukustada, et vältida uue plaani loomisel kihi juhuslikku muutmist.
Oma ettevõtte omanik peab tundma Vene Föderatsiooni tuleohutuseeskirju. Kui ettevõtja annab tööd 10 või enam inimesele, siis on vaja seda arendada või. Evakueerimiskava tarkvara aitab teil joonistada soovitud skeemi. Dokument koostatakse vastavalt tuleohutuseeskirjadele ja vastavale GOST-ile.
Programmi liides evakuatsiooniplaani koostamiseks
Kõige populaarsemad programmid hõlmavad järgmist:
- AutoCAD;
- Evakuatsiooniplaan 10;
- Microsoft Visio.
Enne joonise jätkamist on vaja koostada hoone STI plaan, kus järgitakse ruumide asukohta ja skaalat. Arvutisse on vaja alla laadida vajalik tarkvara ja leida komplekt tavapäraseid sümboleid, mida skeemis tuleks kasutada. Peaks olema juhend, mille alusel dokument koostatakse. Peate ette valmistama õige paberiformaadiga värviprinteri. Igal skeemil on oma mõõtmed, mida tuleb austada. Need, kes raha säästmiseks teevad A4-formaadis üldplaani, lähevad meelega rikkumistele. 
Operatsiooni jaoks vajalikke programme saab tasuta alla laadida. Kui kontoris või ettevõttes on ainult mõned ruumid, saate hakkama Microsoft Wordi ja Paint'i võimalustega, mis on tavaline graafikatoimetaja.
Esimene samm:

Täiuslik põgenemiskava programm koos rikkalike näidete ja mallidega. Edraw on ideaalne graafiliste disainerite ja arendajate jaoks, kellel on vaja evakuatsiooniplaane koostada.
Joonistage koos Edraw Maxiga põgenemiskava! Joonistamiskogemust pole vaja.
Evakuatsiooniplaani koostamise programm
Kas evakuatsiooniplaani on võimalik luua 10 minuti jooksul? Kas joonistamiskogemuseta inimesed saavad evakuatsiooniplaani koostada? Kas evakuatsiooniplaanide jaoks on olemas valmis mallid, mida saab tasuta printida ja redigeerida? Vastus on jah. Kõigi ülaltoodud probleemide lahendused leiate Edrawist. Sellel on paljude sisseehitatud kujunditega lohistamisliides, nii et isegi algajatel, kellel pole joonistamisoskust, on võimalik põgenemiskava koostada 5 minuti jooksul. Samuti pakub see palju malle ja näiteid erinevates vormingutes. Pärast Edrawi allalaadimist on teie käeulatuses palju muud huvitavat.
Sümbolid evakuatsiooniplaani koostamiseks
Kasutajate kokkade võrdlemiseks on Edrawi eelnevalt määratletud sümbolid sarnased maitsva maitse jaoks vajalikele koostisosadele. Need kõik on õiges suuruses hästi ette valmistatud. Kasutajad peavad ainult "koostisosad" kokku segama ja neid küpsetama. Nautige siis seda. Lisateavet nende kohta saate tulekahju ja hädaolukorra lahendamise plaani sümbolitest.
Kuidas luua evakuatsiooniplaan
Nagu eespool mainitud, on Edrawiga evakuatsiooniplaani koostamine lihtne ja lihtne. Allpool on üldine juhend. Tule- ja hädaolukorra lahendamise plaani koostamise üksikasjad leiate artiklist.
1. Avage Edraw ja valige kategooria Korruste plaanid ... -\u003e 2 korda klõpsake ikooni tulekahju ja hädaolukorra lahendamise plaanmalli avamiseks.
2. Lohistage soovitud kujundid lõuendile. -\u003e Ühendage need ühenduspunktide kaudu. -\u003e Viige need soovitud asukohta.
3. Lisage sümbolite tähenduse kirjeldamiseks tekst.
Peaksite alati meeles pidama, et teie võime sõltub eelhoiatavatest suitsuhäiretest ja eelplaneerimisest. Järgmised näpunäited on hädaväljapääsu jaoks väga kasulikud.
Evakuatsiooniplaani näited
Nullist alustamise asemel võite jätta raskused teistele ja teha lihtsaid asju, kui aeg on piiratud. See kehtib ka evakuatsiooniplaanide väljatöötamise kohta. Kiire ja lihtne viis on alustada läbimõeldud näitega, näiteks järgmise kooli evakuatsiooniplaaniga, mille Edraw lõi.
Meil on hea meel esitada huvitatud isikute huvidele valim (ja rohkem kui üks), mis näitab, milline peaks olema evakuatsiooniplaan vastavalt 2016. aasta nõuetele.
Kas need nõuded on eelmisest aastast muutunud? Samal ajal on need muutunud ja pole muutunud. Meie sisemised standardid on muutunud, mis on palju rangemad kui ametlikud, vastavalt GOST 12.2.143.2009. Kuid see GOST pole muutunud, selles pole parandusi ilmnenud. Tuleohutusest nii kaugel kui ta oli, ta ka jäi. Selles sisalduv otsene jama ei kadunud. Selles failis oleme kogunud 32 standardit, mille järgimiseks tuleks evakuatsiooniplaani kontrollida. Nende või nende parameetrite valimisega saate kontrollida oma evakueerimisskeeme vastavalt 2016. aasta uutele nõuetele.
Sellest hoolimata on selline kahetsusväärne dokument seadus. Ja seetõttu peame seda täielikult järgima (välja arvatud juhul, kui see järgimine muidugi tuleohutust "de facto" ei kahjusta ja selline asi on olemas).
Kuid mis muutus 2016. aastal: lisasime oma evakuatsiooniplaanidesse palju uusi täiustusi, millest kirjutasime möödunud aasta jooksul. Tugevdame oluliselt normide nõudeid, kasutades nii tuleteaduse kui ka inimeste liikumisteaduse uusi ja traditsioonilisi saavutusi. See on meie kohus meie endi sisemises veendumuses.
Meie sisemised standardid on karmistunud. Esiteks, kui teie laadige näidis alla - tuletõrjeplaan arenenud vastavalt 2016. aasta nõuetele näete erinevust meie vanade teostega. Igale skeemile, kus on liftid, asetame tekstiosa nüüd märgi "ärge kasutage lifti" ja vastava selgitava pealdise. See on tõepoolest kasulik, kuna meie uuring näitab, et 48% vastanutest ei tea tulekahju korral lifti kasutamise keelust ja on valmis selle otsimiseks aega veetma, selle asemel et evakueerida mööda treppe.
Teiseks on tekstiosasse lisatud oluline lause - "ärge naaske hoonesse". Admirali kaubanduskeskuse tulekahju näitas selgelt, miks seda ei tohiks teha. Pärast hoonest lahkumist naasid paljud inimesed oma vara ja kaupu päästma. Tulemus - suri 13 inimest. Pärast tulekahju suri haiglas veel neli. Üle 70 inimese sai põletada ja vigastada. Paljud inimesed tulevad hoonesse tagasi tulekahju kustutama, kasse päästma või dokumente päästma. Tuletõrjuja peaks püüdma seda vältida.
Ja kolmas - peamine - oleme oma toote nähtamatut insenerikomponenti "tugevdanud". Spetsiaalsed tarkvaratööriistad aitavad hinnata ruumide paigutuse vastavust tuleohutusalaste õigusaktide nõuetele.
Ja see paneb meid pöörduma nende poole, kes tahavad ise hakkama saada tulekahjude evakuatsiooni plaan,ka pärast õppimist 2016. aasta nõudedja valimi allalaadimine
Selle näidiskava abil saate loomulikult selle järgi oma evakuatsiooniskeemi koostada. Kuid kas see on ainult kasulik? Lõppude lõpuks ei ole mitmesugused nooltega plakatid üldse need, mis aitavad inimestel hoonest ohutult ja kiiresti lahkuda. See, mis kaalub seina, on jäämäe tipp, see on selle märkimisväärse ja mahuka inseneritöö tulemus, mille olemusest kirjutame järgmises artiklis.
Seetõttu on näide nn. "Kala" on sel juhul kasutu. Noh, oletame, et inimesel on see olemas. Noh, ta teeb sellele samad "nooled", "jooned", "ikoonid". Tekstiosa tuleb väga hea. Kuid samas ei hakka ta hindama näiteks seda, kas nende ruumide väljapääs on evakuatsioon, kas on võimalik panna marsruut läbi koridori, kuhu liftišahtide uksed lähevad.
Näiteks on tal selline korruseplaan esimesest korrusest.
Ta võtab meie õige toote. Ja ta teeb sellise PE oma paigutuse jaoks.

Kui ta oleks seda professionaalidele juhendanud, oleksid nad talle juhtinud tähelepanu, et seadustest kinnipidavatest ruumidest 3,4,5 pole lihtsalt väljapääsu. See rajatis rikkus föderaalseadust. Ja ükski plaan seda ei paranda - ruumide labürinte normid ei luba. Ja selline väljundite märge on vale, ehkki see järgib mustrit.
Kuid neid näiteid saab kasutada ainult siis, kui kõik muu vastab ka tuleohutusnõuetele. Kordame veel kord: nooltega plakati kujul kuvatav on suure inseneritöö, uurimistöö, analüüsi tulemus. Ilma selleta on mõttetu kasutada eeskujulikku näidiskava ja kõige parem on pöörduda spetsialistide poole. Vastasel juhul peate kõik hiljem uuesti tegema.
Oma ettevõtte omanik peab tundma Vene Föderatsiooni tuleohutuseeskirju. Kui ettevõtja annab tööd 10 või enam inimesele, siis on vaja seda arendada või. Evakueerimiskava tarkvara aitab teil joonistada soovitud skeemi. Dokument koostatakse vastavalt tuleohutuseeskirjadele ja vastavale GOST-ile.
Programmi liides evakuatsiooniplaani koostamiseks. Kõige populaarsemad programmid on:
- AutoCAD;
- Evakuatsiooniplaan 10;
- Microsoft Visio.
Enne joonise jätkamist on vaja koostada hoone STI plaan, kus järgitakse ruumide asukohta ja skaalat. Arvutisse on vaja alla laadida vajalik tarkvara ja leida komplekt tavapäraseid sümboleid, mida skeemis tuleks kasutada. Peaks olema juhend, mille alusel dokument koostatakse. Peate ette valmistama õige paberiformaadiga värviprinteri. Igal skeemil on oma mõõtmed, mida tuleb austada. Need, kes raha säästmiseks teevad A4-formaadis üldplaani, lähevad meelega rikkumistele.

Operatsiooni jaoks vajalikke programme saab tasuta alla laadida. Kui kontoris või ettevõttes on ainult mõned ruumid, saate hakkama Microsoft Wordi ja Paint'i võimalustega, mis on tavaline graafikatoimetaja.
Põgenemisplaani programmi kasutamine - AutoCAD
Esimene samm:

Teine etapp:
- Kirjutage diagrammile nimi.
- Märkige koht, kus peaks asuma organisatsiooni juhi allkiri, kes peab dokumendi kinnitama.
- Valmis plaan jääb trükkida.