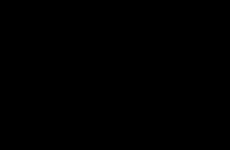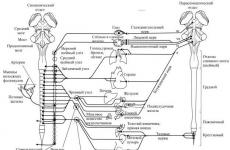Çözüldü: Windows depolama alanından bir sertifika nasıl kaldırılır? Sertifikalar Windows sistemleri İnternet Seçeneklerinde nerede saklanır, sertifika silinemez
- “Diğer kullanıcılar” düzenleyici makamlardan alınan sertifikaların deposudur;
- "Güvenilir kök merkezleri Sertifikasyon" ve "Ara sertifika yetkilileri" - Sertifika Yetkilisinin sertifika depoları.
Kişisel sertifikaların kurulumu yalnızca Crypto Pro programı kullanılarak gerçekleştirilir.
Konsolu başlatmak için aşağıdakileri yapmanız gerekir:
1. “Başlat” menüsü > “Çalıştır”ı seçin (veya aynı anda klavyenizdeki “Win+R” tuşlarına basın).
2. mmc komutunu belirtin ve “OK” butonuna tıklayın.
3. Dosya > Ek Bileşen Ekle veya Kaldır'ı seçin.

4. Listeden “Sertifikalar” ek bileşenini seçin ve “Ekle” düğmesine tıklayın.

5. Açılan pencerede “Benim hesap Kullanıcı" ve "Son" düğmesine tıklayın.

6. Sağdaki listeden eklenen ekipmanı seçin ve “Tamam” butonuna tıklayın.

Sertifikaları yükleme
1. Gerekli havuzu açın (örneğin, Güvenilen Kök Sertifika Yetkilileri). Bunu yapmak için “Sertifikalar - geçerli kullanıcı” > “Güvenilen Kök Sertifika Yetkilileri” > “Sertifikalar” dalını genişletin.

2. Eylem menüsü > Tüm Görevler > İçe Aktar'ı seçin.


4. Daha sonra “Gözat” düğmesine tıklayın ve içe aktarılacak sertifika dosyasını belirtin ( kök sertifikalar Sertifikasyon Merkezi, Sertifikasyon Merkezi web sitesinden indirilebilir; düzenleyici kurumların sertifikaları Kontur.Extern sisteminin web sitesinde yer almaktadır. Sertifikayı seçtikten sonra “Aç” butonuna ve ardından “İleri” butonuna tıklamalısınız.

5. Bir sonraki pencerede “İleri” butonuna tıklamalısınız (gerekli depolama otomatik olarak seçilir).

6. İçe aktarmayı tamamlamak için “Son” düğmesine tıklayın.

Sertifikaları kaldırma
Sertifikaları mmc konsolunu kullanarak kaldırmak için (örneğin Diğer Kullanıcılar deposundan) aşağıdakileri yapmanız gerekir:
“Sertifikalar - geçerli kullanıcı” > “Diğer kullanıcılar” > “Sertifikalar” dalını genişletin. Pencerenin sağ tarafında Diğer Kullanıcılar deposunda yüklü olan tüm sertifikalar görüntülenecektir. Gerekli sertifikayı seçin, üzerine sağ tıklayın ve "Sil" seçeneğini seçin.
İyi günler, blog sitesinin sevgili okuyucuları, bu ay boyunca bana birkaç kez soru soruldu. e-posta Windows sistemlerinde sertifikaların saklandığı yer, aşağıda size bu konuyu detaylı olarak anlatacağım, depolamanın yapısını, sertifikaları nasıl bulacağınızı ve pratikte nerede kullanabileceğinizi ele alacağız, bu özellikle bu kişiler için ilginç olacaktır. Sıklıkla EDS (elektronik dijital imza) kullananlar
Sertifikaların Windows'ta nerede saklandığını neden bilmeniz gerekiyor?
Size bu bilgiye sahip olmak istemenizin ana nedenlerini söyleyeyim:
- Kök sertifikayı görüntülemeniz veya yüklemeniz gerekiyor
- Kişisel bir sertifikayı görüntülemeniz veya yüklemeniz gerekiyor
- Merak
Daha önce size hangi sertifikaların olduğunu ve bunları nereden alıp uygulayabileceğinizi anlatmıştım, içerdiği bilgiler bu konu için temel olduğundan bu makaleyi okumanızı tavsiye ederim.
Windows Vista'dan Windows 10 Redstone 2'ye kadar tüm işletim sistemlerinde, sertifikalar tek bir yerde, biri kullanıcı ve diğeri bilgisayar için olmak üzere iki parçaya bölünmüş bir tür kapta saklanır.
Çoğu durumda Windows'ta belirli ayarları mmc ek bileşeni aracılığıyla değiştirebilirsiniz; sertifika deposu da bir istisna değildir. Ve böylece WIN + R tuş kombinasyonuna basın ve açılan pencerede çalıştırın, mmc yazın.

Elbette certmgr.msc komutunu girebilirsiniz ancak bu şekilde yalnızca kişisel sertifikaları açabilirsiniz.
Şimdi boş bir mmc ek bileşeninde, Dosya menüsünü tıklatıp Ek bileşen ekle veya kaldır seçeneğini seçersiniz (klavye kısayolu CTRL+M)

Ek bileşenler ekleme ve kaldırma penceresinde, Kullanılabilir ek bileşenler alanında Sertifikalar'ı arayın ve Ekle düğmesini tıklayın.

Buradaki sertifika yöneticisinde aşağıdakiler için ek bileşenler ekleyebilirsiniz:
- kullanıcı hesabım
- hizmet hesabı
- bilgisayar hesabı
Genellikle kullanıcı hesabı için ekliyorum

ve bilgisayar

Bilgisayarın ek ayarları vardır, yerel bir bilgisayar veya uzak bir bilgisayardır (ağda), mevcut olanı seçin ve tamam'a tıklayın.

Sonunda bu resmi elde ettim.

Bir dahaki sefere bu adımları yapmak zorunda kalmamak için oluşturulan ekipmanı hemen kaydedelim. Dosya > Farklı Kaydet menüsüne gidin.

Kaydetme konumunu ayarlayın, işte bu kadar.

Sertifika depolama konsolunu gördüğünüz gibi, size Windows 10 Redstone'da gösterdiğim örnekte, pencere arayüzünün her yerde aynı olduğunu sizi temin ederim. Daha önce burada yazdığım gibi iki alan vardır Sertifikalar - geçerli kullanıcı ve Sertifikalar (yerel bilgisayar)

Sertifikalar - geçerli kullanıcı
Bu alan aşağıdaki klasörleri içerir:
- Kişisel > Buna kişisel sertifikalar da dahildir (genel veya özel anahtarlar) çeşitli rutokenlerden veya etokenlerden yüklediğiniz
- Güvenilir Kök Sertifika Yetkilileri > Bunlar sertifika yetkililerinin sertifikalarıdır, onlara güvendiğinizde onlar tarafından verilen tüm sertifikalara otomatik olarak güvenirsiniz, dünyadaki sertifikaların çoğunu otomatik olarak doğrulamak için onlara ihtiyaç vardır. Bu liste, CA'lar arasında güven ilişkileri oluşturma zincirlerinde kullanılır; Windows güncellemeleriyle yerinde güncellenir.
- İşletmedeki güven ilişkileri
- Orta düzey CA'lar
- Active Directory Kullanıcı Nesnesi
- Güvenilir Yayıncılar
- Güvenilmeyen sertifikalar
- Üçüncü Taraf Kök Sertifika Yetkilileri
- Mütevelli heyeti
- İstemci Kimlik Doğrulama Sertifikası Sağlayıcıları
- Yerel Kaldırılamaz Sertifikalar
- Akıllı Kart Güvenilir Kök Sertifikaları
Kişisel klasör, siz yüklemediğiniz sürece varsayılan olarak hiçbir sertifika içermez. Kurulum bir belirteçten veya bir sertifika istenerek veya içe aktarılarak yapılabilir.


- PKCS#12 (.PFX, .P12)
- Şifreleme İleti Sözdizimi Standardı - PKCS #7 (.p7b) sertifikaları
- Serileştirilmiş Sertifika Deposu (.SST)

Sekmede güvenilir merkezler sertifikasyon, en büyük yayıncıların etkileyici bir kök sertifika listesini göreceksiniz, onlar sayesinde tarayıcınız sitelerdeki sertifikaların çoğuna güvenir, çünkü eğer köke güvenirseniz, o zaman verildiği herkese güvenir.

Sertifikanın içeriğini çift tıklayarak görüntüleyebilirsiniz.

Eylemlerden yalnızca bunları dışa aktarabilirsiniz, böylece daha sonra başka bir bilgisayara yeniden yükleyebilirsiniz.

Dışa aktarma en yaygın formatlarda gerçekleştirilir.

Bir başka ilginç şey ise halihazırda iptal edilmiş veya sızdırılmış sertifikaların listesi olacaktır.

Dosyayı imzalayan kullanıcı, gerekirse dijital imzasını bu dosyadan kaldırabilecektir. Dijital imzanın bilgisayardan nasıl kaldırılacağına bakalım.
Bir dizi belirli koşulu karşılıyorsanız dijital imzanızı silebilirsiniz:
- Kullanıcının bir dizi hakkı vardır: “dijital imza ve şifreleme” adı verilen seçeneğe erişim, dijital imzası silinen dosyanın eklendiği belgeyi görüntüleme, imzası silinen dosyayı görüntüleme;
- Silinecek dijital imza, kullanıcının onu silmesiyle oluşturulmuştur;
- Silinecek dijital imzanın oluşturulduğu sertifika şu anda geçerlidir.
Kaldırmak için EDS dosyası RK veya RKPD'ye ekli olarak Dosyalar bölümünü açmanız gerekecektir. Sonra seçin gerekli dosya listede ve araç çubuğu Dosyalar penceresinde bulunan İmzayı doğrula düğmesini tıklayın. Sonuç olarak ilgili pencere açılır. Silmek istediğiniz dijital imza kaydını seçip Dijital imzayı sil butonuna tıklamanız gerekmektedir. Açılan mesaj penceresinde işlemi onaylayın. Sonuç olarak imza dosyadan kaldırılır ve girdisi de dosyanın EDS listesinden kaldırılır.
Eski bir dijital imza sertifikasını kaldırma
Bazen bir sertifikayı kaldırmak gerekli olabilir Windows depolama, eski, hasarlı veya artık ihtiyaç duyulmayan sertifika. Örneğin, Kazakistan Cumhuriyeti Vergi Mükellefi Hesabına ait kullanılmayan sertifikaları, Kazakistan Cumhuriyeti İstatistik portalını veya oturum açmak için doğrudan Windows depolama alanından sertifika kullanan diğer portalları silmeniz gerekir. Eski bir dijital imza sertifikasının nasıl silineceğine bakalım.
Sertifika deposuna erişmenin iki yolu vardır: Internet Explorer özellikleri veya Windows Gerçekleştirilen Yönetim ek bileşeni aracılığıyla.
Yani, kullanıcı sertifikalarını (EDS) silmenizi sağlayan ilk yöntem. Bunu yapmak için Denetim Masasını açmanız gerekecektir (Windows 10 işletim sisteminde Başlat düğmesine sağ tıklayın). Daha sonra açılan Denetim Masası'nda Ağ ve İnternet'i seçin.
Daha sonra açılan pencerede Tarayıcı ayarlarını yönet seçeneğine tıklayın, İnternet Özellikleri penceresi görünecektir. İçerik sekmesine gidin ve Sertifikalar düğmesine tıklayın. Açılan Sertifikalar penceresinde artık gerekmeyen bir sertifikayı silebilirsiniz.
Fakat bu yöntemin bir dezavantajı var. Kullanırken bu yöntem Yüklü olan tüm sertifikaları görmüyoruz ve tüm sertifikalara erişilemiyor.
Depolama alanına tam erişim elde etmek için Windows sertifikaları, yönetim ek bileşeni aracılığıyla erişim kullanılır. Ek bileşenin adını - certmgr.msc - Komut Satırına veya Çalıştır penceresine (Windows tuş birleşimi + R) girmeniz gerekecektir. Bu ek bileşen, hem kullanıcı sertifikaları hem de kök sertifika yetkilileri olmak üzere Windows sertifika deposuna tam erişim sağlar. Böylece elektronik imzanın bilgisayardan nasıl kaldırılacağına baktık.
Tüm için tarifeler elektronik imzalar Bakabilirsin
bölümde.
Sıradan kullanıcılar neredeyse hiç Windows 7 sertifika deposuyla veya bu aileye ait başka bir işletim sistemiyle karşılaşmazlar. Ancak sistem yöneticileri veya oldukça yüksek düzeyde eğitime sahip kullanıcılar için, bazen eski belgeleri veya dijital imzaları silmek ve yenilerini yüklemek için onu kullanmak son derece gerekli olabilir. Bütün bunlara neden ihtiyaç duyuluyor ve Windows 7'deki sertifika deposu nerede? Sıradan kullanıcıların bu hususları dikkate almaları gerekebileceği önceden söylenmelidir. Genel bilgi ve belirli bir durumda gerekli olabileceği göz ardı edilemeyeceği için yukarıda açıklanan eylemleri gerçekleştirmek.
Windows işletim sistemlerinde sertifika deposu nedir?
Terimin tanımıyla başlayalım. Windows 7 Sertifika Deposu nedir? Özünde burası her türlü şeyin yer aldığı özel olarak belirlenmiş bir yerdir. elektronik belgeler, dijital imzalar dahil, ancak normal değil, şifrelenmiş biçimde. Herhangi bir işletim sistemindeki tüm nesneler yalnızca dosya biçiminde sunulduğundan, bu depolama da bu kategoride sınıflandırılabilir, ancak bunu aşağıdaki gibi bir programla açabilirsiniz: metin editörü imkansız. Ayrıca Windows 7 sertifika deposunun kendisi de iki bölüme ayrılmıştır. Biri kayıtlı yerel kullanıcı için geçerlidir, ikincisi ise bir bütün olarak bilgisayar için geçerlidir. Bu tür belgelerin tümünün temel amacı, örneğin şüpheli, potansiyel olarak güvenli olmayan veya istenmeyen öğelerin sisteme girmesini önlemek açısından bilgisayar sisteminin güvenliğini sağlamaktır. yazılım. Dolayısıyla, bir sertifika veya dijital imza, belirli bir yazılım ürününün orijinalliğini ve güvenliğini tasdik eder ve bazı durumlarda kullanıcının kendisi için bir tür doğrulanmış tanımlayıcı olarak kullanılabilir.
Windows 7 sertifika deposu nasıl açılır: birinci yöntem
Erişime gelince, yedinci değişiklikten başlayarak tüm yeni sistemlerde, süper kullanıcı hesabı devre dışı bırakılabilse bile, bu yalnızca yönetici olarak yapılabilir ve yapılmalıdır. Erişim sağlamanın üç (en azından) yolu vardır.
En basitinin, İnternet özelliklerini görüntülemek için içerik sekmesindeki “Denetim Masası”ndan çağrılması kabul edilir. gerekli bilgiler sertifikalar düğmesini veya yayıncıları görüntüle düğmesini kullanabilirsiniz. İlk durumda, genellikle listede hiçbir şey gösterilmeyeceğinden, mevcut tüm öğeleri görüntülemek için "Gelişmiş" düğmesini kullanmanız gerekir. Yayıncıları görüntülerken hemen gösterilecek yazılım ürünleri uygun dijital imzalar ve sertifikalarla. Ancak bu erişim yönteminin sakıncası, Windows 7 sertifika deposunun yalnızca çalışmalarında sistemin yerleşik tarayıcısı aracılığıyla İnternet'e erişim gerektirebilecek programlardan ve yayıncılardan gelen verileri göstermesidir.
Sertifikalara erişim: ikinci yöntem
Kesinlikle tüm bilgileri görüntülemek için, "Çalıştır" konsolundan certmgr.msc komutuyla çağrılan ve ardından bir tür yöneticinin başlatıldığı özel bir erişim aracı kullanmalısınız.

Dijital imzalar yerel kullanıcıya karşılık gelen bölümde sunulur ve ana dizi kök ve ara sertifika yetkililerinde görüntülenir. Muhtemelen zaten açık olduğu gibi, bu araç yalnızca sistem güvenliğini sağlama aracı olarak değil, aynı zamanda imzasız yazılım ürünlerini de sertifikalandırabilir.
Sertifikalar Windows 7 depolama alanından nasıl kaldırılır?
Bazı sertifikalar ve elektronik imzalar geçerliliğini yitirebilir. Bu nedenle bunların kaldırılması gerekir. Doğal olarak, olmadan acil durum Sıradan kullanıcıların bu tür işlemleri kendi başlarına yapmasına gerek yoktur. Ancak yazılım çakışmaları tespit edildiğinde bazen yapacak başka bir şey kalmaz (örneğin, sürücü imza denetimi tamamen devre dışı bırakılamıyorsa). İkinci erişim yöntemi için açıklanan yöneticide sunulan herhangi bir bileşeni kaldırmak için, seçilen sertifikadaki RMB menüsünü kullanın ve ardından kaldırma öğesini etkinleştirin.

Örneğin, kişisel sertifikalar Apple cihazının yazılımı veya bağlantısı artık kullanılmasa da bir Apple imzası saklanabilir. Peki sürücüyü veya uygulamayı yeniden yüklediğinizde sertifika ve imza otomatik olarak kayıt defterine eklenecekse bu tür kayıtları neden saklayasınız ki? Açıkçası, bu tür bileşenlerin varlığı nedeniyle sistem kayıt defteri kısmen tıkanmış ve çoğu optimizasyon programı bu tür verileri silmemektedir. Kayıt defteri ne kadar çok şişerse, her şey o kadar yavaş yüklenir ve çalışır. işletim sistemi.
Sertifika veya dijital imza ekleme
Sertifika eklemekten bahsediyorsak ilk iki yöntem kullanılarak mağazaya erişildiğinde içe aktarma yapılabilir. Ama gelenek durumunda dijital imzalar yerel düzeyde (ve hatta süreç otomasyonunu kurmak için), MMC konsolunda aynı adı taşıyan komut kullanılarak "Çalıştır" menüsünden çağrılan bir ek bileşenin eklenmesini kullanmak en iyisidir.

Dosya menüsünden bir ek bileşen eklemeyi veya silmeyi seçmeli, ardından soldaki menüde sertifikalar öğesini bulmalı, sağdaki düğmeye tıklayarak öğeyi mevcut ek bileşenlere eklemeli, türünü belirtmeli (örneğin, bir kullanıcı, hizmet veya bilgisayar hesabı), bundan sonra istenirse yeni ek bileşen rahatlıkla bir yere kaydedilebilir. Kaydedilen ayarı çağırdıktan sonra, sertifikaları ve imzaları içe aktarmak, bunları yönetmek, ilgili bölüme doğrudan erişim olmadan güvenlik politikalarını değiştirmek vb. ön eylemler farklı dallara ek bileşenler ekleme hakkında.