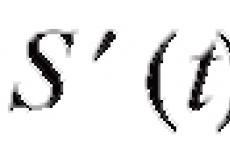Minecraft'ta neden bir dünya yaratılamıyor? Dünya neden Minecraft'a yüklenmiyor? Minecraft başlamazsa ne yapmalı? Bilgisayarınızda Java'nın eksik veya güncel olmayan sürümü
Ve herkese merhaba, Vyacheslav sizinle birlikte ve bugün bu haberlerde bir sorunu çözmenize yardımcı olacağım. Umarım bu haber size ulaşır. Her zamanki gibi başlayalım bu haber bir İnternet kullanıcısından gelen bir alıntıdan (Adını unuttum!)
“Eski hataları ortadan kaldırıyor ve yenilerini ekliyoruz!”
Peki sorun nasıl çözülür? Birçok kişi oyunlar klasörünü sildi ve Minecraft PE'yi yeniden yükledi! Sana söyleyeceğim. İnsanlar durun! Çok basit! Sen. Sadece. Cihazınızı yeniden başlatın! Ve kurtuluşunuzu gördüğünüzde onu gerçekleştirmek için koşacaksınız ama hayır, bu o kadar basit değil!
★ Harika bir şekilde çökerse!
★ Minecraft PE'yi kapatın.
★ Cihazınızı yeniden başlatın!
★ Cihazınız başlatıldığında, önyükleme yapması için bir dakika bekleyin.
★ Minecraft PE'yi başlatın.
★ Eğer dünyanın dışına uçtuysa belki de uçmalı!
★ Minecraft PE'yi yeniden başlatın ve dünyaya girin!
★ işte! Minecraft PE çalışıyor!
Bu size yardımcı olmazsa cihazınız muhtemelen desteklenmiyor demektir! Bu hatanın düzeltileceğini umuyorum. Ben de aynı sorunu yaşadım. Zayıf bir cihazım var, bu yüzden her 6 saatte bir yeniden başlatmam gerekiyor! O halde bu yöntemi dilediğiniz yere yayın! Ve Vyacheslav sizinle birlikte olacaktı, herkese hoşçakalın!
*Malzeme 0x10c-zone.ru sitesine aittir!

Bugün, MCPE'yi 1.0.5 sürümüne güncelledikten sonra benim için dünyalar açılmayı bıraktı ve yenileri bile yaratılmadı. Yükleme sırasında aşağıdaki hata oluştu:

Neyse ki bu soruna bir çözüm var! Blocklauncher geliştiricisi Zhuowei Zhang'ın bir tweet'i bu konuda bana yardımcı oldu. Yani aşağıdaki hareketleri yapmanız gerekir:

Minecraft PE 1.0.5 beta sürümünde dünyalarınızı göremiyorsanız Ayarlar > Profil > Dosya Depolama Konumu -> Harici'ye gidin.

Bu ayar değiştirildikten sonra dünyalar eskisi gibi sorunsuz bir şekilde yaratılmaya başlandı!
Ve böylece sevgili dostlar! Kılavuz, oyunun yeni bir sürümünü yükledikten sonra hatalarla karşılaşanlar için özel olarak yazılmıştır. Minecraft PE 0.16.0 / Minecraft PE 0.17.0. Bu hata çözümü talimatları hem deneyimli Minecraft Pocket Edition oyuncuları hem de oyuna yeni başlayanlar için faydalı olacaktır.
MCPE'yi başlatırken neden bir hata oluşuyor?
Zaten MCPE oyunu yüklediyseniz ve oyunun yeni bir sürümünü yüklediyseniz başlatma hatasıyla karşılaşabilirsiniz. Program kodundaki değişiklikler nedeniyle hatalar ortaya çıkıyor. Bazı oyun dosyalarının üzerine yazılmaz ve bazıları silinmez, bu da oyunun çökmesine neden olur.
Oyunun bir sonraki kurulumundan sonra dosyalar yalnızca oyunun yeni sürümünden temiz bir şekilde oluşturulur. Kurulumun ardından güvenli bir şekilde oyuna girebilir ve keyfini çıkarabilirsiniz. yeni versiyon oyunlar!
Ayrıca, Android'in daha eski bir sürümüne sahipseniz, Android'in düşük sürümleri için ilgili bağlantıdan oyunları indirin.
Minecraft veya Minecraft, dünya çapında on binlerce sadık hayranı olan günümüzün en popüler bağımsız oyunlarından biridir. Bu yeni oyun alanına yeni katılmaya başlayan bazı oyuncular oyunla ilgili sorunlarla karşılaşıyor. Bu yazımızda Minecraft oyununun neden çalışmadığını ve nasıl düzeltilebileceğini anlamaya çalışacağız.
Bilgisayarınızda Java'nın eksik veya güncel olmayan sürümü
Minecraft oyunu Java programlama dilinde ve ilgili dil olmadan yazılmıştır. yazılım Minecraft bilgisayarınızda çalışmayacak.
Öncelikle bilgisayarınızda ne tür bir işletim sisteminin yüklü olduğunu bulmanız gerekir - 32 bit veya 64 bit. Buna dayanarak programın en son sürümünü resmi java.com web sitesinden indirin ve cihazınıza yükleyin. Java'yı zaten yüklediyseniz, İnternet'e bağlanın ve çalıştırın. otomatik güncelleme sistemleri en son sürüme yükseltin.
Oyun masaüstüne kaydedilir
Birçok kişi için Minecraft, program başlatıcısı masaüstüne yerleştirildiği için başlamıyor. Daha sonra sorun yaşamamak için başlangıçta bilgisayarınızdaki başka bir klasöre kaydetmenizi öneririz.
Video kartıyla ilgili sorunlar
Minecraft'ın çalışmamasının bir diğer popüler sorunu da video kartının çalışmasıyla ilgili bir sorundur. Oyunu yüklerken karşınıza “Kötü ekran kartı sürücüleri!” mesajı çıkarsa bu, sürücüleri güncellemeniz gerektiği anlamına gelir. Üreticinin resmi web sitesinden indirmeyi deneyin (örneğin, nVidia veya Radeon web sitelerini kullanın) ve video kartı modelinize uygun sürücüleri bilgisayarınızda çalıştırın. Sürücülerin güncellenmesi, oyunun başlamasına rağmen doğru şekilde görüntülenmemesi durumunda da yararlı olacaktır.
Sunucu sorunları
Minecraft'ta sunucuların listesini görmüyorsanız uzak sunucuya bağlantı bir antivirüs veya güvenlik duvarı tarafından engellenmiş olabilir. Elbette bu sorunu çözmenin en kolay yolu oyun süresince bunları kapatmaktır. Ancak bunu yapmanızı tavsiye etmiyoruz. Ayarlara girip oyunla ilgili tüm dosyaları ve bağlantıları hariç tutma listesine eklemek daha iyidir.
Minecraft sunucusu neden çalışmıyor sorusuna cevap arayanlar host dosyasında bazı sorunlar yaşayabilir. Bu inancın doğruluğunu kontrol etmek için öncelikle bilgisayardaki tüm gizli klasörlerin görüntülenmesini etkinleştirin, ardından c:\windows\system32\dtrivers\etc konumunda bulunan Host dosyasını Notepad'de açın. Gereksiz veya şüpheli giriş olup olmadığını kontrol edin. Gereksiz bir şey varsa bu girişleri silmekten, değişiklikleri kaydetmekten ve Minecraft sunucusuna tekrar bağlanmayı denemekten çekinmeyin.
Modları bağlama
Oyunun standart sürümünde herhangi bir değişiklik yapmak istiyorsanız özel mod dosyalarını indirip cihazınıza doğru bir şekilde yüklemelisiniz.
Minecraft oynarken modların neden çalışmadığına dair bir sorusu olanlar, büyük olasılıkla bunları yanlış kuruyorlar. Aşağıda ayrıntılı talimatlar nasıl doğru yapılır.
Modları kolayca yükleyip yönetebilmek için ModLoader, Minecraft Forge (oyun sürümü 1.6 ve üzeri için), Player API, LiteLoader'ı indirmeniz gerekir.
- Cihazınızda minecraft.jar dosyasını bulun.
- Bir arşivleyici veya özel bir Mod Installer programı kullanarak açın.
- Daha sonra META-INF klasörünü silmeniz gerekecektir.
- İlgilendiğiniz modun bulunduğu arşivi cihazınıza indirin. Bazı modlar bilgisayarınıza zarar verebileceğinden ve çeşitli virüsler içerebileceğinden son derece dikkatli olun. Bu nedenle modları yalnızca güvenilir kaynaklardan ve tanıdığınız geliştiricilerden indirin.
- Mod dosyalarını minecraft.jar klasörüne aktarın.
- Oyunun 1.5.2'den önceki bir sürümünü kullanıyorsanız, modlu arşivden, kaynaklar klasöründeki dosyaların .minecraft klasörüne aktarılması ve bin/jar klasöründen aktarılması gerekecektir. minecraft.jar'a çıkarıldı.
- Oyunun 1.6 sürümünden itibaren Minecraft Forge, modlarla çalışmak için kullanılıyor. Modu yüklemek için dosyalarının 1.6.2-Forge9.10.0.804 klasörüne açılması gerekecek, ardından başlatıcıda tek yapmanız gereken uygun oyun profilini seçmek olacaktır.
Minecraft'ta bir şey yapamamak çok rahatsız edici. Oyun geciktiğinde daha da tatsız oluyor. Ancak Minecraft hiç başlamadığında başınız duvara dayalı demektir! Bu nedenle mülkünüzü korumak için bu makale yazıldı. Mülkünüze acıyın - kılavuzu okuyun.
Yani Minecraft başlamıyor. Neden? Ne yapalım? En sinir bozucu sorunun ortaya çıkmasının birkaç nedeni olabilir. Hem nedenleri hem de olası çözümleri ele alalım.
Java'yla ilgili sorunlar
Muhtemelen en yaygın Minecraft sorunu, Java'nın düzgün çalışmamasıyla ilgilidir. Sert önlemler alın:
- Tüm Java bileşenlerini kaldırın. Kontrol Panelinde ilgili öğeyi bulun. Alternatif olarak, örneğin bir üçüncü taraf programını kullanabilirsiniz: CCcleaner.
- Yeniden başlat.
- Java'yı indirin. Size uygun seçeneği indirmeniz gerekiyor. İşletim sisteminiz 32 bit ise böyle bir sistem için java yükleyin. Eksen 64 bit ise uygun olanı indirip yükleyin. Sürümünüzü öğrenmek için, tuş kombinasyonu size yardımcı olacaktır - kazan + duraklat.
- Başlatıcıyı indirin. Paketini açın (tercihen masaüstünüze “koymayın”).
- Klasörleri silin: Win 7'niz varsa, o zaman bu
Henüz 7'ye hakim olmadıysanız ancak Windows XP kullanıyorsanız, o zaman bu
- Başlatıcıyı başlatın. Daha sonra kayıt bilgilerinizi giriniz. Ve yine Masaüstünden başlatmamaya çalışın. “C” diskinden, “D”den, ama sadece masanın etrafından dolaşın. Bu ipucu işe yaramazsa, başlatıcıyı paketini açmadan başlatmayı deneyin. Bazı durumlarda Minecraft ile ilgili sorunlara yardımcı olan şey budur.
Ne yapalım? Her yerde bulunan Microsoft'un yardımcı programını kullanmayı deneyin - "Düzelt". Bu program, uygulamaları yüklemenizi ve kaldırmanızı engelleyen sorunları bulmanızı ve düzeltmenizi sağlar. Size de yardımcı olmalı.
Hepsi video işlemcisinin hatası.
Java çözülmüş gibi görünüyor. Bu konuda her şeyin yolunda olduğunu varsayalım, ancak Minecraft hala başlamıyor. Zaten 7 veya 70 kez denediniz, ancak kötü kader müdahale etmeye devam ediyor. Sakin olun, rock'ın bununla hiçbir ilgisi olmaması oldukça muhtemel. Ekran görüntüsündeki gibi bir pencere açılırsa sorun video kartındadır.
Peki, bu “limon” kolaylıkla lezzetli bir “limonataya” dönüştürülebilir. Ekran kartı sürücülerini güncellemeniz yeterlidir. Eğer unuttuysanız veya ne tür bir karta sahip olduğunuzu bilmiyorsanız, tıklayın. "kazan+r". Yazdığınız bir pencere açılacaktır "dxdiag". “Enter” tuşuna basarak bilgilendirilme isteğinizi onaylayın. PC'niz hakkında birçok bilgi içeren bir pencere yeniden açılacaktır. "Ekran" veya "monitör" sekmesini bulun (Windows'unuza bağlı olarak, Windows 7 veya başka bir sürüme sahip olmanıza bağlı olarak). Ekran kartının hangi marka olduğunu öğrenin, hangi model olduğuna bakın. Daha sonra üreticiye gidin. Radeon, Geforce, Intel veya diğerleri olsun, her biri işletim sistemi türünü ve kart modelini belirtmenizi gerektirecektir. Modeli zaten biliyorsunuz, ancak video işlemciyle ilgili ayrıntıları öğrendiğiniz yerdeki işletim sistemine bakın. Teknik nüansları bilerek sürücüyü indirip yükleyin.
Minecraft sorunsuz bir şekilde başlatılsa bile sürücülerinizi güncellemeniz size zarar vermez, ancak oyun sırasında videoyla ilgili bazı sorunlar ortaya çıkıyor, örneğin bir şeyler doğru görüntülenmiyor. Üstelik sistem sizi herhangi bir güncellemeye gerek olmadığına ikna edebilir. Sistemi çiftliğe gönderiyorsunuz ve iyi tavsiyelere uyuyorsunuz.
Sunucu listesindeki sorunlar
Sunucu listesi gösterilmediğinden Minecraft başlamıyor. Veya görünüyor, ancak yüklemede sorunlar var. Büyük ihtimalle bir antivirüs veya güvenlik duvarı bağlantıyı engelliyor. Minecraft'ı "düşmanlar" listesinden hariç tutarak bu sorunu çözebilirsiniz. Orayı araştırın ve onlardan oyuna dikkat etmemelerini “isteyin”.
Oyuncular sıklıkla Minecraft'ın neden başlamadığını veya çeşitli hatalar ürettiğini soruyor. Bugün ne yapabileceğimizi bulmaya çalışacağız bu durumda ortaya çıkan sorunların nasıl çözüleceği.
Java eksikliği
Sorun yaşamanızın ilk sebebi Java eklentisi denilen şeyin olmamasıdır. Uygulamaların ve grafiklerin düzgün çalışması için gereklidir. Elbette bu durumda bilgisayarın kendisi Minecraft'ın neden başlamayacağını "söyleyecek" ve size ilgili hatayı verecektir. Daha doğrusu, oynamaya çalışırken bir mesaj.
Java olmadığını belirten bir mesaj görürseniz, onu yüklemeniz gerekir. Gerekli bileşeni indirin (genellikle doğrudan mesajdan kopyalayıp ararlar), ardından yükleyin ve bilgisayarı yeniden başlatın. Bundan sonra problem ortadan kalkmalıdır.
Doğru, bazen yalnızca Java sürümünü yeniden yüklemeniz gerekir. Bunu yapmak için öncekini çıkarın ve yenisini "üstüne" takın. Kaldırılamayacağını belirten bir mesaj alırsanız JavaMSIFix yardımcı programını kullanın.
veya hatalı görüntü
"Minecraft" ın bir başka nedeni de ekran kartı arızasından kaynaklanıyor olabilir. Bu durumda oyuncu oyunu oynamak yerine genellikle "siyah ekran"la karşılaşır. Ancak aynı zamanda oyuncağın yalnızca büyük aksaklıklarla başlaması da olur - dokular ve nesneler yanlış görüntüleniyor. Oynamanın imkansız hale geldiği noktaya kadar. Yani video kartı Minecraft'ın başlamamasının başka bir nedenidir. Ama nasıl çözülecek?

İlk seçenek, video kartı sürücüsünü yeniden yüklemektir. En son sürümü indirin mevcut sürümüreticinin resmi web sitesinden indirin, ardından bilgisayarınıza yükleyin ve bilgisayarınızı yeniden başlatın. Minecraft oynamayı deneyin. İşe yaramalı.
Sürücüleri yeniden yükledikten sonra Minecraft başlamazsa, ne yapacağınızı bilmiyorsanız ancak Java yüklüyse, büyük olasılıkla sorun bilgisayarınızın video kartındadır. Değiştirmeyi deneyin. Siyah ekran sorunu kendiliğinden ortadan kalkacaktır. Sürücüleri bilgisayarınıza yüklemeyi unutmayın.
Sunucu
Bazen oyuncular Minecraft sunucusunun başlamaması nedeniyle bir sorunla karşılaşabilirler. Aslında oynamak imkansız hale geliyor. Oyun başlıyor gibi görünüyor ama hiçbir şey yapılamaz. Böyle bir durumda ne yapmalı?
Burada olayların gelişimi için çeşitli seçenekler var. Birincisi, antivirüs veya güvenlik duvarınızın bir nedenden dolayı oyun dosyalarını engellemeye başlamasıdır. Bu durumda antivirüs programını devre dışı bırakmak ve oyunu bir istisna olarak güvenlik duvarına eklemek daha iyidir. Bilgisayarınızı yeniden başlatın ve yeniden başlamayı deneyin.
İkinci senaryo ise daha az hoş; bir virüs sizi ziyaret etmeye karar verdi. Daha doğrusu Minecraft'ın rakipleri, resmi sunucuları kendi sunucularıyla değiştirmeye karar verdi. Başlatma denemesi sırasında bu işlemi monitörde göreceksiniz. Bu değişiklik nedeniyle Minecraft başlamayacaktır. Ne yapalım? Oyunu tamamen kaldırmak, bilgisayarınızda virüs olup olmadığını kontrol etmek, tedavi etmek ve oyuncağı bilgisayarınıza yeniden yüklemek en iyisidir. Her şeyin çalışması gerekecek.
Virüs saldırısı
En hoş olmayan sebep Minecraft'ın başlamamasının nedeni virüslerden kaynaklanmaktadır. Bunlar rakiplerin “gönderdikleri” değil. yok etmeyi amaçlayan en basit saldırıdan bahsediyoruz. işletim sistemi. Bu nedenle zamanla programınız ve bazı oyunlarınız başarısız olabilir. Ne yapalım?

Öncelikle sahip olduğunuz tüm önemli verileri kaydedin. Harici bir sabit disk kullanmak daha iyidir - oldukça fazla miktarda tutar büyük sayı bilgi. Bundan sonra bilgisayarınızda virüs olup olmadığını kontrol etmelisiniz. Bir şey algılanırsa, virüslü dosyaları hemen silmek için acele etmeyin. Önce onları iyileştirmeye çalışın. Bunun mümkün olmadığı durumlarda ise bunları “karantinaya” alın ve ardından silin. İşlem tamamlandıktan sonra bilgisayarınızı yeniden başlatın. Her şey yolunda giderse iyileşecek ve tüm programlar ve oyunlar yeniden düzgün çalışmaya başlayacaktır.
Ancak burada tedaviden sonra sistemin başlamayı hiç reddedebileceği gerçeğine hazırlıklı olmanız gerekir. Daha sonra yeniden yüklemeniz gerekecektir. Bu durumda tüm sürücüleri yükledikten sonra oyunlar ve programlar düzgün çalışacaktır.
Bir numara var yararlı ipuçları Bu, Minecraft'ın neden başlamadığı sorununu çözmenize yardımcı olacaktır. Bakalım ne yapabiliriz bu sorun aklınıza gelmedi:
- Öncelikle bilgisayarınızda yeterli boş alan olduğundan emin olun. 2-3 GB boş hafızaya sahip olmak daha iyidir. Çoğu zaman oyunlar yalnızca boş alan yetersizliğinden dolayı başlamaz.
- JavaScript'in en son sürümünü indirin ve yükleyin. Bundan sonra bilgisayarınızı yeniden başlattığınızdan emin olun.
- Sürücülerinizi güncellemeler için zamanında kontrol edin. Gerekirse bunları yeniden yükleyin.

Ayrıca Minecraft oynamak için üçüncü taraf programları kullanmamaya çalışın. Yalnızca dürüst yöntemleri kullanın.
Bazen Minecraft oynamak için bir istemci kurduktan ve onu başlatmaya çalıştıktan sonra, başlamadığını veya bir hatayla hemen çöktüğünü görüyoruz. Bu makaleden Minecraft'taki en yaygın hataları ve bunların nasıl düzeltileceğini öğreneceksiniz.
İşletim sistemlerinde Minecraft sorunları MacOSVeLinux
Eğer minecraft bu iki sistemde çalışmayı reddederse şunu yaparız: Linux ve Mac üzerinde çalışmak için yerel kütüphanelerden verilere ihtiyacınız vardır. Bunları indiriyoruz. Ardından Windows için istemciyi yükleyin, yolu izleyin - /Kullanıcılar /KULLANICI ADI/Kütüphane /Uygulama Desteği /minecraft -area .ru //bin / ve dosyaları daha önce arşivden indirilenlerle değiştirin.
İşletim sistemi sorunlarıWindows
Öncelikle sistemde bulunan Java'yı kaldırmanız gerekir; bunu yapmak için Windows'taki standart kaldırma prosedürünü (programları yükleme/kaldırma) veya aşağıdaki gibi özel programları kullanın. Revokaldırıcıprofesyonel veya CCtemizleyici. Yeniden başlatmayı unutmayın.
Bu siteden indirdiğiniz javayı yükleyin. 32 bit sürüm veya 64 bit sürüm için. Hangisine sahip olduğunuzu bilmiyorsanız tuş kombinasyonunu kullanın - kazan +duraklatmakırmak: win, klavyenizdeki pencereleri içeren bir düğmedir.
Şimdi ihtiyacımız var başlatıcı- indirilebilir. Paketini açın (tercihen masaüstüne değil) ve klasörleri silin:
C:\Kullanıcılar\ ADI_ KULLANICI\AppData\Roaming\.site içindeWindows 7
C:\Documents and Settings\ NAME_ KULLANICI\Uygulama Verileri\. sitedeWindows XP
Başlatıcıyı başlatın ve gerekli giriş bilgilerini girin. Dikkat: Minecraft'ın C sürücüsünün kökünden veya başka bir sürücüden çalıştırılması önerilir, ancak masaüstünden çalıştırılmaması önerilir. Yukarıdakiler işe yaramazsa başka ilginç bir yol daha var. Başlatıcıyı paketini açmadan arşivden başlatmayı deneyebilirsiniz! Nedenini bilmiyorum ama bazı durumlarda işe yarıyor. Ayrıca manuel kurulum için Minecraft'ın hazır bir sürümünü, sürüm 1.5.1'i indirebilirsiniz.
Silme ile ilgili sorunlar Java
Java'yı kaldırma aşamasında duranlar için. Bazen bir hata ortaya çıkabilir:
Hata 1723. Bu Windows Installer paketinde bir sorun var. Bu yüklemenin tamamlanması için gerekli bir DLL çalıştırılamadı. Destek personelinizle veya paket satıcınızla iletişime geçin.
Sorun bu arşiv kullanılarak çözülebilir. İndirdikten sonra sisteminizde iki klasör bulmanız gerekir - C:\Program Dosyaları\Java\jre6\bin Ve C:\Program Dosyaları (x86)\Java\jre6\bin Arşiv içeriğini bu klasörlere kopyalamanız gerekiyor, artık yukarıda anlatılan yöntemi kullanarak java'yı silebilirsiniz. Hala çalışmıyorsa Microsoft'un bir yardımcı programını kullanmayı deneyin.
Videoyla ilgili sorunlar
Kötü ekran kartı sürücüleri! --------------- -------- Minecraft, hızlandırılmış bir OpenGL modu bulamadığı için başlatılamadı. Bu genellikle video kartı sürücülerini güncelleyerek düzeltilebilir.
Bu sorun kolayca çözülebilir. Ekran kartınızın sürücülerini güncellemeniz gerekiyor. Bilgisayarınızda hangisinin yüklü olduğunu bilmiyorsanız tuşlara basın kazan +R açılan pencereye yazıyoruz dxdiag ve enter tuşuna basın. Görünen pencerede monitör veya ekran sekmesini veya benzer bir şeyi arayın (Windows sürümüne bağlı olarak), bakın ve hatırlayın.
Sürücülerin en son sürümü için üreticinin resmi web sitesine gidiyoruz. Geforce video kartları için, Radeon için, Intel için (evet, evet bunlar var). Bu sitelerin her birinde işletim sistemi türünü ve video kartı modelini seçmeniz gerekir. Dikkatli okursanız işletim sistemi türüne ve video modeline nasıl bakacağınızı zaten biliyorsunuzdur.
Hata türü şuysa:
# EXCEPTION_ACCESS_VIOLATION (0xc0000005) at pc=0x0629d0ef, pid=2832, tid=780 # # JRE sürümü: 6.0_37-b06 # Java VM: Java HotSpot(TM) İstemci VM (20.12-b01 karma mod, Windows-x86 paylaşımı)#Sorunlu çerçeve: #C# # http://java.sun.com/webapps/bugreport/crash.jsp
Video kartı sürücülerinizi güncelleyin - Intel.
Aşağıdaki hatayla aynısını yapıyoruz, yalnızca Geforce ekran kartları için
# Java Çalışma Zamanı Ortamı tarafından önemli bir hata algılandı: # # EXCEPTION_ACCESS_VIOLATION (0xc0000005) at pc=0x6e927621, pid=4360, tid=5220# # JRE sürümü: 7.0_17-b02 # Java VM: Java HotSpot(TM) İstemci VM (23.7-b01 karma mod, Windows-x86 paylaşımı)#Sorunlu çerçeve: #V# # Çekirdek dökümü yazılamadı. Mini dökümler Windows'un istemci sürümlerinde varsayılan olarak etkin değildir #
Radeon için ise kod şöyle, tarif aynı, yakacak odunu güncelliyoruz:
# Java Çalışma Zamanı Ortamı tarafından önemli bir hata algılandı: # EXCEPTION_INT_DIVIDE_BY_ZERO (0xc0000094) at pc=0x09ca8065, pid=5480, tid=5784# JRE sürümü: 7.0_10-b18 # Java VM: Java HotSpot(TM) İstemci VM (23.6-b04 karma mod, Windows-x86 paylaşımı)# Sorunlu çerçeve: # C atiPS+0x4cb0a5 # Çekirdek dökümü yazılamadı. Mini dökümler istemcide varsayılan olarak etkin değildir Windows sürümleri # Bir hata raporu göndermek istiyorsanız lütfen şu adresi ziyaret edin: # http://bugreport.sun.com/bugreport/crash.jsp # Kilitlenme, yerel kodda Java Sanal Makinesinin dışında meydana geldi. # Hatanın nereye bildirileceğini öğrenmek için sorunlu çerçeveye bakın. #
Bu arada, oyunun kendisinde video sıkışmaları, hatalı görüntü, kusurlar veya benzeri sorunlar gözlemlerseniz, sistem size güncelleme gerekmediğini söylese bile sürücüleri güncellemekten çekinmeyin.
Sunucu listesi görüntülenmiyor
Ayrıca görüntüleniyor ancak yüklenmiyor veya yükleme sırasında ortada duruyorsa.
En olası seçenek, güvenlik duvarınızın veya antivirüsünüzün bağlantıyı engellemesidir. Bunu düzeltmek için istisnaya Minecraft'ı ekleyin. Güvenlik duvarı örneğini kullanma Komodo.
Açın, güvenlik duvarı sekmesini arayın ve ardından ağ güvenlik politikalarına tıklayın. Uygulamalara ilişkin kurallar, ekleyin. Minecraft çalıştırılabilir dosyanızı buraya ekleyin ve Tamam'a tıklayın. Düzenle'ye tıklayın ve aşağıdakileri seçin - izin ver > udp veya tcp protokolü > gelen ve giden yön > uygula.
Ayrıca yol boyunca bulunan hosts dosyasını da kontrol etmenizi öneririm - c:\windows\system32\drtivers\etc standart not defterini kullanarak açın. Aşağıdaki metni içermelidir; gereksiz her şey güvenle silinebilir. Gizli dosyaları göstermeyi açmayı unutmayın. Win 7 için Başlat>Denetim Masası>Görünüm ve Kişiselleştirme>Gizli Dosyaları Göster seçeneğinin işaretini kaldırın - Gizli dosyaları gösterme seçeneğinin işaretini kaldırın.
Standart ana bilgisayarlar:
# Telif Hakkı (c) 1993-1999 Microsoft Corp. # # Bu, Windows için Microsoft TCP/IP tarafından kullanılan örnek bir HOSTS dosyasıdır. # # Bu dosya IP adreslerinin ana bilgisayar adlarıyla eşlemelerini içerir. Her biri # giriş ayrı bir satırda tutulmalıdır. IP adresi # ilk sütuna ve ardından karşılık gelen ana bilgisayar adı yerleştirilecektir.
Minecraft veya Minecraft, dünya çapında on binlerce sadık hayranı olan günümüzün en popüler bağımsız oyunlarından biridir. Yeni başlayan bazı oyuncular...
Minecraft'ın kötü davranmaya başlaması rahatsız edicidir; yavaşlar, donar ve başlamayı reddeder. Biraz oynamak üzeresiniz ama en sevdiğiniz küp dünyası sizi içeri almayacak.
Böyle bir durumda ne yapmalı? Oyunun başlamayı reddetmesinin birkaç nedeni olabilir. Minecraft başlamazsa ne yapacağımızı bulalım.
Java'nın çökmesi
En sık karşılaşılan sorunlardan biri Java'nın düzgün çalışmamasıdır. Bu durumda her şeyi düzeltmeye çalışmanın pek anlamı yok; daha radikal önlemler almak çok daha kolay.
- Tüm Java bileşenlerini kaldırın. Programlar ve bileşenler listesinde ilgili satırı bulamazsanız, üçüncü taraf kaldırma programlarından birini kullanın; çok popüler olan CCleaner bu konuda mükemmel bir iş çıkarır.
- Daha sonra yeniden başlatmanız gerekir.
- Java'nın en son sürümünü indirin. İşletim sisteminize uygun seçeneğe ihtiyacınız olduğunu unutmayın. 32 bit ise ilgili sürüm gereklidir, 64 bit ise aynıdır. Hangi sürümü yüklediğinizi Denetim Masası'na bakarak veya basit Win+PauseBreak tuş kombinasyonuna basarak öğrenebilirsiniz.
- Oyun başlatıcısını indirin.
- Başlamadan önce Users\AppData\Roaming\Minecraft klasöründe bulunan klasörlerden kurtulun.
- Şimdi başlatıcıyı başlatmanız gerekiyor. Kayıt bilgilerinizi girin ve oynayın.
Masaüstüne kaydedilmemesi önerilir - bu genellikle başlatma sırasındaki sorunların önlenmesine yardımcı olur. Bazen Java inatla kaldırılmayı reddeder. Bu durumda, Microsoft işletim sistemindeki yardımcı programı kullanarak bu sorunu çözmelisiniz - Düzeltin. Bu, çeşitli sorun türlerini bulup düzelten basit bir programdır.
Video kartıyla ilgili sorunlar
Ya Java'da her şey yolundaysa ama Minecraft hala kararlı bir şekilde başlamayı reddediyorsa? Endişelenmenize gerek yok, verdiği mesajı okumak daha iyidir. Ekran kartı sürücüsüyle ilgili bir şey söylüyorsa değiştirme zamanı gelmiştir. Hangi cihazı kurduğunu hatırlamayanlar için yöneticiye bakmanızı öneririz. Ne zaman belirteceksiniz? bu bilgi, ekipman üreticisinin web sitesine gidin, gerekli sürücüyü oradan indirin ve güncel olmayan yazılımınızı güncelleyin. Genellikle bu tür eylemler, farklı oyunlarla ilgili sorunlardan kurtulmanıza olanak tanır.

Sunucu listesi görüntülenmiyor
Bazen sunucuların listesi gösterilmeyebilir. Bunun nedeni, bir antivirüs veya Windows güvenlik duvarı tarafından engellenmesidir. İşletim sistemi klasörlerinden birinde bulunan hosts dosyasını kontrol edin: system32/drivers/etc. Herhangi biriyle açılır metin editörü. Altta Minecraft ile ilgili herhangi bir satır görürseniz, bunları silmekten çekinmeyin.
Sayfa, başlatıcıyı ve Minecraft'ı başlatırken en yaygın hataların tümünü listeler. Sorunuzun cevabını burada bulamadıysanız umutsuzluğa kapılmayın. Hatanızı VK grubumuzda açıklayın http://vk.com/mlauncher ve çözmenize yardımcı olacağız. En yaygın hataların tümü buraya eklenecektir
minecraft klasörü nasıl bulunur
Windows işletim sisteminde: Başlat/Çalıştır, %APPDAT%\.mienecraft komutunu girin Linux işletim sisteminde: ~/.minecraft
Java nereden indirilir / Nasıl kurulur?
Java'nın en son sürümünü (Java 8) buradan https://www.java.com/ru/download/ indirin. İndirmeden önce bilgisayarınızın işlemci kapasitesini kontrol edin. Windows işletim sisteminde bit derinliği Başlat / Bilgisayarım / Özellikler - Sistem Türü aracılığıyla bulunabilir. Bu 64 bit işletim sistemiyse Java dosyasının 64-x sürümünü indirin.
Başlatıcım başlamıyor
Hatanın olası çözümleri:
- Mlauncher'ın en son sürümünü kullandığınızdan emin olun. Değilse, indirin http://site/downloading
- https://www.java.com/ru/download/
- Başlatıcı ayarları klasörünü silin. Windows işletim sisteminde %APPDATA%\.mlauncher konumunda bulunur
- Aniden antivirüsünüz başlatıcıyı engellediyse, bu çok nadiren olur. Antivirüsünüzdeki korumayı geçici olarak devre dışı bırakmayı deneyin. Ve bu hatayı mluncher geliştiricisine bildirdiğinizden emin olun.
- İlk başlattığınızda aniden siyah bir ekran belirirse başlatıcıyı Yönetici olarak çalıştırmayı deneyin. Mlauncher'ı ilk başlattığınızda kayıt defterine iki anahtar ekler ve yönetici hakları gerektirir.
Minecraft bende başlamıyor
Hatanın olası çözümleri:
- Java'nın en son sürümünü (Java 8) buradan indirin https://www.java.com/en/download/
- Minecraft klasörünü tamamen silin. Windows işletim sisteminde - %APPDATA%\.minecraft. Silmeden önce minecraft dünyasını ayrı bir klasöre kaydetmeyi unutmayın.
- Video kartı sürücülerinizi güncelleyin. Intel (Intel HD Graphics, Intel Iris ve Intel Iris Pro dahil):
Bazen Minecraft oynamak için bir istemci kurduktan ve onu başlatmaya çalıştıktan sonra, başlamadığını veya bir hatayla hemen çöktüğünü görüyoruz. Bu makaleden Minecraft'taki en yaygın hataları ve bunların nasıl düzeltileceğini öğreneceksiniz.
İşletim sistemlerinde Minecraft sorunları MacOSVeLinux
Eğer minecraft bu iki sistemde çalışmayı reddederse şunu yaparız: Linux ve Mac üzerinde çalışmak için yerel kütüphanelerden verilere ihtiyacınız vardır. Bunları indiriyoruz. Ardından Windows için istemciyi yükleyin, yolu izleyin - /Kullanıcılar /KULLANICI ADI/Kütüphane /Uygulama Desteği /minecraft -area .ru //bin / ve dosyaları daha önce arşivden indirilenlerle değiştirin.
İşletim sistemi sorunlarıWindows
Öncelikle sistemde bulunan Java'yı kaldırmanız gerekir; bunu yapmak için Windows'taki standart kaldırma prosedürünü (programları yükleme/kaldırma) veya aşağıdaki gibi özel programları kullanın. Revokaldırıcıprofesyonel veya CCtemizleyici. Yeniden başlatmayı unutmayın.
Bu siteden indirdiğiniz javayı yükleyin. 32 bit sürüm veya 64 bit sürüm için. Hangisine sahip olduğunuzu bilmiyorsanız tuş kombinasyonunu kullanın - kazan +duraklatmakırmak: win, klavyenizdeki pencereleri içeren bir düğmedir.
Şimdi ihtiyacımız var başlatıcı- indirilebilir. Paketini açın (tercihen masaüstüne değil) ve klasörleri silin:
C:\Kullanıcılar\ ADI_ KULLANICI\AppData\Roaming\.site içindeWindows 7
C:\Documents and Settings\ NAME_ KULLANICI\Uygulama Verileri\. sitedeWindows XP
Başlatıcıyı başlatın ve gerekli giriş bilgilerini girin. Dikkat: Minecraft'ın C sürücüsünün kökünden veya başka bir sürücüden çalıştırılması önerilir, ancak masaüstünden çalıştırılmaması önerilir. Yukarıdakiler işe yaramazsa başka ilginç bir yol daha var. Başlatıcıyı paketini açmadan arşivden başlatmayı deneyebilirsiniz! Nedenini bilmiyorum ama bazı durumlarda işe yarıyor. Ayrıca manuel kurulum için Minecraft'ın hazır bir sürümünü, sürüm 1.5.1'i indirebilirsiniz.
Silme ile ilgili sorunlar Java
Java'yı kaldırma aşamasında duranlar için. Bazen bir hata ortaya çıkabilir:
Hata 1723. Bu Windows Installer paketinde bir sorun var. Bu yüklemenin tamamlanması için gerekli bir DLL çalıştırılamadı. Destek personelinizle veya paket satıcınızla iletişime geçin.
Sorun bu arşiv kullanılarak çözülebilir. İndirdikten sonra sisteminizde iki klasör bulmanız gerekir - C:\Program Dosyaları\Java\jre6\bin Ve C:\Program Dosyaları (x86)\Java\jre6\bin Arşiv içeriğini bu klasörlere kopyalamanız gerekiyor, artık yukarıda anlatılan yöntemi kullanarak java'yı silebilirsiniz. Hala çalışmıyorsa Microsoft'un bir yardımcı programını kullanmayı deneyin.
Videoyla ilgili sorunlar
Kötü ekran kartı sürücüleri! --------------- -------- Minecraft, hızlandırılmış bir OpenGL modu bulamadığı için başlatılamadı. Bu genellikle video kartı sürücülerini güncelleyerek düzeltilebilir.
Bu sorun kolayca çözülebilir. Ekran kartınızın sürücülerini güncellemeniz gerekiyor. Bilgisayarınızda hangisinin yüklü olduğunu bilmiyorsanız tuşlara basın kazan +R açılan pencereye yazıyoruz dxdiag ve enter tuşuna basın. Görünen pencerede monitör veya ekran sekmesini veya benzer bir şeyi arayın (Windows sürümüne bağlı olarak), bakın ve hatırlayın.
Sürücülerin en son sürümü için üreticinin resmi web sitesine gidiyoruz. Geforce video kartları için, Radeon için, Intel için (evet, evet bunlar var). Bu sitelerin her birinde işletim sistemi türünü ve video kartı modelini seçmeniz gerekir. Dikkatli okursanız işletim sistemi türüne ve video modeline nasıl bakacağınızı zaten biliyorsunuzdur.
Hata türü şuysa:
# EXCEPTION_ACCESS_VIOLATION (0xc0000005) at pc=0x0629d0ef, pid=2832, tid=780 # # JRE sürümü: 6.0_37-b06 # Java VM: Java HotSpot(TM) İstemci VM (20.12-b01 karma mod, Windows-x86 paylaşımı)#Sorunlu çerçeve: #C# # http://java.sun.com/webapps/bugreport/crash.jsp
Video kartı sürücülerinizi güncelleyin - Intel.
Aşağıdaki hatayla aynısını yapıyoruz, yalnızca Geforce ekran kartları için
# Java Çalışma Zamanı Ortamı tarafından önemli bir hata algılandı: # # EXCEPTION_ACCESS_VIOLATION (0xc0000005) at pc=0x6e927621, pid=4360, tid=5220# # JRE sürümü: 7.0_17-b02 # Java VM: Java HotSpot(TM) İstemci VM (23.7-b01 karma mod, Windows-x86 paylaşımı)#Sorunlu çerçeve: #V# # Çekirdek dökümü yazılamadı. Mini dökümler Windows'un istemci sürümlerinde varsayılan olarak etkin değildir #
Radeon için ise kod şöyle, tarif aynı, yakacak odunu güncelliyoruz:
# Java Çalışma Zamanı Ortamı tarafından önemli bir hata algılandı: # EXCEPTION_INT_DIVIDE_BY_ZERO (0xc0000094) at pc=0x09ca8065, pid=5480, tid=5784# JRE sürümü: 7.0_10-b18 # Java VM: Java HotSpot(TM) İstemci VM (23.6-b04 karma mod, Windows-x86 paylaşımı)# Sorunlu çerçeve: # C atiPS+0x4cb0a5 # Çekirdek dökümü yazılamadı. Mini dökümler istemcide varsayılan olarak etkin değildir Windows sürümleri # Bir hata raporu göndermek istiyorsanız lütfen şu adresi ziyaret edin: # http://bugreport.sun.com/bugreport/crash.jsp # Kilitlenme, yerel kodda Java Sanal Makinesinin dışında meydana geldi. # Hatanın nereye bildirileceğini öğrenmek için sorunlu çerçeveye bakın. #
Bu arada, oyunun kendisinde video sıkışmaları, hatalı görüntü, kusurlar veya benzeri sorunlar gözlemlerseniz, sistem size güncelleme gerekmediğini söylese bile sürücüleri güncellemekten çekinmeyin.
Sunucu listesi görüntülenmiyor
Ayrıca görüntüleniyor ancak yüklenmiyor veya yükleme sırasında ortada duruyorsa.
En olası seçenek, güvenlik duvarınızın veya antivirüsünüzün bağlantıyı engellemesidir. Bunu düzeltmek için istisnaya Minecraft'ı ekleyin. Güvenlik duvarı örneğini kullanma Komodo.
Açın, güvenlik duvarı sekmesini arayın ve ardından ağ güvenlik politikalarına tıklayın. Uygulamalara ilişkin kurallar, ekleyin. Minecraft çalıştırılabilir dosyanızı buraya ekleyin ve Tamam'a tıklayın. Düzenle'ye tıklayın ve aşağıdakileri seçin - izin ver > udp veya tcp protokolü > gelen ve giden yön > uygula.
Ayrıca yol boyunca bulunan hosts dosyasını da kontrol etmenizi öneririm - c:\windows\system32\drtivers\etc standart not defterini kullanarak açın. Aşağıdaki metni içermelidir; gereksiz her şey güvenle silinebilir. Gizli dosyaları göstermeyi açmayı unutmayın. Win 7 için Başlat>Denetim Masası>Görünüm ve Kişiselleştirme>Gizli Dosyaları Göster seçeneğinin işaretini kaldırın - Gizli dosyaları gösterme seçeneğinin işaretini kaldırın.
Standart ana bilgisayarlar:
# Telif Hakkı (c) 1993-1999 Microsoft Corp. # # Bu, Windows için Microsoft TCP/IP tarafından kullanılan örnek bir HOSTS dosyasıdır. # # Bu dosya IP adreslerinin ana bilgisayar adlarıyla eşlemelerini içerir. Her biri # giriş ayrı bir satırda tutulmalıdır. IP adresi # ilk sütuna ve ardından karşılık gelen ana bilgisayar adı yerleştirilecektir. # IP adresi ve ana bilgisayar adı en az bir karakterle ayrılmalıdır#uzay. # # Ek olarak, yorumlar (bunlar gibi) bireysel olarak eklenebilir # satır veya "#" simgesiyle gösterilen makine adının ardından.# # Örneğin: # # 102.54.94.97 rhino.acme.com # kaynak sunucu # 38.25.63.10 x.acme.com # x istemci ana bilgisayarı 127.0.0.1 yerel ana bilgisayar
Umarım bu makale Minecraft'ta karşılaştığınız sorunlarla başa çıkmanıza yardımcı olmuştur.
Gönderi navigasyonu
Bu ikiden biraz daha az oldu...