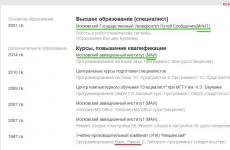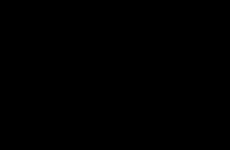Tüm kullanıcılar için sertifika ekleme. Dijital imza nerede saklanıyor Sertifikaların Windows'ta nerede saklandığını neden biliyorsunuz?
Internet Explorer tarayıcılarına dijital imza yükleme talimatları, Google Chrome, Opera - manuel olarak.
Bu tarayıcıların yanı sıra Mail.ru (Amigo, İnternet tarayıcısı) ve Google Chrome'u temel alan Yandex'in (“Yandex.Browser”) çeşitli “el sanatları”, kendi sertifika depolarına sahip değildir, bu nedenle mağazayı çalışmalarında kullanırlar. Windows sertifikaları. Tüm bu tarayıcılar için dijital imza sertifikalarını yükleme prosedürü aynı olacaktır.
Örnek Windows 8 x64'te gösterilmektedir, ancak adımlar Windows'un tüm sürümlerinde aynıdır.
Makalenin güncellenme tarihi: 10/17/2016
Kurulumu başlatmak için anahtarların bulunduğu bir klasöre ihtiyacımız var Elektronik dijital imza Kamu Hizmeti Merkezinde teslim alındı.
eğer sen Bireysel(FL) veya Bireysel Girişimci(IP) tuşlarının bulunduğu klasörünüzde aşağıdaki gibi iki dosya olacaktır:
- AUTH_RSA_
- RSA_— bu dosya devlet portallarındaki başvuruları ve talepleri imzalamak için kullanılır
Eğer hayal edersen Tüzel Kişilik(YuL) anahtarların bulunduğu klasörünüzde aşağıdaki gibi iki dosya olacaktır:
- AUTH_RSA_— bu dosya devlet portallarına yetki vermek (giriş yapmak) için kullanılır
- GOST_— devlet portallarındaki başvuruları ve talepleri imzalarken seçeceğiniz dosyadır
Bir vergi anahtarı yüklerseniz (Vergi Komitesinden alınır), formun yalnızca bir anahtarına sahip olursunuz RNN_BIN.p12, yükleyin.
Bu tek anahtar hem giriş yapmak hem de vergi raporlama formlarını göndermek için kullanılır.
Manuel dijital imza yükleme işlemi
Dijital imzanın bulunduğu klasörü açın, dosyaya tıklayın AUTH_RSA_ sol fare tuşu iki kez
Resim 1. Dijital imza dosyaları Kamu Hizmeti Merkezinde alınan
Seçmek Geçerli kullanıcı ve tuşuna basın Sonraki
Resim 2. Anahtar kurulum prosedürünü başlatma
Resim 3. Dijital imza anahtarlarının kurulumu
Giriş satırında Şifre, anahtarın şifresini girin, dijital imza için varsayılan şifre PSC tarafından belirlenir: 123456
Ayrıca kutuyu da işaretliyoruz Bu anahtarı dışa aktarılabilir olarak işaretle, durumlar farklıdır ve bazen anahtarı Windows depolama alanından kaldırmak, onu geri yüklemenin tek yolu olur. Şifreyi ayarladıktan ve kutuyu işaretledikten sonra düğmeye basın Sonraki
Resim 4. Dijital imza anahtarlarının kurulumu
Bu pencerede düğmeye tıklayın Gözden geçirmek Yeni anahtarın hangi anahtar deposuna yerleştirileceğini manuel olarak belirlemek için.
Resim 5.
Kutuyu işaretleyin Fiziksel depolamayı göster
Resim 6. Sertifika deposunu manuel olarak belirtme
Pencereyi klasöre kadar kaydırın Kişisel, simgeye tıklayarak klasörü açın , açılır listeden seçim yapın Kayıt defteri.
Müşteri bankalarınız varsa listede Tumar gibi başka sertifika depolama cihazları da olabilir. Kazakistan Cumhuriyeti devlet portallarında dijital imzanın doğru çalışması için Kayıt seçeneğini seçtiğinizden emin olun.
Bizim durumumuzda biz seçiyoruz Kayıt defteri ve tuşuna basın TAMAM.
Resim 7. Sertifika deposunu manuel olarak belirtme
Sertifika deposunun haline geldiğini görüyoruz Kişisel/Kayıt ve tuşuna basın Sonraki
Resim 8. Sertifika deposunu manuel olarak belirtme
Tıklamak Hazır


Bize sıklıkla şu soru soruluyor: CryptoPpo CSP aracılığıyla sertifika nasıl kurulur. Farklı durumlar vardır: müdür veya baş muhasebeci değişti, bir sertifika merkezinden yeni bir sertifika aldı vb. Daha önce her şey çalışıyordu ama artık çalışmıyor. Bilgisayarınıza kişisel dijital sertifika yüklemek için yapmanız gerekenleri anlatıyoruz.
Kişisel sertifikayı iki şekilde yükleyebilirsiniz:
1. Menü aracılığıyla CryptoPro CSP"Kapsayıcıdaki sertifikaları görüntüle"
2. CryptoPro CSP menüsü aracılığıyla “Kişisel sertifikayı yükle”
İş yeriniz SP1'siz Windows 7 işletim sistemini kullanıyorsa, sertifikayı 2 numaralı seçeneğin önerilerine göre yükleyin.
Seçenek No. 1. “Kapsayıcıdaki sertifikaları görüntüle” menüsü aracılığıyla yükleyin
Bir sertifika yüklemek için:
1. Başlat -> Denetim Masası -> CryptoPro CSP -> Araçlar sekmesini seçin ve “Kapsayıcıdaki sertifikaları görüntüle” düğmesine tıklayın.
2. Açılan pencerede “Gözat” butonuna tıklayın. Bir kap seçin ve seçiminizi OK butonu ile onaylayın.

“Kapsayıcıda özel anahtar yok” mesajı belirirse genel anahtarşifreleme”, kuruluma devam edin dijital sertifika 2 numaralı seçeneğe göre.
4. Bilgisayarınızda “CryptoPro CSP” 3.6 R2 (ürün sürümü 3.6.6497) veya üzeri bir sürüm kuruluysa, açılan pencerede “Yükle” düğmesine tıklayın. Bundan sonra, sertifikayı değiştirme teklifini kabul edin.
"Yükle" düğmesi eksikse, "Görüntüleme sertifikası" penceresinde "Özellikler" düğmesini tıklayın.

5. “Sertifika” penceresinde -> “Genel” sekmesinde “Sertifikayı yükle” düğmesine tıklayın.

6. “Sertifika Alma Sihirbazı” penceresinde “İleri”yi seçin.
7. “CryptoPro CSP” 3.6 sürümünü yüklediyseniz, bir sonraki pencerede “Sertifika türüne göre depolamayı otomatik olarak seç” öğesinin anahtarını açık bırakın ve “İleri”ye tıklayın. Sertifika otomatik olarak “Kişisel” depolama alanına yüklenecektir.


Seçenek 2. “Kişisel sertifikayı yükle” menüsü aracılığıyla yükleyin
Yüklemek için aslında sertifika dosyasının kendisine (.cer uzantılı) ihtiyacınız olacak. Örneğin bir diskette, bir belirteçte veya bilgisayarın sabit diskinde bulunabilir.
Bir sertifika yüklemek için:
1. Başlat -> Denetim Masası -> CryptoPro CSP -> Araçlar sekmesini seçin ve “Kişisel sertifikayı yükle” düğmesine tıklayın.

2. “Kişisel Sertifika Kurulum Sihirbazı” penceresinde “İleri” butonuna tıklayın. Bir sonraki pencerede sertifika dosyasını seçmek için “Gözat”a tıklayın.

3. Sertifikanın yolunu belirtin ve “Aç” düğmesine, ardından “İleri”ye tıklayın.

4. Bir sonraki pencerede sertifika bilgilerini görüntüleyebilirsiniz. “İleri”ye tıklayın.

5. Bir sonraki adımda, seçilen sertifikaya karşılık gelen özel anahtar kapsayıcısını girin veya belirtin. Bunu yapmak için "Gözat" düğmesini kullanın.


CryptoPro CSP 3.6 R2 (ürün sürümü 3.6.6497) veya üstünü yüklediyseniz “Sertifikayı konteynere yükle” onay kutusunu işaretleyin.

8. “Kişisel” depolamayı seçin ve Tamam'a tıklayın.

9. Seçtiğiniz depolama alanı. Şimdi “İleri”ye ve ardından “Son”a tıklayın. Bundan sonra bir mesaj görünebilir:

Bu durumda “Evet”e tıklayın.
10. Kişisel sertifikanın bilgisayarınıza başarıyla yüklendiğini belirten mesajı bekleyin.
İşte bu, yeni sertifikayı kullanarak belgeleri imzalayabilirsiniz.
Web hesabıyla bağlantı kurmaya çalışırken bir tarayıcı güvenlik penceresi açılırsa (Şekil 1), eklemeniz gerekir Moskova Borsası kök sertifikası moex.cer listeye güvenilir sertifikalar.
Şekil 1 – tarayıcı güvenlik penceresi
Bunu yapmak için ihtiyacınız olan:
- arama alanına girin Windows dosya adı certmgr.msc(Şekil 2). Daha sonra bulunan dosyaya sol tıklayın. Sonuç olarak, sertifika sistemi dizini açılacaktır (Şekil 3);


Şekil 2 – sistem sertifikası dizinini arayınŞekil 3 - sertifikaların sistem dizini - bölüme git Sertifikalar yan menü (Şek. 4). Daha sonra klasöre sağ tıklayın Sertifikalar ve açılan içerik menüsünde öğeyi seçin Tüm görevler→İçe aktar(Şekil 5).


Şekil 4 – güvenilir dizinler Şekil 5 – sertifikanın içe aktarımıSonuç olarak açılacak Sertifika İçe Aktarma Sihirbazı(Şek. 6), düğmeye basmanız gereken Sonraki sertifika dosyası seçmeye devam etmek için moex.cer(Şekil 7);


Şekil 6 – Sertifika içe aktarma sihirbazı Şekil 7 – içe aktarılan bir dosyayı seçmek için iletişim kutusu - düğmeye basın Gözden geçirmek(bkz. Şekil 7, 1) ve Moskova Borsası moex.cer'in kök sertifikası. Sonuç olarak sahada Dosya adı Bu dosyanın yolu görüntülenecektir (bkz. Şekil 7.2). O zaman düğmeye basmalısın Sonraki(bkz. Şekil 7.3);
- düğmeye basın Sonraki iletişim kutusunda Sertifika deposu varsayılan parametreleri değiştirmeden (Şekil 8), ardından düğmesine tıklayın Hazır Sertifika içe aktarma işlemini tamamlamak için (Şekil 9).


Şekil 8 – sertifika deposu Şekil 9 – içe aktarma tamamlandı
İçe aktarma işlemi tamamlandıktan sonra bir güvenlik penceresi açılacaktır. Windows (Şek. 10). Anahtar parmak izini kontrol edin. Numarası şekilde (10,1) belirtilen numarayla eşleşmelidir. Veriler eşleşiyorsa tıklayın Evet(Şekil 10.2).

Şekil 10 – güvenlik penceresi Windows
Sonuç olarak, başarılı içe aktarmayla ilgili bir bildirim açılacaktır. Moskova Değişim sertifikası moex.cer düğmesine tıklamanız gereken güvenilir sertifikalar listesine (Şekil 11) TAMAM.

Şekil 11 – içe aktarmanın tamamlanması
Bir flash sürücüden ve . Dijital imzanın bilgisayarda nerede saklandığını merak ediyorsanız bu makaleden öğrenin.
Dijital imza bilgisayarda nerede saklanır?
Bilgisayarınızda hangi sertifikaların yüklü olduğunu bulmanız gerekiyorsa, kullanabilirsiniz. Windows Denetim Masası seçerek Tarayıcı özellikleri.

Dijital imza nasıl görüntülenir?
Aslında tüm sertifikalar burada listelenecektir. Ama aynı zamanda dijital imza sertifikalarını görüntüle Başka bir yöntem kullanabilirsiniz.
![]()
Klavye kısayoluna (Win + R) basın, açılan pencerede komutu girin certmgr.msc ve tuşuna basın TAMAM.
Açılan pencerede, sertifikaların bulunduğu dizinlerin/kategorilerin adlarını içeren birkaç sekme göreceksiniz.

Dijital imza kayıt defterinde nerede saklanıyor?
Tüm dijital imza sertifikaları Windows kayıt defterinde saklanırözel bir bölümde. İle Bakmak dijital imza sertifikası , Windows kayıt defterini açmanız ve sertifikanın şuna benzeyen yolunu bulmanız gerekir:
HKEY\LOCAL_MACHINE\SOFTWARE\Wow6432Node\Crypto Pro\Settings\Users\S-1-5-23…\Keys
Windows XP'de dijital imza nerede bulunur?
Windows XP'de sertifikanın yolu biraz farklıdır. Ve tek fark bir klasörün olmaması Vay6432Düğüm. İle Windows XP'de dijital imza sertifikasını görüntüleme, aşağıdaki yolu açmanız gerekiyor.
İyi günler, blog sitesinin sevgili okuyucuları, bu ay boyunca bana birkaç kez soru soruldu. e-posta sertifikaların saklandığı yer Windows sistemleri Aşağıda size bu konuyu ayrıntılı olarak anlatacağım, havuzun yapısını, sertifikaları nasıl bulacağınızı ve pratikte nerede kullanabileceğinizi düşünün, bu özellikle dijital imzaları (elektronik olarak) sıklıkla kullanan kişiler için ilginç olacaktır. dijital imza)
Sertifikaların Windows'ta nerede saklandığını neden bilmeniz gerekiyor?
Size bu bilgiye sahip olmak istemenizin ana nedenlerini söyleyeyim:
- Kök sertifikayı görüntülemeniz veya yüklemeniz gerekiyor
- Kişisel bir sertifikayı görüntülemeniz veya yüklemeniz gerekiyor
- Merak
Daha önce size hangi sertifikaların olduğunu ve bunları nereden alıp uygulayabileceğinizi anlatmıştım, içerdiği bilgiler bu konu için temel olduğundan bu makaleyi okumanızı tavsiye ederim.
sonuçta işletim sistemleri Windows Vista'dan Windows 10 Redstone 2'ye kadar sertifikalar tek bir yerde, biri kullanıcı için, diğeri bilgisayar için olmak üzere iki parçaya bölünmüş bir tür kapta depolanır.
Çoğu durumda, Windows'ta belirli ayarları mmc ek bileşeni aracılığıyla değiştirebilirsiniz ve sertifika deposu da bir istisna değildir. Ve böylece WIN + R tuş kombinasyonuna basın ve açılan pencerede çalıştırın, mmc yazın.

Elbette certmgr.msc komutunu girebilirsiniz ancak bu şekilde yalnızca açabilirsiniz. kişisel sertifikalar
Şimdi boş bir mmc ek bileşeninde, Dosya menüsünü tıklatıp Ek bileşen ekle veya kaldır seçeneğini seçiyorsunuz (klavye kısayolu CTRL+M)

Ek bileşenler ekleme ve kaldırma penceresinde, Kullanılabilir ek bileşenler alanında Sertifikalar'ı arayın ve Ekle düğmesini tıklayın.

Buradaki sertifika yöneticisinde aşağıdakiler için ek bileşenler ekleyebilirsiniz:
- Benim hesap kullanıcı
- hizmet hesabı
- bilgisayar hesabı
Genellikle kullanıcı hesabı için ekliyorum

ve bilgisayar

Bilgisayarın ek ayarları vardır, yerel bir bilgisayar veya uzak bir bilgisayardır (ağda), mevcut olanı seçin ve tamam'a tıklayın.

Sonunda bu resmi elde ettim.

Bir dahaki sefere bu adımları yapmak zorunda kalmamak için oluşturulan ekipmanı hemen kaydedelim. Dosya > Farklı Kaydet menüsüne gidin.

Kaydetme konumunu ayarlayın, işte bu kadar.

Sertifika depolama konsolunu gördüğünüz gibi, size Windows 10 Redstone'da gösterdiğim örnekte, pencere arayüzünün her yerde aynı olduğunu sizi temin ederim. Daha önce burada yazdığım gibi iki alan vardır Sertifikalar - geçerli kullanıcı ve Sertifikalar (yerel bilgisayar)

Sertifikalar - geçerli kullanıcı
Bu alan aşağıdaki klasörleri içerir:
- Kişisel > Buna kişisel sertifikalar da dahildir (genel veya özel anahtarlar) çeşitli rutokenlerden veya etokenlerden yüklediğiniz
- Güvenilir kök merkezleri sertifikalar > bunlar sertifika yetkililerinin sertifikalarıdır; onlara güvendiğinizde onlar tarafından verilen tüm sertifikalara otomatik olarak güvenmiş olursunuz; dünyadaki çoğu sertifikanın otomatik olarak doğrulanması için bunlara ihtiyaç vardır. Bu liste, CA'lar arasında güven ilişkileri oluşturma zincirlerinde kullanılır; Windows güncellemeleriyle yerinde güncellenir.
- İşletmedeki güven ilişkileri
- Orta düzey CA'lar
- Active Directory Kullanıcı Nesnesi
- Güvenilir Yayıncılar
- Güvenilmeyen sertifikalar
- Üçüncü Taraf Kök Sertifika Yetkilileri
- Mütevelli heyeti
- İstemci Kimlik Doğrulama Sertifikası Sağlayıcıları
- Yerel Kaldırılamaz Sertifikalar
- Akıllı Kart Güvenilir Kök Sertifikaları
Kişisel klasör, siz yüklemediğiniz sürece varsayılan olarak hiçbir sertifika içermez. Kurulum bir belirteçten veya bir sertifika istenerek veya içe aktarılarak yapılabilir.


- PKCS#12 (.PFX, .P12)
- Şifreleme İleti Sözdizimi Standardı - PKCS #7 (.p7b) sertifikaları
- Serileştirilmiş Sertifika Deposu (.SST)

Sekmede güvenilir merkezler sertifikasyon, en büyük yayıncıların etkileyici bir kök sertifika listesini göreceksiniz, onlar sayesinde tarayıcınız sitelerdeki sertifikaların çoğuna güvenir, çünkü eğer köke güvenirseniz, o zaman verildiği herkese güvenir.

Sertifikanın içeriğini çift tıklayarak görüntüleyebilirsiniz.

Eylemlerden yalnızca bunları dışa aktarabilirsiniz, böylece daha sonra başka bir bilgisayara yeniden yükleyebilirsiniz.

Dışa aktarma en yaygın formatlarda gerçekleştirilir.

Bir başka ilginç şey ise halihazırda iptal edilmiş veya sızdırılmış sertifikaların listesi olacaktır.