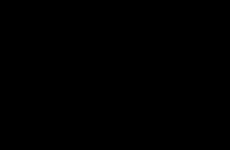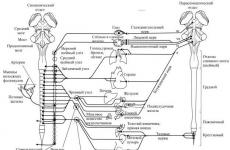Restaurarea semnăturii digitale. Parola pentru certificatul de semnătură electronică. Ce se întâmplă dacă nu revocați semnătura electronică la timp?
Această pagină conține răspunsuri la întrebări frecvente care apar atunci când lucrați cu semnături digitale. Selectați întrebarea care vă interesează, deschideți-o și urmați cu strictețe instrucțiunile.
WOscripts.com - JavaScript - Script Anteturi Contractabile
1. Obținerea unei semnături electronice
Pentru obținerea semnăturii digitale Puteți completa cardul de înregistrare pe site-ul nostru (în secțiunea „Obținerea unui EDS”) sau pe site-ul de unde ați aflat despre noi, sau contactați cel mai apropiat CA.
Când contactați CA, trebuie să aveți la dvs. următoarele documente:
documente de identificare (standard - o copie a pașaportului);
documente care confirmă existența unei persoane juridice (certificat TIN, Registrul unificat de stat al persoanelor juridice etc.);
împuternicire a persoanei care îi acordă autoritatea de a se comite anumite actiuni din organizatie;
la primirea unei semnături digitale electronice pentru manager, un ordin de numire în funcție (decizie privind alegerea).
Informațiile suplimentare solicitate de CA în conformitate cu reglementările sale nu sunt reglementate de lege. În practică, fiecare CA are propria listă de documente pentru obținerea unei semnături electronice.
2. EDS nu funcționează
1. Cheia privată de pe containerul specificat nu se potrivește cu cheia publică din certificat Verificăm toate containerele închise. Dacă nu găsim containerul necesar, trebuie să contactați CA pentru a reemite semnătura digitală.
2. Certificatul nu este valid Instalați semnătura digitală conform instrucțiunilor CA
3. Nu există încredere în acest certificat. Trebuie să instalați certificatele rădăcină ale CA conform instrucțiunilor. Pentru a face acest lucru, acestea pot fi descărcate de pe site-ul AETP sau găsite pe mediile digitale furnizate cu semnătura digitală.
4. CryptoPro a expirat Trebuie să introduceți cheia de licență a programului CryptoPro din documentele furnizate cu semnătura digitală a CA.
5. Capicom nu este instalat Descărcați Capicom și instalați-l cu browserul închis și configurați browserul conform instrucțiunilor TP-ului pe care intenționați să lucrați.
6. Nu a fost găsit certificat valabil(sau selecția de certificat nu este afișată)
Instalați semnătura digitală conform instrucțiunilor CA
Verificați perioada de valabilitate a certificatului (este posibil să fi expirat)
Instalați certificatul rădăcină al CA dumneavoastră
Instalați CAPICOM cu browserul închis
3. Există posibilitatea de a pirata sau de a falsifica semnătura digitală?
Potrivit majorității experților, este imposibil să se falsifice (hack) o semnătură digitală electronică - acest lucru necesită un număr mare de calcule care nu pot fi implementate cu nivelul modern de tehnologie informatică și matematică într-un timp acceptabil, adică în timp ce informațiile conținute în documentul semnat rămâne relevant.
Protecția suplimentară împotriva contrafacerii este asigurată de certificarea de către o autoritate de certificare cheie publică semnături.
4. Utilizatorul de semnătură digitală cu drepturi de administrator iese. Ce ar trebuii să fac?
5. Ți-ai uitat parola EDS. Cum recuperez cheia?
Parole standard: Rutoken 12345678, Etoken 1234567890
Dacă ați uitat parola de pe Rutoken, trebuie să utilizați consola Rutoken, care este instalată împreună cu driverul și este accesibilă din Panoul de control (Windows). Acest lucru se aplică în cazul în care Utilizatorul cunoaște parola (codul PIN) a Administratorului și trebuie să deblocheze simbolul (resetează contorul pentru numărul de parole introduse incorect la 0).
Dacă transportatorul este un etoken, trebuie să contactați CA.
6. Cum se semnează un fișier word cu o semnătură digitală electronică
Un document creat în Microsoft Office Word este semnat cu o semnătură electronică, a cărei cheie privată a fost generată de instrumentul de semnătură electronică nu mai devreme de versiunea Crypto-Pro 3.0. Înainte de a semna, trebuie să verificați nucleul Crypto-Pro (Start / Panoul de control / Crypto-Pro / General. Fila va indica versiunea Crypto-Pro și apoi „build” - acesta este nucleul). Este recomandabil să instalați cel mai recent produs de construcție.
Acum semnăm documentul în sine
Documentul trebuie mai întâi salvat. În meniu, selectați Instrumente / Opțiuni / Securitate / Semnături digitale / certificat, faceți clic pe „Ok” și semnați documentul. Dacă certificatul nu este înregistrat în Personal, documentul nu poate fi semnat. Salvați documentul. Selectați butonul Office / Pregătiți / Adăugați semnătură digitală/ Precizați scopul semnării documentului (de exemplu, acreditare) / Selectați o semnătură / semn. Va apărea mesajul „Acest document conține o semnătură digitală”. Un logo roșu va apărea pe panou.
7. De unde pot obține o semnătură electronică gratuit?
Numai autoritățile de stat primesc semnături digitale gratuit. organizații din divizii ale Trezoreriei Federale
8. Poate o persoană să obțină o semnătură electronică?
O persoană poate primi și o semnătură electronică. În prezent, acest serviciu este cel mai solicitat pentru participare indiviziiîn tranzacționarea pe platforme electronice de tranzacționare pentru faliment (vânzarea proprietății falimentare). A primi EDS pentru fizic persoanele trebuie să contacteze CA, având cu ele:
Pașaportul unui cetățean al Federației Ruse;
Certificat de atribuire a TIN.
9. Există o semnătură digitală universală pentru uz public?
O semnătură digitală universală care ar funcționa la licitațiile electronice (atât guvernamentale, cât și comerciale) și cu ajutorul căreia ar fi posibilă depunerea rapoartelor către în acest moment nu există.
10. Unde pot obține cursuri despre lucrul cu semnăturile digitale?
Puteți studia la centru de instruire Asociația de Electronică Platforme de tranzacționare. Seminariile au loc în mod regulat în majoritatea regiunilor Federația Rusă.
11. Câte zile durează finalizarea semnăturii digitale?
12. Este posibil să transfer semnătura mea digitală unui coleg în timpul vacanței?
Nu. Responsabilitatea, conform Legii federale privind EDS, este suportată personal de proprietarul său.
13. Ajutor! Am șters semnătura de pe unitatea flash, ce ar trebui să fac?
Contactați CA pentru restaurarea și reemiterea semnăturii digitale
14. Va fi valabil contractul dacă îl semnez astăzi (semnătura mea digitală expiră mâine), iar partenerul meu într-o săptămână (la momentul semnării de către partenerul meu, semnătura mea nu va mai fi valabilă, dar când am semnat, aceasta încă mai lucra)?
În cazul în care documentul este semnat conform tuturor regulilor și semnătura digitală nu a expirat în momentul semnării, acordul va fi valabil, dar va fi imposibil să se facă modificări după semnare.
15. O semnătură digitală emisă pentru raportarea fiscală poate fi utilizată pe piețe?
Nu. EDS pentru raportare fiscală nu este potrivit pentru tranzacționare electronică.
16. Cum obțineți o semnătură electronică?
Semnătura digitală este primită doar personal de proprietarul certificatului
17. Cum se copiază o semnătură de pe un disc pe o unitate flash?
Copierea unui container cu chei private:
Pentru a copia containerul cheii private, accesați Start - Programe - CryptoPro - CryptoProCSP și accesați fila Instrumente. Faceți clic pe butonul Copiere.
Sistemul va afișa fereastra Copy Private Key Container.
În această fereastră, trebuie să completați următorul câmp de introducere: Nume container cheie - introdus manual sau selectat din listă făcând clic pe butonul Răsfoire
Opțiuni de căutare:
Numele introdus specifică containerul cheii - comutatorul este setat la Utilizator sau Computer, în funcție de stocarea în care se află containerul;
Selectați CSP pentru a căuta containere de chei - furnizorul de criptografie (CSP) necesar este selectat din lista furnizată.
De asemenea, puteți selecta un container care se potrivește cu certificatul instalat pe sistem. Pentru a face acest lucru, în loc de butonul Răsfoiți, trebuie să faceți clic pe Prin certificat și să selectați din lista de certificate instalate în depozitele personale ale utilizatorului sau, dacă aveți drepturi de administrator, pe computerul local, certificatul al cărui container doriți să îl copie;
Dacă este setată o parolă pentru accesul la cheia privată, sistemul vă va cere să o introduceți. Introduceți parola și faceți clic pe OK.
Sistemul va afișa fereastra „Copy Private Key Container”, în care trebuie să introduceți numele noului container de chei și să selectați butonul radio. Numele introdus setează containerul cheii la Utilizator sau Computer, în funcție de stocarea în care doriți. pentru a plasa recipientul copiat.
După ce ați introdus, faceți clic pe Terminare. Sistemul va afișa o fereastră în care trebuie să selectați media pentru containerul copiat.
Introduceți suportul media în cititor și faceți clic pe OK. Sistemul va afișa o fereastră pentru setarea unei parole pentru a accesa cheia privată. Introduceți parola, confirmați-o și, dacă este necesar, setați indicatorul Remember password (dacă acest flag este setat, parola va fi salvată într-un spațiu de stocare special pe computerul local și la accesarea cheii private, parola va fi citită automat din această stocare și neintrodusă de utilizator).
Dacă ți-a plăcut materialul, poți posta un link către el pe rețelele de socializare:
Certificatul se află pe Rutoken
Pentru a restabili un container situat pe Rutoken, procedați în felul următor:
Dacă containerul dorit nu are un buton Export, deschideți informațiile complete de depanare:
Dacă containerul dorit conține trei fișiere sau mai puțin, atunci un astfel de container nu poate fi restaurat. Un exemplu de cum arată trei fișiere:
Dacă există 4 fișiere sau mai multe, faceți clic pe butonul Export și salvați conținutul într-un folder și încercați.
[email protected]. La scrisoare trebuie atașate următoarele:
- https://help.kontur.ru
Certificatul se află pe un card flash, un disc sau un registru al computerului
Pentru a restaura un container situat pe un card flash, disc sau registry, procedați în felul următor:

- Număr de diagnostic. Trebuie să accesați portalul de diagnosticare la https://help.kontur.ru, faceți clic pe butonul Start diagnosticare, după ce este finalizat, faceți clic pe Efectuați acțiuni recomandate, Selectați tot și începeți Instalarea și configurarea. Rulați din nou diagnosticarea.
- Capturi de ecran ale ferestrelor cu dificultatea/eroarea care a apărut și rezultatul testului containerului. Pentru a face acest lucru, trebuie să accesați fila Service din CryptoPro, faceți clic pe butonul Test și selectați containerul dorit. După aceea, apăsați tasta PrintScreen (PrtScr) și deschideți Word sau orice editor grafic, de exemplu, Paint, inserați o imagine folosind funcția Inserare sau comanda rapidă de la tastatură Ctrl + V. Salvați fișierul.
De asemenea, puteți utiliza utilitarul HeaderFix pentru a restaura certificatul:
Dacă certificatul se află pe un disc sau pe un card flash, faceți următoarele:
Rulați utilitarul headerfix.exe.
Faceți clic pe butonul „Răsfoiți” și specificați calea completă către fișierul header.key (situat în folderul cu containerul).
Selectați un algoritm criptografic: GOST 2001 sau GOST 2012(256).
Selecta certificatul necesar din stocarea personală sau specificați calea către fișierul cheie publică (are extensia .cer).
Faceți clic pe butonul „Remediați”.
Dacă soluția propusă nu ajută, trebuie să contactați suportul tehnic la [email protected].
- Număr de diagnostic. Trebuie să accesați portalul de diagnosticare la https://help.kontur.ru, faceți clic pe butonul Start diagnosticare, după ce este finalizat, faceți clic pe Efectuați acțiuni recomandate, Selectați tot și începeți Instalarea și configurarea. Rulați din nou diagnosticarea.
- Capturi de ecran ale ferestrelor cu dificultatea/eroarea care a apărut și rezultatul testului containerului. Pentru a face acest lucru, trebuie să accesați fila Service din CryptoPro, faceți clic pe butonul Test și selectați containerul dorit. După aceea, apăsați tasta PrintScreen (PrtScr) și deschideți Word sau orice editor grafic, de exemplu, Paint, inserați o imagine folosind funcția Inserare sau comanda rapidă de la tastatură Ctrl + V. Salvați fișierul.
Dacă certificatul se află în registrul computerului, faceți următoarele:

Dacă soluția propusă nu ajută, trebuie să contactați suportul tehnic la [email protected]. La scrisoare trebuie atașate următoarele:
- Număr de diagnostic. Trebuie să accesați portalul de diagnosticare la https://help.kontur.ru, faceți clic pe butonul Start diagnosticare, după ce este finalizat, faceți clic pe Efectuați acțiuni recomandate, Selectați tot și începeți Instalarea și configurarea. Rulați din nou diagnosticarea.
- Capturi de ecran ale ferestrelor cu dificultatea/eroarea care a apărut și rezultatul testului containerului. Pentru a face acest lucru, trebuie să accesați fila Service din CryptoPro, faceți clic pe butonul Test și selectați containerul dorit. După aceea, apăsați tasta PrintScreen (PrtScr) și deschideți Word sau orice editor grafic, de exemplu, Paint, inserați o imagine folosind funcția Inserare sau comanda rapidă de la tastatură Ctrl + V. Salvați fișierul.
Certificatul a fost șters
Dacă containerul a fost șters, recuperarea datelor este posibilă numai dacă suportul cheie este o dischetă sau un card flash.
Dacă datele de pe suport sunt deteriorate, se recomandă să le restaurați folosind programul.
Dacă datele au fost șterse de pe suport (media nu a fost formatată după ștergerea datelor), puteți încerca să le restaurați folosind programul.
O copie a containerului pentru chei, dacă este disponibilă, poate fi folosită pentru lucru. Mai întâi trebuie să instalați certificatul prin CryptoPro (consultați Cum se instalează un certificat personal?).
Dacă propus software nu a ajutat la restaurarea containerului, trebuie să contactați centru de service pentru o înlocuire neplanificată a cheii (vezi).
Data publicarii: 15.12.2015 12:46 (arhiva)
În prezent, cel mai comun și convenabil mod pentru contribuabili de a interacționa cu autoritățile fiscale este managementul documentelor electronice.
Beneficiile comunicării electronice pot fi apreciate de utilizatorii serviciului „ ” (denumit în continuare „Cont personal”), aflat pe site-ul oficial al Serviciului Fiscal Federal al Rusiei (). Funcționalitate„Contul personal” este foarte extins: serviciul vă permite să controlați în mod independent plățile pentru impozite pe proprietate; și monitorizează, de asemenea, evoluția auditului declarațiilor transmise organului fiscal; vizualizați informații despre veniturile transmise agenţi fiscali sub formă de certificate 2-NDFL; plata impozitelor etc.
De la 1 iulie 2015 în Cod fiscal al Federației Ruse, au fost făcute modificările corespunzătoare și a primit serviciul electronic „Contul personal al contribuabilului”. statutul oficial o resursă de informații care poate fi utilizată pentru contribuabili și autoritățile fiscale pentru a-și exercita drepturile și obligațiile.
Utilizatorii serviciului „Cont personal de contribuabil pentru persoane fizice” au posibilitatea de a trimite către organele fiscale documente fiscale(declarații), informații semnate cu o semnătură electronică necalificată îmbunătățită. Doar cele semnate cu semnătură electronică necalificată documente electronice sunt recunoscute ca fiind echivalente cu documentele pe hârtie semnate cu propria semnătură olografă a contribuabilului.
Obţine semnătură electronică pentru a interacționa cu autoritățile fiscale în formular electronic Poți să faci absolut gratuit prin „Contul tău personal” din secțiunea „Profil”. Serviciul Federal de Taxe din Rusia oferă două opțiuni pentru stocarea unei semnături: cheia acesteia este stocată fie pe computerul utilizatorului, fie într-un spațiu securizat. serviciul fiscal depozitare. Certificatul cheii de verificare a semnăturii electronice este valabil un an. După expirarea certificatului de cheie, contribuabilul trebuie să obțină independent un nou certificat prin „Contul personal”.
Certificatul de semnătură poate fi utilizat pentru semnarea și trimiterea către organele fiscale prin „Contul personal”: cereri de rambursare și compensare a impozitului plătit în plus; cereri pentru beneficii funciare, taxe de transport, privind impozitul pe proprietate pentru persoane fizice; notificări despre obiectele fiscale selectate pentru care se aplică beneficiul; mesaje despre disponibilitatea proprietății și vehicule; declarație fiscală în formularul 3-NDFL, documente justificative pentru acesta și multe altele.
Și înainte de a trimite documentele în contul personal al contribuabilului, aceștia au intrat parola pentru certificatul de semnătură electronică, sau să-l pun într-un limbaj simplu am semnat „tolmuturile” noastre cu o semnătură electronică.
Cumva am pierdut din vedere faptul că nu toată lumea știe ce este. Subiectul este util atât pentru asistență în crearea unei semnături electronice în contul personal de contribuabil, cât și pentru educația generală. Având în vedere că mulți dintre cititorii mei sunt pensionari - oameni de vârstă înaintată și care nu sunt suficient de încrezători în comunicarea cu, „Voi rezolva totul”.
În primul rând, să ne dăm seama de ce este necesară o semnătură electronică și care este parola pentru certificat. Totul este simplu aici, ca o simplă semnătură dintr-un pix, este nevoie pentru a da orice document forță juridică. Dar cel simplu poate fi verificat cu cel din pașaport și, în cel mai rău caz, se poate efectua o examinare grafologică a autenticității sale. Dar cum să verific și să verifici cel electronic? Aici totul este mult mai complicat. Dar mai întâi, despre tipuri și tipuri.
Tipuri și tipuri de semnături electronice
Voi spune imediat că nu există foarte multe specii, ci doar două:
- semnătură electronică simplă;
- întărit;
Simplu - aceasta este o autentificare și o parolă. Confirmă că a fost trimis de proprietarul lor. Și nimic mai mult. Ne interesează cel întărit. Pe lângă identificarea expeditorului, acesta confirmă și faptul că documentul nu a fost modificat de la semnare și este echivalent cu o bucată de hârtie semnată cu pix.
Există, de asemenea, două tipuri de armate:
- semnătură electronică calificată;
- necalificat;
Fiscul creează o semnătură electronică îmbunătățită necalificată și poate fi utilizată în fluxul documentelor numai în cadrul Serviciului Fiscal Federal! Iată utilizarea semnătură calificată
mult mai larg, dar pentru a-l obține trebuie să contactați personal un centru de certificare acreditat de Ministerul Telecomunicațiilor și Comunicațiilor de Masă al Rusiei. Și acest serviciu este plătit. Dacă totuși îl cumpărați, atunci veți avea ocazia să vă înregistrați fără încercarea autoritatile fiscale
Acesta este urmat de un program de educație generală. Dacă nu sunteți interesat de aceasta, puteți sări peste această secțiune și să derulați în jos. Descrie deja cum să creați o semnătură electronică în contul personal al unui contribuabil și, de asemenea, despre parola pentru certificat. Și le rog experților în domeniul criptografiei să nu mă judece dur pentru unele inexactități și simplificări din acest opus.
Mecanism de trimitere a documentelor semnate cu semnătură electronică îmbunătățită
Ar fi mai corect să folosiți cuvântul algoritm în loc de mecanism. Dar nu voi speria partea principală a publicului nostru - pensermen - cu cuvinte „abstruse”. Și nu vă alarmați, vă voi explica totul. Deci, cum, de exemplu, predă tovarășul Ivanov documente semnate Fiscului? Mai mult, pentru ca nimeni să nu le poată citi și înlocui. În limbaj științific ceva de genul:
În primul rând, Ivanov și Fiscul generează chei de criptare publice și private. Apoi schimbă unele deschise între ei. În etapa următoare:
- Ivanov criptează „mesajul” cu cheia sa privată și, prin urmare, este semnat.
- În continuare, Ivanov criptează cu cheia publică, care i-a fost transmisă anterior de Serviciul Fiscal, ceea ce s-a întâmplat după completarea punctului 1. Acum nimeni din afară nu va putea citi nimic, chiar dacă îl interceptează.
- După ce Serviciul Fiscal a primit „mesajul” lui Ivanov, mai întâi îl decriptează cu cheia sa privată și vede acolo documentul criptat al lui Ivanov.
- Aici, Fiscul îl decriptează folosind cheia publică dată de Ivanov la început. Drept urmare, semnătura lui Ivanov este verificată.
Și în limbajul „muncitor-țăran” „apariții și parole” va fi aproximativ similar cu următorul eveniment:
În primul rând, Ivanov pregătește o valiză cu o cheie de rezervă și o hârtie cu propriile sale detalii semnate și o cutie de taxe, de asemenea, cu o cheie de rezervă. Se duc la poștă și își trimit colete unul altuia. Ivanov pune cheia valizei într-un colet și o hârtie cu detaliile sale într-o scrisoare valoroasă și o trimite separat. Fisc - o cutie cu colet și un pachet cu o cheie, de asemenea separat.
Ivanov, după ce a primit coletul și coletul, ascunde, de exemplu, documentul său semnat într-o cutie și îl închide cu cheia de la coletul primit. El pune această cutie secretă în valiză și, de asemenea, o închide cu propria sa cheie. Și apoi trimite această „matryoshka” prin colet la Fisc. El păstrează cheile cutiei și valizei.
De ce este mai bine să alegeți să stocați cheia în sistemul Serviciului fiscal federal rus, cred că nu veți avea întrebări. Dacă ai citit explicațiile, vei fi observat avantajele incontestabile ale acestei opțiuni particulare.
După trimiterea cererii, apare o fereastră de așteptare cu un cerc rotativ. Uneori poate persista destul de mult timp:
Apoi va apărea o fereastră care vă informează că certificatul a fost eliberat cu succes. Aici puteți deschide o fereastră cu certificatul dvs. făcând clic pe linkul „Vizualizare certificat”:

în fereastra care apare după aceasta, introduceți parola pe care ați introdus-o deja de două ori la început și butonul „Următorul”:

Și în fereastra următoare, admiră-ți certificatul, uită-te la aceleași detalii care sunt verificate de fisc atunci când primesc documente de la tine. Arata cam asa:

Eroare la generarea certificatului ES
În prima dată după lansarea site-ului web fiscal, acesta a fost o întâmplare destul de comună. Apoi totul a părut să „se așeze”. Acum astfel de „eșecuri” au început să apară din nou. De exemplu, aflu despre asta uitându-mă la statisticile de trafic ale acestui blog. Este în creștere bruscă. Și totul datorită articolului pe care îl citești acum.
În acest sens, pot spune doar că problema aici este cel mai probabil nu cu tine sau cu parola, ci cu supraîncărcarea portalului Federal Tax Service. Acest lucru este evident mai ales în ultimele zile livrare declarații fiscale organizații și alte plăți fiscale ale persoanelor fizice. Partea leului dintre ele are loc de obicei în primul trimestru, adică începutul anului.
Așadar, dacă pe monitor apare mesajul „Eroare la generarea certificatului de semnătură electronică”, nu fi prea supărat. Aveți răbdare și încercați din nou această operație. Mai bine, revino la asta într-o altă zi. Poate că „defecțiunile” se vor încheia până în acest moment și vei avea noroc.
Ce trebuie să faceți dacă ați uitat parola pentru a accesa certificatul cheii de verificare a semnăturii electronice
Nu fi supărat. Nu e nimic în neregulă cu asta. Aceasta nu este parola cont personal contribuabil, în caz de pierdere a căruia, va trebui să vizitați din nou Serviciul Federal de Taxe. Acesta este cazul dacă nu v-ați obosit să setați un cuvânt de cod pentru a-l restaura e-mail.
Totul este mult mai simplu aici. Fiți atenți la fereastra de jos, există un link „Recall” certificat curent" Simțiți-vă liber să faceți clic pe el și apoi să creați un nou certificat și veți avea o nouă parolă:
 din timpul dumneavoastră și în ceea ce privește economiile de costuri. Nici măcar nu vorbesc despre faptul că aceasta este o etapă mai progresivă în gestionarea treburilor tale. Și nu vă supărați dacă ați pierdut parola certificatului de semnătură digitală, o puteți recupera oricând.
din timpul dumneavoastră și în ceea ce privește economiile de costuri. Nici măcar nu vorbesc despre faptul că aceasta este o etapă mai progresivă în gestionarea treburilor tale. Și nu vă supărați dacă ați pierdut parola certificatului de semnătură digitală, o puteți recupera oricând.
Mult succes pentru tine! Și ne vedem curând pe paginile blogului PenserMan.