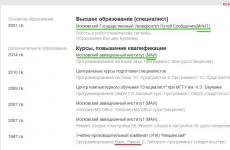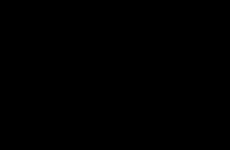Motive posibile: nu există acces la cheia privată. Cheie EDS publică și privată: diferențe principale. Dacă cheia privată este sub formă de fișiere
Instalarea certificatului și cheie privată
Vom descrie instalarea certificatului semnătură electronicăși o cheie privată pentru sistemele de operare Windows. În timpul procesului de configurare vom avea nevoie de drepturi de administrator (deci este posibil să avem nevoie de un administrator de sistem dacă aveți unul).
Dacă încă nu v-ați dat seama ce este o semnătură electronică, atunci vă rugăm să citiți Or dacă nu ați primit încă o semnătură electronică, contactați Centrul de Certificare, vă recomandăm SKB-Kontur.
Ei bine, să presupunem că aveți deja o semnătură electronică (token sau flash drive), dar OpenSRO raportează că certificatul dvs. nu este instalat, această situație poate apărea dacă decideți să vă configurați al doilea sau al treilea computer (desigur, semnătura nu „crește ” la un singur computer și poate fi folosit pe mai multe computere). De obicei, configurarea inițială se realizează cu ajutorul suportului tehnic al Centrului de Certificare, dar să spunem că nu este cazul nostru, așa că să mergem.
1. Asigurați-vă că CryptoPro CSP 4 este instalat pe computer
Pentru a face acest lucru, accesați meniul Început CRYPTO-PRO CSP CryptoPro rulați-l și asigurați-vă că versiunea programului nu este mai mică de 4.
Dacă nu este acolo, descărcați, instalați și reporniți browserul.
2. Dacă aveți un token (Rutoken de exemplu)
Înainte ca sistemul să poată funcționa cu acesta, va trebui să instalați driverul necesar.
- Șoferii Rutoken: https://www.rutoken.ru/support/download/drivers-for-windows/
- Șoferii eToken: https://www.aladdin-rd.ru/support/downloads/etoken
- Șoferii JaCarta: https://www.aladdin-rd.ru/support/downloads/jacarta
Algoritmul este următorul: (1) Descărcare; (2) Instalați.
3. Dacă cheia privată este sub formă de fișiere
Cheia privată poate fi sub forma a 6 fișiere: header.key, masks.key, masks2.key, name.key, primary.key, primary2.key
Există o subtilitate aici dacă aceste fișiere sunt scrise în hard disk computerul dvs., atunci CryptoPro CSP nu le va putea citi, așa că toate acțiunile trebuie efectuate prin scrierea lor mai întâi pe o unitate flash (suport amovibil) și trebuie să le plasați într-un folder de prim nivel, de exemplu: E :\Andrey\(fișiere), dacă este plasat în E :\Andrey\ chei\(fișiere), atunci nu va funcționa.
(Dacă nu vă este frică de linia de comandă, atunci spațiul de stocare amovibil poate fi emulat cam așa: subst x: C:\tmp va apărea un nou disc (X:), acesta va conține conținutul folderului C:\tmp , va dispărea după o repornire. Această metodă poate fi utilizată dacă intenționați să instalați chei în registry.
Am găsit fișierele, le-am înregistrat pe o unitate flash și am trecut la pasul următor.
4. Instalarea unui certificat dintr-o cheie privată
Acum trebuie să obținem un certificat, putem face acest lucru după cum urmează:
- Deschidere CSP CryptoPro
- Accesați fila Serviciu
- Apăsați butonul Vedeți certificatele într-un container, apăsați Recenzieși aici (dacă am făcut totul corect în pașii anteriori) vom avea containerul nostru. Apăsați butonul Următorul, vor apărea informații despre certificat și apoi faceți clic pe butonul Instala(programul poate întreba dacă să furnizeze un link către cheia privată, răspundeți „Da”)
- După aceasta, certificatul va fi instalat în stocare și va fi posibilă semnarea documentelor (în același timp, la momentul semnării documentului, va fi necesar ca unitatea flash sau tokenul să fie introdus în computer)
5. Utilizarea unei semnături electronice fără un token sau o unitate flash (instalare în registru)
Dacă viteza și ușurința de utilizare sunt puțin mai mari pentru dvs. decât securitatea, atunci vă puteți instala cheia privată în registrul Windows. Pentru a face acest lucru, trebuie să faceți câțiva pași simpli:
- Efectuați pregătirea cheii private descrise în pașii (2) sau (3)
- În continuare deschidem CSP CryptoPro
- Accesați fila Serviciu
- Apăsați butonul Copie
- Folosind un buton Recenzie alege-ne cheia
- Apăsați butonul Următorul, apoi vom găsi un nume, de exemplu „Pupkin, LLC Romashka” și vom apăsa butonul Gata
- Va apărea o fereastră în care vi se va cere să selectați media, selectați Registru, clic Bine
- Sistemul va cere Setați parola pentru container, veniți cu o parolă, faceți clic Bine
Notă importantă: portalul OpenSRO nu va „vedea” certificatul dacă perioada de valabilitate a acestuia a expirat.
Crearea unei semnături electronice pe platforma 1C folosind CIPF CryptoPro CSP poate fi efectuată atât pe partea de server, cât și pe partea client. În ambele cazuri, poate apărea o eroare destul de urâtă:
Parametrul setului de chei nevalid.
Neplăcut această eroare pentru că are multe cauze, iar pentru a o corecta trebuie să efectuați o serie întreagă de măsuri.
Enunțarea problemei
Să presupunem că există o bază de informații cu care funcționează platforma 1C într-o versiune client-server. Vom crea o semnătură electronică pe partea serverului, în acest caz, se recomandă utilizarea certificatelor și cheilor aflate în stocarea computerului local, deoarece acestea vor fi disponibile oricărui utilizator Windows. Și există și certificat instalatîn stocarea computerului local în secțiunea Personal (vezi Figura 1) cu un link către cheia privată (vezi Figura 2).La crearea unei semnături electronice, apare o eroare excepțională care indică faptul că parametrul setului de chei este incorect.
Rezolvarea problemei
Crearea unei semnături electronice pe partea serverului înseamnă că această operațiune va fi efectuată în numele utilizatorului serverului 1C (USR1CV82 sau USR1CV83, în funcție de versiunea platformei). Unul dintre motivele pentru care apare eroarea incorectă a parametrului setului de chei este că utilizatorul nu are acces la cheia privată a certificatului.Pentru a oferi utilizatorului drepturile necesare pentru a lucra cu cheia privată a certificatului, deschideți snap-in-ul Certificate(se conectează automat la instalarea CryptoPro CSP) și găsiți certificatul care este folosit pentru a crea semnătura electronică. Faceți clic dreapta pe el și selectați Toate sarcinile -> Gestionați cheile private(vezi Figura 3).
În fereastra care se deschide, adăugați un utilizator și setați accesul complet la cheia privată.
Eroarea ar trebui să dispară.
Criptarea asimetrică a datelor implică utilizarea simultană a cheilor private și publice. Tehnologia în sine este implementată pe baza unui număr de componente de semnătură digitală. Cheile sunt conectate printr-o relație matematică. Această tehnologie asigură criptarea securizată a datelor. Chiar dacă informațiile sunt interceptate, devine aproape imposibil de descifrat. O semnătură electronică elimină posibilitatea redirecționării către o resursă web terță parte.
Ce este o cheie publică
Deschide cheie EDS disponibil tuturor utilizatorilor sistem informatic. La baza ei este cod digital. Cu ajutorul acestuia, proprietarul este identificat și se verifică faptul că nu există modificări în document după semnare. Certificatul include următoarele informații:
număr unic,
atribuite în timpul
înregistrare;
informații personale despre titular,
inclusiv detalii ale emitentului -
centru de certificare și
Numele complet al proprietarului
perioada de valabilitate a emisiunii
certificat
Verificați conformitatea certificat EDS oferite folosind registrul Autorității Unificate de Certificare. Biblioteca stochează informații despre toate criptosistemele emise, ceea ce facilitează verificarea fiabilității semnăturii digitale pe baza componentei sale disponibile public. Această tehnologie oferă un nivel adecvat de securitate managementul documentelor electronice. Securitatea componentei criptosistemului este garantată prin crearea de falsuri, iar tranzacția care se desfășoară este garantată împotriva intrușilor.
Accesarea unui element deschis semnătură digitală public - oricine îl poate folosi. Eliberarea acestei părți a perechii de chei EDS este efectuată de un autorizat agentie guvernamentala- centru de certificare. Funcțiile sale includ formarea unei componente secrete a criptosistemului și a unui certificat propriu, a unui certificat de utilizator final și certificarea autenticității acestora. Pentru a înregistra certificatele emise, CA menține un registru special. Gama de sarcini îndeplinite de autoritate include și revocarea certificatelor expirate sau compromise cu actualizarea ulterioară a bazei de date existente.
Conceptul de cheie privată
Pentru a decripta datele stocate în semnătura digitală, veți avea nevoie de o a doua componentă sub forma unei componente private a certificatului.
Cheia privată a semnăturii digitale se mai numește și secretă. Această componentă a criptosistemului este considerată mai vulnerabilă și susceptibilă la hacking. Primirea acestuia de către un atacator vă permite să creați o semnătură electronică validă în numele autorului. Prin urmare, stocarea componentei criptografice într-un loc sigur este de o importanță deosebită. Computerul personal nu poate oferi o protecție adecvată pentru perechea de chei. Cheia privată a unei semnături digitale electronice este o combinație unică de simboluri care sunt stocate pe un suport digital. Ele pot servi:
card inteligent
stick USB
Furtul sau pierderea unui dispozitiv de stocare a datelor poate fi detectată imediat de către utilizator - certificatul poate fi revocat în timp util. Cea mai sigură opțiune dintre toate cele prezentate este un smart card. Utilizarea acestuia presupune autentificarea cu doi factori - introducerea unui cod PIN. Copierea informațiilor de pe un card inteligent pare a fi o sarcină destul de dificilă. Cu toate acestea, jetoanele sunt mai universale datorită capacității de a le utiliza pe orice dispozitiv echipat cu port USB.
Cheia privată este stocată numai la proprietarul semnăturii digitale electronice.
Nu există duplicate ale acestei componente criptosistem. Stocarea unei componente de pereche de chei expirată este recomandabilă pentru a putea decripta ulterior documentele dintr-o arhivă electronică veche.
Componenta electronică a perechii de chei este confidențială. Responsabilitatea pentru siguranța acesteia revine în întregime proprietarului semnăturii digitale, care este prescrisă la nivel legislativ.
De ce avem nevoie de o cheie EDS publică și privată?
Cheia publică și privată a unei semnături electronice rezolvă diferite probleme. Cheia publică a semnăturii digitale este menită să cripteze informațiile, în timp ce cheia privată este menită să asigure decriptarea acesteia. În acest caz, primul element poate fi transferat în siguranță, fără a risca siguranța datelor. Lucrarea unei perechi de chei se realizează numai prin interacțiunea a două componente. Un criptosistem puternic a fost folosit cu succes pentru autentificare documente electronice. Instrumentul convenabil asigură confidențialitatea adecvată a datelor și protecție împotriva falsificării.
Deseori ni se pune întrebarea: cum se instalează un certificat prin CryptoPpo CSP. Sunt diferite situații: directorul sau contabilul șef s-a schimbat, au primit un nou certificat de la un centru de certificare etc. Totul a funcționat înainte, dar acum nu mai funcționează. Vă spunem ce trebuie să faceți pentru a instala un certificat digital personal pe computer.
Puteți instala un certificat personal în două moduri:
1. Prin meniul CryptoPro CSP „Vedeți certificatele în container”
2. Prin meniul CryptoPro CSP „Instalare certificat personal”
Dacă este utilizat la locul de muncă sistem de operare Windows 7 fără SP1, atunci ar trebui să instalați certificatul conform recomandărilor opțiunii nr. 2.
Opțiunea nr. 1. Instalați prin meniul „Vizualizare certificate în container”.
Pentru a instala un certificat:
1. Selectați Start -> Panou de control -> CryptoPro CSP -> fila Instrumente și faceți clic pe butonul „Vizualizare certificate în container”.
2. În fereastra care se deschide, faceți clic pe butonul „Răsfoiți”. Selectați un container și confirmați alegerea cu butonul OK.

Dacă apare mesajul „Nu există nicio cheie publică de criptare în containerul cheii private”, continuați instalarea certificat digital conform variantei nr.2.
4. Dacă versiunea „CryptoPro CSP” 3.6 R2 (versiunea de produs 3.6.6497) sau o versiune ulterioară este instalată pe computer, atunci în fereastra care se deschide, faceți clic pe butonul „Instalare”. După aceasta, acceptați propunerea de înlocuire a certificatului.
Dacă butonul „Instalare” lipsește, în fereastra „Certificat pentru vizualizare”, faceți clic pe butonul „Proprietăți”.

5. În fereastra „Certificat” -> fila „General”, faceți clic pe butonul „Instalare certificat”.

6. În fereastra „Certificate Import Wizard”, selectați „Next”.
7. Dacă ați instalat versiunea „CryptoPro CSP” 3.6, atunci în fereastra următoare lăsați comutatorul pe elementul „Selectați automat stocarea în funcție de tipul de certificat” și faceți clic pe „Următorul”. Certificatul va fi instalat automat în spațiul de stocare „Personal”.


Opțiunea 2. Instalați prin meniul „Instalare certificat personal”.
Pentru a instala, veți avea nevoie, de fapt, de fișierul certificat în sine (cu extensia .cer). Poate fi localizat, de exemplu, pe o dischetă, pe un token sau pe hard diskul computerului.
Pentru a instala un certificat:
1. Selectați Start -> Panou de control -> CryptoPro CSP -> fila Instrumente și faceți clic pe butonul „Instalare certificat personal”.

2. În fereastra „Expert de instalare a certificatului personal”, faceți clic pe butonul „Următorul”. În fereastra următoare, pentru a selecta fișierul certificat, faceți clic pe „Răsfoiți”.

3. Specificați calea către certificat și faceți clic pe butonul „Deschide”, apoi pe „Următorul”.

4. În fereastra următoare, puteți vizualiza informațiile despre certificat. Faceți clic pe „Următorul”.

5. În pasul următor, introduceți sau specificați containerul cheii private care corespunde certificatului selectat. Pentru a face acest lucru, utilizați butonul „Răsfoiți”.


Dacă ați instalat CryptoPro CSP 3.6 R2 (versiunea de produs 3.6.6497) sau o versiune ulterioară, bifați caseta de selectare „Instalați certificatul în container”.

8. Selectați spațiul de stocare „Personal” și faceți clic pe OK.

9. Spațiul de stocare pe care l-ați ales. Acum faceți clic pe „Next”, apoi pe „Finish”. După aceasta, poate apărea un mesaj:

În acest caz, faceți clic pe „Da”.
10. Așteptați un mesaj că certificatul personal a fost instalat cu succes pe computer.
Gata, poți semna documente folosind noul certificat.