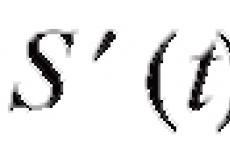Centrul de certificare Niias care obține semnătură digitală. Notă pentru clienți să se conecteze la AC etran. Descrierea activității software-ului „Signature Client”.
"NIIAS"
Instrucțiuni pentru utilizatorla reînnoirea certificatului
Moscova 2014
Lista abrevierilor. 3
1. Reemiterea (actualizarea) certificatului curent. 3
Lista abrevierilor
1. Reemiterea (actualizarea) unui certificat actual
1.1. Deschideți Internet Explorer (denumit în continuare IE) și accesați site-ul web al Centrului de Formare NIIAS la: http://10.248.8.240 sau http://pkitrans. ru
Nota. Pentru o funcționare corectă, este necesar ca setările IE să permită utilizarea, încărcarea și lansarea controalelor ActiveX.
Pentru a configura browserul Internet Explorer, puteți folosi instrucțiunile http://pkitrans. ru/docs/ie_activex. doc.
1.2. Accesați secțiunea de organizare adecvată utilizatorului : Căile Ferate Ruse, TransContainer sau PGK.(Fig. 1.)
Orez. 1. Angajații Căilor Ferate Ruse, TransContainer, PGK
1.3. Accesați elementul „Reemiterea (actualizarea) unui certificat actual”(Fig. 2)

Orez. 2. Reemiterea (actualizarea) unui certificat actual
1.4. Faceți clic pe butonul "INTRARE"(Fig. 3)

Orez. 3, Autentificare.
1.5. Introduceți datele de identificare a utilizatorului (login și parolă) în sistemul ETRAN (Fig. 4)

Orez. 4, fereastra de introducere a datelor de identificare AS ETRAN
1.6. După introducerea datelor specificate, se încarcă pagina site-ului web NIIAS Training Center (Fig. 5).

Orez. 5. Începeți o cerere de reemitere
Nota: dacă programul nu a necesitat un nume de utilizator și o parolă și a fost încărcată pagina cu următorul conținut (Fig. 6.), atunci trebuie să faceți clic pe link InstTrust. exe(http://pkitrans. ru/soft/instTrust. exe) și rulați InstTrust. exe.
https://pandia.ru/text/80/056/images/image009_11.jpg" width="492" height="242 src=">
Orez. 7. Începeți o cerere de reemitere
1.8. Apare o fereastră care vă cere să introduceți cheie electronică e-Token în portul USB al computerului (Fig. 8). Introduceți cheia media și apăsați "BINE"
https://pandia.ru/text/80/056/images/image011_8.jpg" width="287 height=130" height="130">
Pe prima pagină a expertului, trebuie să selectați, dacă este necesar, persoana care semnează documentele din lista derulantă

Figura 10. Expertul de reemitere a certificatului
1.11. Faceți clic pe butonul "Următorul."În fereastra „Date certificat” care apare (Fig. 11), trebuie să verificați datele din câmpurile certificatului, precum și să verificați și, dacă este necesar, să introduceți sau să corectați datele pașaportului. În cazul unor erori în datele certificatului, trebuie să contactați CA NIIAS. Dacă datele sunt corecte , bifați caseta „Confirm datele”
https://pandia.ru/text/80/056/images/image014_7.jpg" width="282 height=174" height="174">
Orez. 12. Generarea perechii de chei
1.13. Dacă operațiunile sunt finalizate cu succes, utilizatorului i se va afișa următoarea pagină a expertului de emitere (Fig. 13), care conține o cerere de reemitere a certificatului în formă electronică.

Orez. 13. Verificarea datelor certificatului
1.14. Examinați aplicația. Dacă datele sunt corecte, bifați caseta „Datele sunt corecte”și apăsați Butonul „Semnați”. pentru a semna cererea și a o trimite la CA (Fig. 14)

Orez. 14, confirmați datele și trimiteți cererea
1.15. Codul PIN al acestui e-Token va fi solicitat (Fig. 15.)
Introduceți codul PIN și apăsați "BINE"

1.16. Dacă semnați și trimiteți cu succes aplicația, se va deschide pagina finală a expertului, faceți clic pe butonul "Termina"(vezi Fig. 16):
https://pandia.ru/text/80/056/images/image018_5.jpg" width="484" height="230 src=">
Orez. 17, verificarea gradului de pregătire a certificatului eliberat
1.18. Dacă certificatul nu este încă gata, va fi afișat următorul mesaj:
Certificatul solicitat nu a fost încă eliberat. Încercați să o solicitați timp de 5 minute. |
1.19. Dacă certificatul este gata de instalare, programul va descărca certificatul și documentele necesare de pe site-ul NIIAS CA și se va oferi să le imprime (Fig. 18)

Orez. 18. Fereastra de dialog Print
1.20. Faceți clic pe OK.
Vor fi tipărite următoarele documente (5 pagini în total):
Cerere de înregistrare a utilizatorului;
Împuternicire;
Două formulare de certificat.
Puneți-vă semnătura formulare de certificat
în dreapta jos în câmpul „Semnătura titularului certificatului”, activat aplicație de înregistrare a utilizatorului
pe pagina a doua în câmpul „Reprezentant autorizat al organizației care se înregistrează la Centrul de Certificare”, precum și pe împuterniciri
în câmpul „Semnătură”. reprezentant autorizat" Toate documentele specificate (Cerere de înregistrare a utilizatorului - 1 copie, Procură - 1 copie, Formular de certificat - 2 copii) trebuie predate persoanei responsabile a DCFTO a dumneavoastră. feroviar pentru transmiterea ulterioară a acestor documente către TC NIIAS Rusia, Moscova, clădirea 1
(cu o notă pentru Igor Sergeevich Nenartovich)
1.21. Va apărea fereastra de finalizare a imprimării (Fig. 19). Când aplicațiile sunt imprimate cu succes, faceți clic pe "Continua"în această fereastră.

Orez. 19. Fereastra de finalizare a imprimării
Dacă certificatul este instalat cu succes, este afișat un mesaj care indică începutul testării (Fig. 20), faceți clic pe butonul "BINE".

Orez. 20. Mesaj despre instalarea cu succes a certificatului
1.23. Dacă testarea a reușit, va fi afișată următoarea fereastră (Fig. 21 pentru a finaliza asistentul de relansare, faceți clic pe butonul); "BINE".

Orez. 21. Mesaj despre finalizarea cu succes a testării
Nota
Dacă ați emis și instalat un certificat pe un suport și setul de documente necesar nu a fost tipărit, trebuie să faceți următoarele:
În fereastra principală a programului (Fig. 5), trebuie să bifați caseta „Forțați tipărirea unui set de documente” și faceți clic pe butonul „Instalare certificat”. va apărea următorul mesaj (Fig. 22):

Orez. 22. Mesaj când este forțat să imprime documente
Faceți clic pe Da.
Mulțumesc foarte mult, Mihail, totul s-a făcut cu promptitudine și, cel mai important, mi-a fost clar... Din moment ce tu și cu mine am găsit un limbaj comun. Aș dori să continui să comunic cu tine în viitor. Sper la o colaborare fructuoasă.
Olesya Mihailovna - director general SRL „VKS”
În numele Întreprinderii Unitare de Stat „Întreprinderea de Aviație Sevastopol” ne exprimăm recunoștința pentru profesionalismul și eficiența companiei dumneavoastră! Îți dorim companiei tale prosperitate în continuare!
Guskova Liliya Ivanovna - manager.Întreprinderea Unitară de Stat „SAP”
Mulțumesc, Mihail, foarte mult pentru ajutorul tău cu designul. Angajat foarte calificat +5!
Nadiya Shamilyevna - antreprenor IP Anoshkina
În numele companiei AKB-Auto și în numele meu, îmi exprim recunoștința vouă și tuturor angajaților companiei dumneavoastră pentru munca productivă și de înaltă calitate, sensibilitatea la cerințele clienților și eficiența în executarea lucrărilor comandate.
Nasibullina Alfira - Senior Manager„AKB-Auto”
Aș dori să-i mulțumesc consultantului Mihail pentru munca sa excelentă, consultările în timp util și complete. Este foarte atent la problemele și întrebările clientului, rezolvând cu promptitudine cele mai dificile situații pentru mine. Este o plăcere să lucrez cu Mihail!!! Acum voi recomanda compania dumneavoastră clienților și prietenilor mei. Și consultanții de asistență tehnică sunt, de asemenea, foarte politicoși, atenți și ajutați la instalarea dificilă a cheii. Multumesc!!!
Olga Sevostyanova.
Achiziționarea cheii s-a dovedit a fi foarte ușoară și chiar plăcută. Multe mulțumiri managerului Mihail pentru ajutor.
Explică lucruri complexe și greu de înțeles succint, dar foarte clar. În plus, am sunat la linia telefonică gratuită și am lăsat o solicitare online lui Mikhail. Mi-au făcut o cheie în 2 zile lucrătoare. În general, îl recomand dacă economisești timp, dar în același timp vrei să înțelegi ce cumperi și pentru ce plătești. Multumesc.
Levitsky Alexander Konstantinovici Samara Mulțumiri personale consultantului Mihail Vladimirovici pentru sfaturi prompte și pentru lucrul la care a lucrat
primire accelerată certificat EP. În timpul consultării preliminare, se selectează setul optim de servicii individuale. Rezultatul final este primit imediat.
Stoyanova N.L. -
contabil șef
SRL „SITECRIM”
Vă mulțumim pentru munca promptă și asistența competentă! Am fost foarte multumita de consultatie! Dmitri Fomin
Expert System LLC mulțumește consultantului Mihail pentru munca promptă! Dorim companiei tale creștere și prosperitate!
Sukhanova M.S. - Evaluator
Expert System LLC, Volgograd
Mulțumesc consultantului, care s-a prezentat drept Mihail, pentru eficiența sa în lucrul cu clienții.
Ponomarev Stepan Ghenadievici
Multe mulțumiri consultantului Mihail pentru asistența acordată în obținerea semnăturii digitale. Pentru muncă promptă și sfaturi cu privire la problemele apărute în timpul procesului de înregistrare. Leonid Nekrasov 1 .
Compania, reprezentată de consultantul Mihail, face imposibilul! Accelerarea acreditării în mai puțin de 1 oră! Plata la livrarea serviciului.
Am crezut că asta nu se va întâmpla. Cu toată responsabilitatea, vă pot sfătui să contactați Centrul de Eliberare a Semnăturii Electronice.
Pentru a efectua procedura de modificare planificată a certificatului cheie de semnătură (denumit în continuare reemitere), precum și pentru a obține primul certificat de cheie de semnătură (SKC) după înregistrarea unui nou utilizator la Centrul de Certificare al SA NIIAS ( denumită în continuare CA al SA NIIAS), trebuie să contactați CA al SA NIIAS prin telefon sau e-mail);
colectarea documentelor completate de angajații organizației - deținătorii de SKP sau depunerea documentelor pentru a primi primul SKP (denumit în continuare acest document ambele categorii specificate angajații organizației se numesc Utilizatori);
trimiterea unui set de documente completat și semnat de la organizație către centrul de formare al SA NIIAS.
După contactarea SA SA NIIAS CA, o scrisoare va fi trimisă persoanei responsabile (la adresa de email specificată de aceasta), care va conține un login (nume) unic și o parolă pentru accesul la serviciile SA SA NIIAS CA, precum și ca link pentru a descărca software-ul Semnătura „Client”.
Software-ul „Client Signature” este conceput pentru a interacționa cu JSC NIIAS CA în ceea ce privește crearea de aplicații pentru emiterea/reemiterea SKP, precum și procesarea tuturor documentele necesareîn conformitate cu Regulamentul Centrului de Formare al SA NIIAS ( e-mail).
Pentru a descărca software-ul „Signature Client”, trebuie să urmați linkul trimis folosind versiunea de browser Microsoft Internet Explorer nu mai mică de 7.0. Pentru a asigura protecția datelor cu caracter personal ale utilizatorilor transferate către SA NIIAS CA în procesul de interacțiune la distanță, software-ul Client „Semnătură” folosește un instrument certificat protecţie criptografică(CIPF) CSP CryptoPro. La instalarea software-ului „Signature Client” la locul de muncă al persoanei responsabile, se va efectua o verificare automată a prezenței sistemului de protecție a informațiilor criptografice CryptoPro CSP pe computer și, dacă este necesar, sistemul de protecție a informațiilor criptografice CryptoPro CSP va fi instalat. După instalarea CryptoPro CSP CIPF, vi se va solicita să reporniți computerul.
Software-ul Signature Client poate fi lansat utilizând comanda rapidă corespunzătoare care apare pe desktop după finalizarea instalării sau apelând elementul corespunzător din meniul Start.
Procesul de aplicare utilizând programul Client Signature constă în zece pași. Fiecare pas următor nu va fi disponibil până când nu sunt îndeplinite toate cerințele pasului curent. De asemenea, atunci când încercați să treceți la pasul următor, dacă datele sunt introduse incorect sau incomplet, programul vă va anunța acest lucru sub formă de mesaj sau evidențiind cu roșu câmpurile care trebuie completate.
Dacă închideți software-ul „Client Signature” în timpul procesului de creare a unei aplicații, atunci toate datele introduse în pașii anteriori vor fi salvate. Când rulați din nou programul, acesta va trece automat la ultimul pas editat.
Procedurile pentru înregistrarea unui purtător de chei (eToken) și instalarea UPC-ului emis trebuie să fie efectuate direct la locul de muncă al utilizatorului, unde este instalat și configurat corespunzător software pentru lucrul cu semnătura digitală. Verificarea instalării și funcționării corecte a software-ului pentru lucrul cu semnături digitale la stațiile de lucru ale utilizatorilor se poate face cu ajutorul unui program de testare, care poate fi descărcat din resursa CA JSC NIIAS la următoarea adresă: http:// pkitrans. ru/ moale/ TestUsersInstallDisk. exe .
Dacă apar probleme în timpul testării software-ului pentru lucrul cu semnăturile digitale la stațiile de lucru ale utilizatorilor, trebuie să contactați serviciul de asistență tehnică al Centrului de instruire al JSC NIIAS 2 sau să instalați și să configurați independent software-ul de pe discul de instalare al Centrului de instruire al JSC NIIAS, în conformitate cu cu instrucțiunile sale.
Descrierea activității software-ului „Signature Client”.
Pasul 1
La acest pas, informațiile de bază despre organizație sunt ajustate sau introduse (numele organizației, numărul de identificare fiscală, punctul de control, adresele legale și poștale).Pasul 2
La acest pas este necesar să se introducă informații despre semnatarul documentelor (managerul sau persoana împuternicită cu drept de semnătură): numele complet al semnatarului (în întregime), funcția, documentul în baza căruia dreptul de a semna este acordat.Pasul 3
La acest pas, introduceți informațiile necesare pentru generarea automată a împuternicirilor pentru utilizatori. (oraș, perioada de valabilitate a procurii)Atenţie! După trecerea la pasul 4, toate datele introduse la pașii 1-3 vor deveni doar pentru citire.
Pasul 4
La acest pas, trebuie să descărcați șablonul cardului de întreprindere și să tipăriți aplicația generată automat pentru aderare la reglementările SA NIIAS CA (Formular anexă la regulamentele SA NIIAS CA Nr. 1).Pasul 5
La acest pas, copiile scanate sunt atașate aplicației următoarele documente: Harta întreprinderii, Cerere de aderare la reglementări. Aceste documente trebuie semnate persoana autorizata(semnatar) și sigiliul organizației.Pasul 6
La acest pas, trebuie să completați informații despre utilizatorii pentru care se preconizează eliberarea/reeliberarea certificatelor. Câmpurile minime obligatorii de completat sunt câmpurile Nume complet (în întregime) și Poziție. Doi utilizatori cu același nume și funcție nu pot fi înregistrați. Se recomandă completarea tuturor câmpurilor.Pasul 7
Când treceți la acest pas, se trimite o scrisoare către persoana responsabilă prin e-mail, care trebuie transmisă utilizatorilor organizației.Atenţie! Solicitările pentru emiterea/reemiterea certificatelor trebuie trimise numai de la stația de lucru a utilizatorului pe care software-ul pentru lucrul cu semnături digitale este instalat și configurat corespunzător. Pentru a verifica instalarea și funcționarea corectă a software-ului pentru lucrul cu semnăturile digitale la stațiile de lucru ale utilizatorilor, puteți descărca programul pentru testare din resursa CA SA NIIASla urmatoarea adresa:http://pkitrans.ru/soft/TestUsersInstallDisk.exe .
Dacă apar probleme în timpul testării software-ului pentru lucrul cu semnăturile digitale la stațiile de lucru ale utilizatorilor, trebuie să contactați serviciul de asistență tehnică al Centrului de instruire JSC NIIAS 3 sau să instalați și să configurați independent software-ul de pe discul de instalare al Centrului de instruire JSC NIIAS, în conformitate cu cu instrucțiunile sale.
Această scrisoare conține un link pe care utilizatorii trebuie să-l urmeze (folosind Microsoft Internet Explorer versiunea 7.0 sau o versiune ulterioară) pentru a-și înregistra media cheie (eToken) și apoi urma instrucțiunile asistentului de înregistrare.
În plus, textul scrisorii trimise este afișat în fereastra programului „Semnătura clientului”.
După ce utilizatorul își înregistrează transportatorul de chei, persoana responsabilă va primi un e-mail care confirmă faptul că a înregistrat cu succes.
Pasul 8
Acest pas este un pas de așteptare în timp ce utilizatorii își înregistrează eToken-urile.Datorită faptului că procedura de înregistrare poate dura câteva zile, programul „Client de semnătură” poate fi închis și repornit atunci când toți utilizatorii și-au înregistrat purtătorii de chei (după ce ultimul utilizator își înregistrează transportatorul de chei, persoana responsabilă ar trebui să primească o scrisoare corespunzătoare ).
Pasul 9
La acest pas, este necesar să atașați documente de utilizator scanate (împuternicire, cerere, copie scanată a paginilor 2 și 3 ale pașaportului), care au fost generate și tipărite în timpul procesului de înregistrare a operatorilor de cheie (eToken).Pasul 10
La acest pas, cererea este trimisă la centrul de formare al SA NIIAS.După finalizare pasul 10, in decurs de cateva zile SA NIIAS CA va emite factura. După plata și furnizarea TOATE originalele către 4 TC SA NIIAS documente pe hârtie 5, generată, tipărită și semnată în timpul procesului de aplicare, inclusiv cele care au fost tipărite de către utilizatori, se va trimite către persoana responsabilă a organizației o scrisoare cu un link care trebuie redirecționat către utilizatori. Făcând clic pe acest link, utilizatorii vor putea să instaleze automat CA emisă/reemisă a JSC NIIAS SKP pe purtătorul de chei de semnătură, precum și să testeze performanța SKP-ului primit la locul lor de muncă. După primirea unui rezultat pozitiv al testului, utilizatorul poate folosi semnătura digitală pentru a semna documente electronice. În timpul instalării SKP, o copie pe hârtie a certificatului va fi tipărită pe computerul utilizatorului, care trebuie trimisă CA JSC NIIAS.