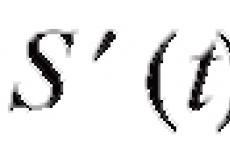Adăugarea de certificate pentru toți utilizatorii. Unde este stocată semnătura digitală De ce știi unde sunt stocate certificatele în Windows?
Instrucțiuni pentru instalarea semnăturilor digitale în browserele Internet Explorer, Google Chrome, Opera - manual.
Aceste browsere, precum și diverse „articole” de la Mail.ru (Amigo, browser de internet) și Yandex („Yandex.Browser”) bazate pe Google Chrome, nu au propriul magazin de certificate, așa că folosesc magazinul în munca lor certificate Windows. Procedura de instalare a certificatelor de semnătură digitală pentru toate aceste browsere va fi aceeași.
Exemplul este afișat pe Windows 8 x64, dar pașii sunt aceiași pe toate versiunile de Windows.
Data actualizării articolului: 17.10.2016
Pentru a începe instalarea avem nevoie de un folder cu chei Semnătură electronică digitală primite la Centrul de Servicii Publice.
Dacă tu Individual(FL) sau Antreprenor Individual(IP) în folderul dvs. cu cheile vor fi două fișiere precum:
- AUTH_RSA_
- RSA_— acest fișier este utilizat pentru a semna aplicații și solicitări pe portalurile guvernamentale
Daca iti imaginezi Persoană juridică(YuL) în folderul tău cu cheile vor fi două fișiere precum:
- AUTH_RSA_— acest fișier este utilizat pentru autorizarea (autentificarea) la portalurile guvernamentale
- GOST_— acesta este fișierul pe care îl veți selecta atunci când semnați cereri și solicitări pe portalurile guvernamentale
Dacă instalați o cheie fiscală (obținută de la Comitetul Fiscal), aveți o singură cheie a formularului RNN_BIN.p12, instalează-l.
Această cheie unică este folosită atât pentru autentificare, cât și pentru a trimite formulare de raportare fiscală.
Procesul manual de instalare a semnăturii digitale
Deschideți folderul cu semnătura digitală, faceți clic pe fișier AUTH_RSA_ butonul stâng al mouse-ului de două ori
Imaginea 1. Fișiere de semnătură digitală primite la Centrul de Servicii Publice
Alege Utilizator curentși apăsați Următorul
Imaginea 2. Pornirea procedurii de instalare a cheii
Imaginea 3. Instalarea cheilor de semnătură digitală
În linia de intrare Parolă, introduceți parola pentru cheie, parola implicită pentru semnătura digitală este setată de PSC: 123456
Bifăm și caseta Marcați această cheie ca exportabilă, situațiile sunt diferite și uneori se întâmplă ca eliminarea cheii din stocarea Windows să fie singura modalitate de a o restaura. După setarea parolei și bifarea casetei, apăsați butonul Următorul
Imaginea 4. Instalarea cheilor de semnătură digitală
În această fereastră, faceți clic pe butonul Recenzie pentru a specifica manual în ce depozit de chei să plasați noua cheie.
Imaginea 5.
Bifați caseta Afișați spațiul de stocare fizic
Imaginea 6. Specificarea manuală a depozitului de certificate
Derulați fereastra în sus până la dosar Personal, deschideți folderul făcând clic pe pictogramă , selectați din lista verticală Registru.
Dacă aveți bănci client, este posibil să existe și alte dispozitive de stocare a certificatelor pe listă, de exemplu Tumar. Pentru funcționarea corectă a semnăturii digitale pe portalurile de stat ale Republicii Kazahstan, asigurați-vă că selectați Registrul
În cazul nostru alegem Registruși apăsați Bine.
Imaginea 7. Specificarea manuală a depozitului de certificate
Vedem că depozitul de certificate a devenit Personal/Înregistrareși apăsați Următorul
Imaginea 8. Specificarea manuală a depozitului de certificate
Clic Gata


Deseori ni se pune întrebarea: cum se instalează un certificat prin CryptoPpo CSP. Sunt diferite situații: directorul sau contabilul șef s-a schimbat, au primit un nou certificat de la un centru de certificare etc. Totul a funcționat înainte, dar acum nu mai funcționează. Vă spunem ce trebuie să faceți pentru a instala un certificat digital personal pe computer.
Puteți instala un certificat personal în două moduri:
1. Prin meniu CSP CryptoPro„Vedeți certificatele în container”
2. Prin meniul CryptoPro CSP „Instalare certificat personal”
Dacă locul de muncă folosește sistemul de operare Windows 7 fără SP1, atunci instalați certificatul conform recomandărilor opțiunii nr. 2.
Opțiunea nr. 1. Instalați prin meniul „Vizualizare certificate în container”.
Pentru a instala un certificat:
1. Selectați Start -> Panou de control -> CryptoPro CSP -> fila Instrumente și faceți clic pe butonul „Vizualizare certificate în container”.
2. În fereastra care se deschide, faceți clic pe butonul „Răsfoiți”. Selectați un container și confirmați alegerea cu butonul OK.

Dacă apare mesajul „Nu există nicio cheie privată în container”. cheie publică criptare”, treceți la instalare certificat digital conform variantei nr.2.
4. Dacă versiunea „CryptoPro CSP” 3.6 R2 (versiunea de produs 3.6.6497) sau o versiune ulterioară este instalată pe computer, atunci în fereastra care se deschide, faceți clic pe butonul „Instalare”. După aceasta, acceptați propunerea de înlocuire a certificatului.
Dacă butonul „Instalare” lipsește, în fereastra „Certificat pentru vizualizare”, faceți clic pe butonul „Proprietăți”.

5. În fereastra „Certificat” -> fila „General”, faceți clic pe butonul „Instalare certificat”.

6. În fereastra „Certificate Import Wizard”, selectați „Next”.
7. Dacă ați instalat versiunea „CryptoPro CSP” 3.6, atunci în fereastra următoare lăsați comutatorul pe elementul „Selectați automat stocarea în funcție de tipul de certificat” și faceți clic pe „Următorul”. Certificatul va fi instalat automat în spațiul de stocare „Personal”.


Opțiunea 2. Instalați prin meniul „Instalare certificat personal”.
Pentru a instala, veți avea nevoie, de fapt, de fișierul certificat în sine (cu extensia .cer). Poate fi localizat, de exemplu, pe o dischetă, pe un token sau pe hard diskul computerului.
Pentru a instala un certificat:
1. Selectați Start -> Panou de control -> CryptoPro CSP -> fila Instrumente și faceți clic pe butonul „Instalare certificat personal”.

2. În fereastra „Expert de instalare a certificatului personal”, faceți clic pe butonul „Următorul”. În fereastra următoare, pentru a selecta fișierul certificat, faceți clic pe „Răsfoiți”.

3. Specificați calea către certificat și faceți clic pe butonul „Deschide”, apoi pe „Următorul”.

4. În fereastra următoare, puteți vizualiza informațiile despre certificat. Faceți clic pe „Următorul”.

5. În pasul următor, introduceți sau specificați containerul cheii private care corespunde certificatului selectat. Pentru a face acest lucru, utilizați butonul „Răsfoiți”.


Dacă ați instalat CryptoPro CSP 3.6 R2 (versiunea de produs 3.6.6497) sau o versiune ulterioară, bifați caseta de selectare „Instalați certificatul în container”.

8. Selectați spațiul de stocare „Personal” și faceți clic pe OK.

9. Spațiul de stocare pe care l-ați ales. Acum faceți clic pe „Next”, apoi pe „Finish”. După aceasta, poate apărea un mesaj:

În acest caz, faceți clic pe „Da”.
10. Așteptați un mesaj că certificatul personal a fost instalat cu succes pe computer.
Gata, poți semna documente folosind noul certificat.
Dacă, când încercați să stabiliți o conexiune la contul Web, se deschide o fereastră de securitate a browserului (Fig. 1), trebuie să adăugați Moscow Exchange certificat rădăcină moex.cer la listă certificate de încredere.
Figura 1 – fereastra de securitate a browserului
Pentru a face acest lucru aveți nevoie de:
- intra in campul de cautare Numele fișierului Windows certmgr.msc(Fig. 2). Apoi faceți clic stânga pe fișierul găsit. Ca rezultat, directorul sistemului de certificate se va deschide (Fig. 3);


Figura 2 – căutați directorul de certificate de sistem Figura 3 – directorul de sistem al certificatelor - mergi la sectiune Certificate meniul lateral (Fig. 4). Apoi faceți clic dreapta pe folder Certificate iar în meniul contextual care se deschide, selectați elementul Toate sarcinile → Import(Fig. 5).


Figura 4 – directoare de încredere Figura 5 – importul certificatuluiCa urmare, se va deschide Expertul de importare a certificatelor(Fig. 6), în care ar trebui să apăsați butonul Următorul pentru a continua la selectarea unui fișier de certificat moex.cer(Fig. 7);


Figura 6 – expertul de import de certificate Figura 7 – caseta de dialog pentru selectarea unui fișier importat - apăsați butonul Recenzie(vezi Fig. 7, 1) și selectați certificat rădăcină al Moscow Exchange moex.cer. Drept urmare, pe teren Nume de fișier Calea către acest fișier va fi afișată (vezi Fig. 7.2). Apoi ar trebui să apăsați butonul Următorul(vezi Fig. 7.3);
- apăsați butonul Următorulîn caseta de dialog Magazin de certificate, fără a modifica parametrii impliciti (Fig. 8), apoi faceți clic pe butonul Gata pentru a finaliza importul certificatului (Figura 9).


Figura 8 – depozit de certificate Figura 9 – import finalizat
Odată ce importul este finalizat, se va deschide o fereastră de securitate. Ferestre (Fig. 10). Verificați amprenta cheii. Numărul acestuia trebuie să corespundă cu numărul indicat în figură (10,1). Dacă datele se potrivesc, faceți clic Da(Fig. 10.2).

Figura 10 – fereastra de securitate Windows
Ca urmare, se va deschide o notificare despre importul cu succes. Certificat de schimb Moscova moex.cer la lista de certificate de încredere (Fig. 11), în care ar trebui să faceți clic pe butonul Bine.

Figura 11 – finalizarea importului
Inclusiv de pe o unitate flash, precum și . Dacă sunteți interesat de unde este stocată semnătura digitală pe computer, aflați din acest articol.
Unde este stocată semnătura digitală pe computer?
Dacă trebuie să aflați ce certificate sunt instalate pe computer, puteți utiliza Panoul de control Windows prin selectare Proprietățile browserului.

Cum să vizualizați semnătura digitală
De fapt, toate certificatele vor fi listate aici. Dar și să vizualizați certificatele de semnătură digitală Puteți folosi o altă metodă.
![]()
Apăsați comanda rapidă de la tastatură (Win + R), în fereastra care se deschide, introduceți comanda certmgr.mscși apăsați Bine.
În fereastra care se deschide, veți vedea mai multe file cu numele directoarelor/categoriilor în care se află certificatele.

Unde este stocată semnătura digitală în registru?
Toate certificatele de semnătură digitală sunt stocate în registrul Windowsîntr-o secțiune specială. La Uite certificat de semnătură digitală , trebuie să deschideți registrul Windows și să găsiți calea către certificat, care arată astfel:
HKEY\LOCAL_MACHINE\SOFTWARE\Wow6432Node\Crypto Pro\Settings\Users\S-1-5-23...\Keys
Unde se află semnătura digitală în Windows XP
În Windows XP, calea către certificat este ușor diferită. Și singura diferență este absența unui folder Wow6432Node. La vizualizați certificatul de semnătură digitală în Windows XP, trebuie să deschideți următoarea cale.
Bună ziua, dragi cititori ai blogului, pe parcursul acestei luni am fost întrebat de mai multe ori e-mail unde sunt stocate certificatele sisteme de ferestre, mai jos vă voi spune în detaliu despre această problemă, luați în considerare structura depozitului, cum să găsiți certificate și unde le puteți utiliza în practică, acest lucru va fi deosebit de interesant pentru acele persoane care folosesc adesea semnături digitale (electronic). semnătură digitală)
De ce trebuie să știți unde sunt stocate certificatele în Windows?
Permiteți-mi să vă ofer principalele motive pentru care ați dori să aveți aceste cunoștințe:
- Trebuie să vizualizați sau să instalați certificatul rădăcină
- Trebuie să vizualizați sau să instalați un certificat personal
- Curiozitate
Anterior, v-am spus ce certificate există și de unde le puteți obține și aplica, vă sfătuiesc să citiți acest articol, deoarece informațiile conținute în el sunt fundamentale în acest subiect.
În toate sisteme de operareîncepând de la Windows Vista și până la Windows 10 Redstone 2, certificatele sunt stocate într-un singur loc, un fel de container care este împărțit în două părți, una pentru utilizator și cealaltă pentru computer.
În cele mai multe cazuri, în Windows, puteți modifica anumite setări prin snap-in-ul mmc, iar depozitul de certificate nu face excepție. Și așa apăsați combinația de taste WIN + R și executați în fereastra care se deschide, scrie mmc.

Desigur, puteți introduce comanda certmgr.msc, dar în acest fel puteți doar deschide certificate personale
Acum, într-un snap-in mmc gol, faceți clic pe meniul Fișier și selectați Adăugați sau eliminați snap-in (comandă rapidă de la tastatură CTRL+M)

În fereastra Adăugarea și eliminarea snap-in-urilor, în câmpul snap-in-uri disponibile, căutați Certificate și faceți clic pe butonul Adăugare.

Aici, în managerul de certificate, puteți adăuga snap-in-uri pentru:
- mele cont utilizator
- cont de serviciu
- cont de calculator
De obicei adaug pentru contul de utilizator

si calculator

Calculatorul are setări suplimentare, este fie un computer local, fie unul la distanță (în rețea), selectați-l pe cel curent și faceți clic pe gata.

Pana la urma am primit aceasta poza.

Să salvăm imediat echipamentul creat, astfel încât să nu mai fie nevoie să facem acești pași data viitoare. Accesați meniul Fișier > Salvare ca.

Setați locația de salvare și gata.

După cum vedeți consola de stocare a certificatelor, în exemplul meu vă arăt pe Windows 10 Redstone, vă asigur că interfața ferestrei este aceeași peste tot. După cum am scris anterior aici, există două zone Certificate - utilizator curent și Certificate (computer local)

Certificate - utilizator curent
Această zonă conține următoarele foldere:
- Personal > Aceasta include certificate personale (publice sau chei private) pe care le instalați din diverse rutoken-uri sau etoken
- De încredere centrii radiculari certificari > acestea sunt certificate ale autoritatilor de certificare, avand incredere in ele ai incredere automat in toate certificatele emise de acestea, sunt necesare pentru verificarea automata a majoritatii certificatelor din lume. Această listă este utilizată în lanțurile de construire a relațiilor de încredere între CA este actualizată cu actualizările Windows.
- Relații de încredere în întreprindere
- CA intermediare
- Obiect utilizator Active Directory
- Editori de încredere
- Certificate care nu sunt de încredere
- Autorități de certificare rădăcină terțe
- Administratorii
- Furnizori de certificate de autentificare client
- Certificate locale nedemontabile
- Certificate rădăcină de încredere pentru carduri inteligente
Folderul personal nu conține certificate în mod implicit decât dacă le-ați instalat. Instalarea poate fi fie dintr-un token, fie prin solicitarea sau importul unui certificat.


- PKCS#12 (.PFX, .P12)
- Cryprograhic Message Syntax Standard - Certificate PKCS #7 (.p7b).
- Magazin de certificate serializate (.SST)

Pe fila centre de încredere certificare, veți vedea o listă impresionantă de certificate rădăcină de la cei mai mari editori, datorită acestora browserul dvs. are încredere în majoritatea certificatelor de pe site-uri, deoarece dacă aveți încredere în rădăcină, atunci toți cărora le este eliberat.

Făcând dublu clic puteți vizualiza conținutul certificatului.

Dintre acțiuni, puteți doar să le exportați, astfel încât să le puteți reinstala ulterior pe alt computer.

Exportul se realizează în cele mai comune formate.

Un alt lucru interesant ar fi lista certificatelor care au fost deja revocate sau s-au scurs.