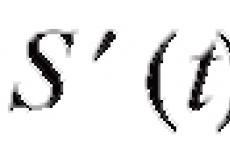Сертификационен център Niias за получаване на цифров подпис. Бележка за клиенти за свързване на AC etran. Описание на работата на софтуера “Signature Client”.
"NIIAS"
Инструкции за потребителяпри подновяване на сертификата
Москва 2014 г
Списък на съкращенията. 3
1. Преиздаване (актуализация) на текущото удостоверение. 3
Списък на съкращенията
1. Преиздаване (актуализация) на актуално удостоверение
1.1. Отворете Internet Explorer (наричан по-долу IE) и отидете на уебсайта на Центъра за обучение на NIIAS на адрес: http://10.248.8.240 или http://pkitrans. ru
Забележка.За правилна работа е необходимо настройките на IE да позволяват използването, зареждането и стартирането на ActiveX контроли.
За да конфигурирате браузъра Internet Explorer, можете да използвате инструкциите http://pkitrans. ru/docs/ie_activex. док.
1.2. Отидете в раздела за организация, подходящ за потребителя : Руски железници, TransContainer или PGK.(Фиг. 1.)
ориз. 1. Служители на Руските железници, TransContainer, PGK
1.3. Отидете на елемент „Преиздаване (актуализация) на текущ сертификат“(фиг. 2)

ориз. 2. Преиздаване (актуализация) на актуално удостоверение
1.4. Щракнете върху бутона "ВХОД"(фиг. 3)

ориз. 3, Вход.
1.5. Въведете данните за идентификация на потребителя (вход и парола) в системата ETRAN (фиг. 4)

ориз. 4, прозорец за въвеждане на данни за идентификация на AS ETRAN
1.6. След въвеждане на посочените данни се зарежда страницата на уебсайта на Центъра за обучение на NIIAS (фиг. 5).

ориз. 5. Започнете заявка за повторно издаване
Забележка: ако програмата не изисква потребителско име и парола и страницата със следното съдържание е заредена (фиг. 6.), тогава трябва да кликнете върху връзката InstTrust. екз(http://pkitrans. ru/soft/instTrust. exe) и стартирайте InstTrust. екз.
https://pandia.ru/text/80/056/images/image009_11.jpg" width="492" height="242 src=">
ориз. 7. Започнете заявка за повторно издаване
1.8. Появява се прозорец с молба да вмъкнете електронен ключ e-Token в USB порта на компютъра (фиг. 8). Поставете ключовия носител и натиснете "ОК"
https://pandia.ru/text/80/056/images/image011_8.jpg" width="287 height=130" height="130">
На първата страница на съветника трябва да изберете, ако е необходимо, лицето, което подписва документите в падащия списък

Фигура 10. Помощник за повторно издаване на сертификат
1.11. Щракнете върху бутона „Следващ“.В прозореца „Данни за сертификата“, който се показва (фиг. 11), трябва да проверите данните в полетата на сертификата, както и да проверите и, ако е необходимо, да въведете или коригирате паспортните данни. В случай на грешки в данните на сертификата, трябва да се свържете с NIIAS CA. Ако данните са верни , поставете отметка в квадратчето „Потвърждавам данните“
https://pandia.ru/text/80/056/images/image014_7.jpg" width="282 height=174" height="174">
ориз. 12. Генериране на двойка ключове
1.13. При успешно завършени операции на потребителя ще бъде показана следващата страница от съветника за издаване (фиг. 13), съдържаща заявление за преиздаване на удостоверение в електронен вид.

ориз. 13. Проверка на данните от сертификата
1.14. Прегледайте приложението. Ако данните са правилни, поставете отметка в квадратчето „Данните са верни“и натиснете Бутон "Подписване".да подпише заявлението и да го изпрати до CA (фиг. 14)

ориз. 14, потвърдете данните и изпратете заявка
1.15. Ще бъде поискан ПИН кодът на този e-Token (фиг. 15.)
Въведете своя ПИН и натиснете "ОК"

1.16. Ако успешно подпишете и изпратите приложението, ще се отвори последната страница на съветника, щракнете върху бутона "Край"(виж Фиг. 16):
https://pandia.ru/text/80/056/images/image018_5.jpg" width="484" height="230 src=">
ориз. 17, проверка на готовността на издаденото удостоверение
1.18. Ако сертификатът все още не е готов, ще се покаже следното съобщение:
Исканият сертификат все още не е издаден. Опитайте да го поискате за 5 минути. |
1.19. Ако сертификатът е готов за инсталиране, програмата ще изтегли сертификата и необходимите документи от уебсайта на NIIAS CA и ще предложи да ги отпечатате (фиг. 18)

ориз. 18. Диалогов прозорец за печат
1.20. Натиснете OK.
Ще бъдат отпечатани следните документи (общо 5 страници):
Заявление за регистрация на потребител;
Пълномощно;
Два формуляра за удостоверение.
Поставете своя подпис върху формуляри за удостоверения
долу вдясно в полето „Подпис на собственика на сертификата“, на приложение за регистрация на потребител
на втора страница в полето „Упълномощен представител на организацията, която се регистрира в Удостоверителния център“, както и на пълномощни
в полето "Подпис". упълномощен представител" Всички посочени документи (Искане за регистрация на потребител - 1 екземпляр, Пълномощно - 1 екземпляр, Формуляр за удостоверение - 2 екземпляра) трябва да бъдат предадени на отговорното лице на DCFTO на вашия ж.пза по-нататъшно изпращане на тези документи в Центъра за обучение NIIAS Русия, Москва, сграда 1
(с бележка за Игор Сергеевич Ненартович)
1.21. Ще се появи прозорецът за завършване на печата (фиг. 19). Когато приложенията се отпечатат успешно, щракнете "Продължи"в този прозорец.

ориз. 19. Прозорец за завършване на печата
Ако сертификатът е инсталиран успешно, се показва съобщение, показващо началото на тестването (фиг. 20), щракнете върху бутона "ОК".

ориз. 20. Съобщение за успешно инсталиране на сертификат
1.23. Ако тестването е било успешно, ще се покаже следният прозорец (фиг. 21), завършете съветника за повторно издаване, щракнете върху бутона "ОК".

ориз. 21. Съобщение за успешно приключване на тестването
Забележка
Ако сте издали и инсталирали сертификат на носител и необходимият комплект документи не е отпечатан, трябва да направите следното:
В главния прозорец на програмата (фиг. 5) трябва да поставите отметка в квадратчето „Принудително отпечатване на набор от документи“ и щракнете върху бутона „Инсталиране на сертификат“.ще се появи следното съобщение (фиг. 22):

ориз. 22. Съобщение при принудително отпечатване на документи
Щракнете върху Да.
Благодаря ти много, Михаил, всичко беше направено бързо и най-важното ми беше ясно... Тъй като ние с теб намерихме общ език. Бих искал да продължа да общувам с вас в бъдеще. Надявам се на ползотворно сътрудничество.
Олеся Михайловна - генерален мениджър LLC "VKS"
От името на Държавното унитарно предприятие "Севастополско авиационно предприятие" изказваме нашата благодарност за професионализма и ефективността на вашата компания! Пожелаваме на вашата компания по-нататъшен просперитет!
Гускова Лилия Ивановна - управител.Държавно унитарно предприятие "SAP"
Благодаря ти, Михаил, много за помощта с дизайна. Много квалифициран служител +5!
Надя Шамилевна - предприемач IP Аношкина
От името на фирма АКБ-Авто и от свое име изказвам своята благодарност на Вас и всички служители на Вашата фирма за продуктивната и качествена работа, чувствителността към изискванията на клиента и ефективността при изпълнение на поръчаната работа.
Насибулина Алфира - старши мениджър"АКБ-Авто"
Бих искал да благодаря на консултант Михаил за отличната му работа, навременни и пълни консултации. Той е много внимателен към проблемите и въпросите на клиента, бързо разрешава най-трудните ситуации за мен. Удоволствие е да се работи с Михаил!!! Сега ще препоръчам вашата компания на моите клиенти и приятели. И консултантите по техническа поддръжка също са много учтиви, внимателни и помогнаха при трудната инсталация на ключа. благодаря!!!
Олга Севостьянова.
Закупуването на ключа се оказа много лесно и дори приятно. Много благодаря на управителя Михаил за съдействието.
Обяснява сложните и трудни за разбиране неща кратко, но много ясно. Освен това се обадих на безплатната гореща линия и оставих онлайн заявка на Михаил.Направиха ми ключ за 2 работни дни. Като цяло го препоръчвам, ако спестявате време, но в същото време искате да имате разбиране какво купувате и за какво плащате. благодаря
Левицки Александър Константинович СамараЛични благодарности на консултанта Михаил Владимирович за бързите съвети и работата по
ускорено получаване EP сертификат. По време на предварителната консултация се избира оптималният набор от индивидуални услуги. Крайният резултат се получава веднага.
Стоянова Н.Л. -
главен счетоводител
LLC "SITECRIM"
Благодарим Ви за бързата работа и компетентното съдействие! Останах много доволна от консултацията! Дмитрий Фомин
Expert System LLC благодари на консултанта Михаил за бързата му работа! Пожелаваме на Вашата компания растеж и просперитет!
Суханова М.С. - Оценител
Експертна система LLC, Волгоград
Благодаря на консултанта, който се представи като Михаил, за неговата ефективност в работата с клиенти.
Пономарев Степан Генадиевич
Много благодаря на консултант Михаил за съдействието при получаване на цифровия подпис. За бърза работа и консултации по възникнали въпроси по време на регистрацията. Леонид Некрасов 1 .
Фирмата, представлявана от консултант Михаил, прави невъзможното! Ускоряване на акредитацията за по-малко от 1 час! Плащане при доставка на услугата.
Мислех, че това няма да се случи. С пълна отговорност мога да Ви посъветвам да се обърнете към Центъра за издаване на електронен подпис.
За извършване на процедурата за планирана промяна на сертификата за ключ за подпис (наричан по-нататък преиздаване), както и за получаване на първия сертификат за ключ за подпис (SKC) след регистриране на нов потребител в Сертификационния център на АО NIIAS ( наричан по-долу СО на АД НИИАС), трябва да се свържете с СО на АД НИИС по телефона или имейл);
събиране на документи, попълнени от служители на организацията - собственици на SKP или подаване на документи за получаване на първия SKP (наричан по-долу този документи двете определени категориислужителите на организацията се наричат потребители);
изпращане на попълнен и подписан комплект документи от организацията до учебния център на JSC NIIAS.
След като се свърже с АД НИИАС КО, на отговорното лице ще бъде изпратено писмо (на посочения от него имейл адрес), което ще съдържа уникално логин (име) и парола за достъп до услугите на АД НИИАС КО, както и връзка за изтегляне на софтуера “ Подпис „Клиент”.
Софтуерът „Подпис на клиента“ е предназначен да взаимодейства с JSC NIIAS CA по отношение на създаване на приложения за издаване/преиздаване на SKP, както и обработка на всички необходими документив съответствие с Правилника на Центъра за обучение на JSC NIIAS ( имейл).
За да изтеглите софтуера „Signature Client“, трябва да следвате връзката, изпратена с помощта на браузъра Microsoft Internet Explorer версия не по-ниска от 7.0. За да се гарантира защитата на личните данни на потребителите, прехвърлени към JSC NIIAS CA в процеса на дистанционно взаимодействие, клиентският софтуер „Подпис“ използва сертифициран инструмент криптографска защита(CIPF) CryptoPro CSP. При инсталиране на софтуера „Signature Client” на работното място на отговорното лице ще се извършва автоматична проверка за наличие на системата за криптографска защита на информацията CryptoPro CSP на компютъра и при необходимост ще се извършва системата за криптографска защита на информацията CryptoPro CSP. инсталиран. След като инсталирате CryptoPro CSP CIPF, ще бъдете подканени да рестартирате компютъра.
Софтуерът Signature Client може да се стартира чрез съответния пряк път, който се появява на работния плот след завършване на инсталацията, или чрез извикване на съответния елемент от менюто "Старт".
Процесът на кандидатстване с помощта на програмата Client Signature се състои от десет стъпки. Всяка следваща стъпка няма да бъде достъпна, докато не бъдат изпълнени всички изисквания на текущата стъпка. Също така, когато се опитате да преминете към следващата стъпка, ако данните са въведени неправилно или непълно, програмата ще ви уведоми за това под формата на съобщение или като маркира в червено полетата, които трябва да бъдат попълнени.
Ако затворите софтуера Client Signature по време на процеса на създаване на приложение, всички данни, въведени в предишните стъпки, ще бъдат запазени. Когато стартирате програмата отново, тя автоматично ще премине към последната редактирана стъпка.
Процедурите по регистриране на ключов носител (eToken) и инсталиране на издадения UPC трябва да се извършват директно на работното място на потребителя, където той е инсталиран и конфигуриран правилно софтуерза работа с цифров подпис. Проверката на правилната инсталация и работа на софтуера за работа с цифрови подписи на потребителски работни станции може да се извърши с помощта на тестова програма, която може да бъде изтеглена от ресурса на JSC NIIAS CA на следния адрес: http:// pkitrans. ru/ мека/ TestUsersInstallDisk. екз .
Ако възникнат проблеми по време на тестването на софтуер за работа с цифрови подписи на потребителски работни станции, трябва да се свържете със службата за техническа поддръжка на Центъра за обучение на JSC NIIAS 2 или самостоятелно да инсталирате и конфигурирате софтуера от инсталационния диск на Центъра за обучение на JSC NIIAS в съответствие с с неговите инструкции.
Описание на работата на софтуера “Signature Client”.
Стъпка 1
На тази стъпка се коригира или въвежда основна информация за организацията (име на организацията, данъчен идентификационен номер, контролно-пропускателен пункт, юридически и пощенски адрес).Стъпка 2
На тази стъпка е необходимо да въведете информация за подписващия документите (ръководител или упълномощено лице с право на подпис): трите имена на подписващия (пълно), длъжност, документ, въз основа на който има право на подпис. се предоставя.Стъпка 3
На тази стъпка въвеждате необходимата информация за автоматично генериране на пълномощни за потребители. (Град, срок на валидност на пълномощното)внимание! След като преминете към стъпка 4, всички данни, въведени в стъпки 1-3, ще станат само за четене.
Стъпка 4
На тази стъпка трябва да изтеглите шаблона на картата на предприятието и да отпечатате автоматично генерираното Заявление за присъединяване към правилника на АО NIIAS CA (Формуляр за приложение към правилника на АО NIIAS CA № 1).Стъпка 5
На тази стъпка към приложението се прикачват сканирани копия следните документи: Карта на предприятието, Заявление за присъединяване към правилника. Тези документи трябва да бъдат подписани упълномощено лице(подписал) и печат на организацията.Стъпка 6
На тази стъпка е необходимо да попълните информация за потребителите, за които се планира издаване/преиздаване на сертификати. Минималните задължителни полета за попълване са Пълно име (пълно) и Длъжност. Двама потребители с едно и също име и позиция не могат да бъдат регистрирани. Препоръчително е да попълните всички полета.Стъпка 7
Когато преминете към тази стъпка, се изпраща писмо до отговорното лице по имейл, което трябва да бъде препратено на потребителите на организацията.внимание! Заявките за издаване/преиздаване на сертификати трябва да се изпращат само от работната станция на потребителя, на която е инсталиран и правилно конфигуриран софтуерът за работа с цифрови подписи. За да проверите правилната инсталация и работа на софтуера за работа с цифрови подписи на потребителски работни станции, можете да изтеглите програмата за тестване от ресурса на CA JSC NIIASна следния адрес:http://pkitrans.ru/soft/TestUsersInstallDisk.exe .
Ако възникнат проблеми по време на тестването на софтуер за работа с цифрови подписи на потребителски работни станции, трябва да се свържете със службата за техническа поддръжка на Центъра за обучение на JSC NIIAS 3 или самостоятелно да инсталирате и конфигурирате софтуера от инсталационния диск на Центъра за обучение на JSC NIIAS в съответствие с с неговите инструкции.
Това писмо съдържа връзка, която потребителите трябва да следват (използвайки Microsoft Internet Explorer версия 7.0 или по-нова), за да регистрират своята ключова медия (eToken) и след това да следват инструкциите на съветника за регистрация.
Освен това текстът на изпратеното писмо се показва в прозореца на програмата „Подпис на клиента“.
След като потребителят регистрира своя ключов носител, отговорното лице ще получи имейл, потвърждаващ факта на успешна регистрация.
Стъпка 8
Тази стъпка е стъпка на изчакване, докато потребителите регистрират своите eTokens.Поради факта, че процедурата по регистрация може да отнеме няколко дни, програмата „Signature Client” може да бъде затворена и рестартирана, когато всички потребители са регистрирали своите ключови носители (след като последният потребител регистрира своя ключов носител, отговорното лице трябва да получи съответното писмо ).
Стъпка 9
На тази стъпка е необходимо да приложите сканирани потребителски документи (пълномощно, заявление, сканирано копие на страници 2 и 3 от паспорта), които са генерирани и отпечатани в процеса на регистрация на техните ключови носители (eToken).Стъпка 10
На тази стъпка заявлението се изпраща до учебния център на JSC NIIAS.След завършване стъпка 10, в рамките на няколко дни АД НИИАС КО ще издаде фактура. След плащане и предоставяне на ВСИЧКИ оригинали на 4 ТЦ АД НИИАС хартиени документи 5, генерирани, отпечатани и подписани по време на процеса на кандидатстване, включително тези, които са отпечатани от потребителите, ще бъде изпратено писмо до отговорното лице на организацията с линк, който трябва да бъде препратен на потребителите. Щраквайки върху тази връзка, потребителите ще могат автоматично да инсталират издадения/преиздадения CA на JSC NIIAS SKP на техния носител на ключ за подпис, както и да тестват работата на получения SKP на работното си място. След получаване на положителен резултат от теста, потребителят може да използва цифровия подпис за подпис електронни документи. По време на инсталирането на SKP хартиено копие на сертификата ще бъде отпечатано на компютъра на потребителя, което трябва да бъде изпратено до JSC NIIAS CA.