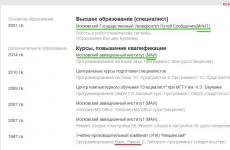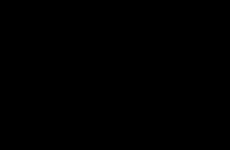Сертификатът за подписване не е надежден. LLC "Цифрови технологии". Доверени сертифициращи органи
CryptoARM
1. Грешка „Посочен невалиден алгоритъм (0x80090008)“
В повечето случаи грешката „Specified грешен алгоритъм(0x80090008)" се разрешава чрез преинсталиране на сертификата за подписване. Можете да преинсталирате сертификата в програмата CryptoARM
Това може да стане и чрез CryptoPro CSP. За да направите това, отворете програмата CryptoPro CSP и отидете в раздела „Услуга“. След това щракнете върху бутоните „Преглед на сертификатите в контейнера...“ и „Преглед“ Изберете желания контейнер и щракнете върху бутона „Ок“, а след това върху „Инсталиране“.
2. Грешка при изграждането на пътя за сертифициране
Съобщението „Статус на сертификата: невалиден, път за сертифициране при изграждане на грешка“ показва, че трябва да инсталирате основния сертификат на сертифициращия орган на вашето работно място, така че веригата на доверие да може да бъде изградена и проверена от програмата.
Основният сертификат на CA обикновено може да бъде изтеглен от уебсайта на сертифициращия орган. Може да бъде изтеглен и от връзката, предоставена в сертификата. За да направите това ви трябва:
- Изберете сертификата и щракнете два пъти, за да го отворите
- Кликнете върху бутона "Преглед".
- Изберете раздела „Композиция“.
- Изберете „Достъп до информация за сертифициращи органи“
- Копирайте връзката за изтегляне основен сертификат
- Следвайте връзката, за да изтеглите основния сертификат на сертифициращия орган
- Инсталирайте сертификата в хранилището на Trusted Root Certification Authorities
Видео инструкции за отстраняване на грешката при изграждане на верига от сертификати:
3. Предупреждение „Сертификатът за подписване не е напълно надежден“
Ако при създаването електронен подписили след проверка на подписания документ се появява предупреждение „Сертификатът за подписване не е напълно надежден“и състоянието на сертификата се показва с жълт въпросителен знак, тогава трябва да проверите сертификата спрямо списъка с анулирани сертификати и за да направите това, изпълнете следните стъпки:
- От горното меню изберете Настройки, след това Управление на настройките и Прокси настройките. От падащия списък изберете опцията „Използване на настройките на системния прокси“. Кликнете Приложи.
- След това в раздела „Управление на настройките“ „Общи“ премахнете отметката от опцията „Деактивиране на проверката на лични сертификати чрез списъци за анулиране“.
- Стартирайте „Internet Explorer“, отворете менюто „Инструменти“ -> „Интернет опции“ („Опции за интернет“) -> раздел „Връзки“ -> бутон „Мрежови настройки“. Уверете се, че квадратчетата „Автоматично откриване на параметри“ и „Използване на скрипт“ са отметнати в „Мрежови настройки“ автоматични настройки"бяха нулирани.
- Изберете клона „Съхранение на лични сертификати“ в прозореца на програмата „CryptoARM“. След това отдясно изберете необходим сертификати щракнете с десния бутон, за да изведете контекстното меню. В менюто, което се показва, изберете „Проверка на състоянието“ „По CRL, получен от CA“.
- Ако състоянието на сертификата се промени на зелена отметка, повторете първоначалното си действие, подпишете отново или проверете подписа.
4. Не може да се инсталира лицензен ключ: грешка при запазване на данни
Стартирайте програмата в администраторски режим. За да направите това, щракнете с десния бутон върху иконата „CryptoARM“ и изберете командата „Изпълни като администратор“ в контекстното меню, което се отваря. Въведете отново лицензионния ключ в менюто „Помощ“ - „Инсталиране на лиценз“.
5. Указан е хеш алгоритъм, който е несъвместим с този файл за подпис
Възниква грешка при добавяне на подпис, когато алгоритъмът за хеширане на сертификата на подписващия се различава от алгоритъма за хеширане на сертификата на първия подписал
Корекция: актуализирайте програмата до версия 5.4.2.280 или по-нова.
6. Няма личен сертификат за дешифриране
Първо проверете дали имате лиценз за CryptoArm. Помощ \ за програмата - ако лицензът е изтекъл, дешифрирането няма да бъде възможно. След това можете да проверите дали файлът е шифрован на адреса на вашия сертификат - в прозореца за грешка щракнете върху бутона подробности \ мениджър на съобщения - там ще бъдат посочени серийните номера на сертификатите на получателите. Трябва да потърсите своя номер сред тях. Можете да видите номера в сертификата така: отворете сертификата с 2-ро щракване в личното си хранилище - в полето сериен номернеобходимият брой ще бъде регистриран.
Също така проверете дали сертификатът се използва за декриптиране: профили \ управление на профили \ отваряне на профил с второ щракване квадратче за отметка \ общи \ в полето собственик на сертификата, проверете кой сертификат е регистриран. Изберете, ако е необходимо.
7. Грешка при настройка на свойството в контекста на сертификата 0x80092004
Грешка 0x80092004 показва, че сертификатът е инсталиран без обвързване с частния ключ. Опитайте да преинсталирате сертификата чрез CryptoPro CSP.
За да направите това, отворете програмата CryptoPro CSP и отидете в раздела „Услуга“. След това щракнете върху бутоните „Преглед на сертификатите в контейнера...“ и „Преглед“ Изберете желания контейнер и щракнете върху бутона „Ок“, а след това върху „Инсталиране“.
8. Инсталирането на “CryptoARM” завършва с грешка
В повечето случаи премахването и повторното му инсталиране помага за разрешаването на грешката:
- Деинсталирайте програмата CryptoARM през контролния панел;
- Проверете дали папката Digt остава в директорията Program Files (допълнително проверете директорията Program Files (x86), ако използвате 64-битова Windows система);
- Ако сте инсталирали CryptoARM версия 5, тогава трябва допълнително да проверите дали папките, съдържащи CifrovieTehnologii.TrustedTLS в името, са изтрити от папката WinSxS.
- Изтеглете дистрибуцията отново от Центъра за изтегляне.
- Инсталирайте “CryptoARM” според стъпките на съветника за инсталиране.
9. Инсталиране на „CryptoARM“: грешка „Политика 2.0.CryptoPro.PKI.Cades.publicKeyToken“
Ако CryptoARM не е инсталиран по стандартния начин, инсталирайте CryptoARM не от самата дистрибуция, а от пакета msi, просто изтеглете текущата сборка от сайта: http://www..exe и деактивирайте антивирусната програма по време на инсталацията.
За да инсталирате CryptoARM от msi пакет, ще трябва да извлечете инсталационния пакет от дистрибуцията. За да направите това, създайте текстов файл (например в Notepad) и запазете следния ред в него:
trusteddesktop.exe /x пакет
Където trusteddesktop.exe е името на файла за разпространение, а package е името на папката, в която ще бъдат записани инсталационните файлове. Ако папката не съществува, тя ще бъде създадена автоматично.
В папката на пакета след разопаковането ще има още две папки TDStandard и TDPlus. Първо инсталирайте CryptoArm Standard. За да направите това, отидете в папката TDStandard и стартирайте msi файла setup-win32 (за 32-битова версия на Windows) или setup-x64 (за 64-битова версия на Windows). За да разберете капацитета на системата (Старт -> Контролен панел -> Система).
След като инсталирате CryptoArm Standard, можете да инсталирате CryptoArm Plus. За да направите това, отидете в папката TDPlus и стартирайте msi файла setup-win32 (за 32-битова версия на Windows) или setup-x64 (за 64-битова версия на Windows).
10. Не може да се инсталира “CryptoARM”: грешка “Windows Installer”.
Деинсталирайте програмата през Старт/Контролен панел. След това изтеглете помощната програма за премахване на програмата от връзката: https://yadi.sk/d/YOmuVagg3Yhs8b
След като стартирате помощната програма cryptoarm.remover, рестартирайте компютъра си и започнете да инсталирате програмата CryptoARM без допълнителни модули TSP и OCSP (така че да имат червени кръстове в прозореца за инсталиране) - когато инсталирате CryptoARM, трябва да изберете не бърза инсталация, а персонализирана.
11. Не може да се инсталира “CryptoARM”: грешка 2739
За 64-битов Windows отидете в менюто "Старт" и изпълнете командите:
C:\windows\SysWOW64\regsvr32 c:\windows\SysWOW64\vbscript.dll c:\windows\SysWOW64\regsvr32 c:\windows\SysWOW64\jscript.dll
За 32-битов Windows отидете в менюто "Старт" и изпълнете командите:
C:\windows\System32\regsvr32.exe c:\windows\System32\vbscript.dll c:\windows\System32\regsvr32.exe c:\windows\System32\jscript.dll
Трябва да имате администраторски права, за да изпълнявате команди.
12. В контекстното меню няма CryptoARM
Регистрирайте ShellExtention. За да направите това, създайте текстов файл с разширение bat и запишете в него следната команда:
c:\WINDOWS\system32\regsvr32.exe"C:\Program Files\Digt\Trusted\Desktop\ShellExtention.dll"
Стартирайте този пакетен файл като администратор. В този случай библиотеката трябва да се регистрира.
Също така проверете дали UAC е изключен. Ако е деактивиран, компонентите може да не се регистрират правилно. Опитайте да активирате UAC и да регистрирате отново библиотеката. Ръководство за активиране и деактивиране на UAC от уебсайта на Microsoft:
http://windows.microsoft.com/ru-ru/windows/turn-user-account-control-on-off#1TC=windows-7
Премахване на системния регистър
Системен регистър: регистър на събитията операционна система. Можете да го запишете в прозореца за управление на компютъра (Контролен панел->Администриране->Управление на компютъра). В секцията Utilities->Event Viewer->Windows Logs, щракнете с десния бутон върху контекстното меню в регистрационния файл на приложението и изберете „Запазване на всички събития като...“. Запазете събитията във файл и моля, изпратете ми този файл. Моля, запазете системното списание по същия начин.
13. Грешка „Подписът не е валиден“ на уебсайтовете our.dom.rf и rosreestr.ru
Когато създавате подпис, уверете се, че е избран тип кодиране DER и е избрана опцията „Запазване на подписа в отделен файл“. Тези. трябва да създадете отделен подпис, да поставите изходния файл и файла с подпис (около 2Kb) на портала.
14. Файлът не може да бъде подписан: грешка при изпълнение на функция 0x0000065b
Най-вероятно лицензният ключ липсва или е изтекъл за програмата CryptoARM или CryptoPro CSP. Лицензионните ключове трябва да са инсталирани и в двете програми и те трябва да са активни.
Можете да проверите наличността и състоянието на лиценза за “CryptoARM” в горното меню на програмата в раздел “Помощ” - “За програмата”. В CryptoPro CSP тази информация е достъпна в раздела „Общи“.
15. При инсталиране на сертификат се появява грешка „Грешка при инсталиране на сертификата и след това пълно име\име като цяло“
Изключете режима квалифициран подписв настройки: настройки / управление на настройки / режими. След това сертификатът ще се появи в папката „Лично хранилище“.
Те питат откъде идва TSL списъкът \ грешка при актуализиране на TSL. CryptoArm изтегля текущия TSL списък от уебсайта на Министерството на телекомуникациите и масовите комуникации: http://minsvyaz.ru/ru/activity/govservices/2/ или Държавни услуги. : http://e-trust.gosuslugi.ru/CA. Ако програмата не успее да актуализира списъка, можете да я изтеглите ръчно от един от тези сайтове и да я инсталирате в желаната папка.
Изтегленият XML документ се инсталира в папката: C:\Documents and Settings\\Local Settings\Application Data\CryptoARM\tsl.
16. 0x0000064a – възниква, когато няма лиценз за TSP модула
Моля, проверете дали лицензите са инсталирани в програмите CryptoPro CSP и CryptoARM и дали е инсталиран лицензът за модула CryptoPro TSP.
Можете да видите информация за лиценза за CryptoPro TSP модула през старт менюто / всички програми / CryptoPro / CryptoPro PKI -> управление на лицензи.
17. Грешка 0x00000057 показва, че най-вероятно инсталираният сертификат няма обвързване с частния ключ.
Опитайте да преинсталирате сертификата си чрез CryptoPro CSP / раздела Service / преглед на сертификатите в контейнера. Също така проверете дали лицензите са инсталирани в програмите CryptoARM и CryptoPro CSP. Преинсталирайте сертификата чрез клон електронни ключовев CryptoArm: https://www.youtube.com/watch?v=iSPnE-AAtzo&list=PLwuRkxLKiWTZZ-u_3A17lsdRTGIznd6r1&index=7 Можете също да го инсталирате отново по следния начин: запазете сертификата (бутона „експортиране“ (не експортирайте частен ключ) например в der-формат) към файл и изтрийте от вашето лично хранилище; След това, като използвате бутона „импортиране“, го инсталирайте отново в папката „лично хранилище“.
18. Сертификатът и частният ключ за дешифриране не могат да бъдат намерени. В тази връзка използването на този сертификат е невъзможно.
Най-вероятно нямате сертификат, обвързан с контейнера за ключ; наличието на обвързване може да се провери по следния начин - като прегледате сертификата от вашето хранилище за лични сертификати, например, като използвате CryptoARM: главния прозорец на CryptoARM (Expert view) ->
Сертификати -> Лично хранилище на сертификати -> Изберете сертификат -> Свойства -> бутон Преглед. Ако обвързването съществува, тогава в раздела „Общи“ последният ред (след периода на валидност на сертификата) ще бъде „Има частен ключ, съответстващ на този сертификат“. („Имате частен ключ, който съответства на този сертификат.“).
За сертификати с двойка ключове на CryptoPro CSP, задайте обвързването
може да се направи по следния начин:1. Запазете сертификата (например във формат der) във файл и го изтрийте от
лично съхранение;
2. Отворете панела CryptoPro CSP: Старт -> Настройки -> Контролен панел
-> CryptoPro CSP -> раздел “Service”;
3. След това щракнете върху бутона „Преглед на сертификатите в контейнера“.
„Преглед“, изберете контейнера и щракнете върху „OK“, полето с
име на контейнер;
4. Щракнете върху „Напред“, ако е необходимо, въведете паролата (ПИН код),
Ще се отвори формулярът „Сертификати в контейнера на секретния ключ“;
5. Щракнете върху бутона „Свойства“, ще се отвори стандартна форма за преглед
сертификат;
6. Сравнете, ако е необходимо този сертификатсъс сертификат,
запазени в първата стъпка, ако са различни, върнете се на стъпка 3 и
изберете друг контейнер;
7. Щракнете върху бутона „Инсталиране на сертификат“, след това върху „Напред“, изберете
„Автоматично избиране на магазин въз основа на типа сертификат“, отново
„Напред“ и „Готово“.19. Грешка 0x80091008 при дешифриране на съобщение
Възниква главно, когато лицензът не е инсталиран в CryptoARM или CryptoPro CSP. В CryptoArm можете да проверите наличието на лиценз чрез елемента от менюто помощ / относно програмата. В CryptoPro, в раздела „общи“.
Ако лицензите са инсталирани, опитайте да преинсталирате CryptoPro CSP.
20. Как се подписват отчети за Държавния комитет по отбрана (Министерство на отбраната)
Стартирайте съветника за подпис. Ако не сте го стартирали през контекстното меню, тогава на втората страница трябва да изберете файла, който да подпишете.
На страницата "Изходен формат" изберете опцията Base64 (избрана по подразбиране) и в полето вдясно заменете разширението sig със знак. На същата страница поставете отметка в квадратчето „Деактивиране на заглавките на услугата“.
На следващата страница „Опции за подпис“ премахнете отметката от квадратчето „Поставете името на изходния файл в полето за идентификатор на ресурс“. На същата страница поставете отметка в квадратчето „Запазване на подписа в отделен файл“.
На тази страница не е необходимо да премахвате отметката от квадратчето „Включване на времето за създаване на подпис“. Когато се изпълнява Ccptest, времето се добавя към подписа.
На страницата „Избор на сертификат за подпис“ изберете необходимия сертификат.
След завършване на съветника трябва ръчно да премахнете разширението xml от името на файла. CryptoARM винаги добавя оригиналното разширение към името и тъй като според изискванията не трябва да го има, ще трябва да преименувате файла ръчно.
21. Как да подпиша файл за Централната банка на Руската федерация (Централната банка на Руската федерация)?
22. Как да подпиша файл за Roskomnadzor?
23. Грешка - Избраният сертификат не може да се използва
За правилно подписване и дешифриране в CryptoARM личен сертификаттрябва да бъде свързан към контейнер за ключове (двойка ключове).
Неговото присъствие може да бъде проверено чрез преглед на сертификат от лично хранилище за сертификати, например с помощта на CryptoARM: контекстното меню на Tray-agent -> Хранилища за сертификати -> Лично хранилище за сертификати -> Изберете сертификат -> Преглед.
Ако обвързването съществува, тогава в раздела „Общи“ последният ред (след периода на валидност на сертификата) ще бъде надписът „Има частен ключ, съответстващ на този сертификат“. („Имате частен ключ, който съответства на този сертификат.“).За сертификати с двойка ключове на CryptoPro CSP можете да зададете обвързването, както следва:
1. запишете сертификата (например във формат der) във файл и го изтрийте от вашето лично хранилище;
2. отворете панела CryptoPro CSP: Старт -> Настройки -> Контролен панел -> CryptoPro CSP -> Раздел Сервиз;
3. натиснете бутона “Преглед на сертификатите в контейнера”, след това “Преглед”, изберете контейнера и натиснете “OK”, полето с името на контейнера трябва да бъде попълнено;
4. Щракнете върху „Напред“, ако е необходимо, въведете парола (ПИН код), ще се отвори формулярът „Сертификати в контейнер със секретен ключ“;
5. Щракнете върху бутона „Свойства“, отваря се стандартна форма за преглед на сертификата;
6. ако е необходимо, сравнете този сертификат със сертификата, записан в първата стъпка, ако се различават, върнете се на стъпка 3 и изберете друг контейнер;
7. Щракнете върху бутона „Инсталиране на сертификат“, след това върху „Напред“, изберете „Автоматично избиране на магазин въз основа на типа сертификат“, отново „Напред“ и „Край“.
При работа със системата за електронно подаване на информация към митническите органи, за подписване и изпращане на пакет от електронни документи всеки декларатор трябва да използва сертификат за електронен подпис, който се издава от сертификационния център на FCS на специален носител.
Тази статия описва проблем, който може да възникне при използване на електронен подпис, чиито сертификати за ключове са издадени от сертифициращи центрове, акредитирани сравнително наскоро.
Доверени сертифициращи органи
Процедурата за използване на средства за електронен подпис (наричани по-нататък - ES) от участниците във външнотърговската дейност при осъществяване на информационно взаимодействие с митническите органи е описана в Заповед на FCS № 2187 от 25 октомври 2011 г. По-специално, раздел 3 от тази заповед определя Система от сертификационни центрове на митническите органи, както и установява процедура за акредитация на доверени сертификационни центрове (TCC).
И въпреки че Заповед № 2187 влезе в сила през февруари 2012 г., доскоро всички сертификати за електронен подпис бяха издадени само от един сертифициращ център - TsITTU FCS на Руската федерация. Към днешна дата (02.08.2013 г.) акредитация са получили 16 КО, които са включени в РТК системата на митническите органи. СЪС текущ списъкможете да намерите на официалния уебсайт на ведомствения сертификационен център на Федералната митническа служба на Руската федерация >>
Началото на активната дейност на акредитираните КО бе белязано не само от лесен за използване ускорено получаванеелектронни ключове сертификати, но в същото време, появата на някои проблеми. Каква е същността на основния проблем, пред който са изправени участниците във външната търговия?
В някои митнически пунктове на FCS възниква следната ситуация: основните сертификати на СО не се актуализират на работните места на инспекторите или изобщо не се инсталират, пакет от електронни документи, подписани с електронен подпис, издаден от тези СО влезте в опашката за обработка (Aist-M) на поста.
Симптоми:
Процедурата ED се отваря успешно, в отговор на съобщението „Прехвърлено DT” от митницата, деклараторът получава „ Получено съобщение" (CMN.00002)и „Съобщението е обработено“ (CMN.00004). НО НЕ ПОЛУЧАВА „Уведомление за получаване на ДТ в митнически орган"(CMN.11072). На този етап процесът на обмен на информация спира. Този сценарий е типичен, при условие че не са възникнали други технически проблеми.
Стъпка 1. Уведомете ИТ службата на митническия пункт за текущата ситуация, като опишете същността на проблема и симптомите. Можете да се обърнете към писмо CITTU № 31-07/418 от 24 януари 2013 г. до ръководителите на регионалните митнически управления и митнически служби, пряко подчинени на Федералната митническа служба на Руската федерация. IN този документсъдържа информация за необходимостта от инсталиране на кръстосани сертификати на RTC на работните места длъжностни лицамитнически органи.
Стъпка 2. Информирайте представителите на УО, издали сертификата на ключа за вашия електронен подпис, за текущата ситуация и симптомите, както и информирайте специалистите за данните на този митнически пункт. Бързото решение на този проблем е в интерес на КО.
Въпреки факта, че програмата CryptoARM вече се превърна в стандарт за електронни подписи в много индустрии, потребителите все още имат много въпроси относно работата с нея. Решихме да поговорим за това как да започнем работа с CryptoARM и в същото време да подчертаем най-често задаваните въпроси, които почти всеки има: как да коригираме грешката при конструирането на път за сертифициране и грешката от непълното доверие на сертификата.
Обикновено тази грешка изглежда така:

Нека първо разберем защо възниква тази грешка.
Липса на пълно доверие в сертификатаозначава, че компютърът ви не знае дали може да се довери на сертифициращия орган (CA), който ви е издал сертификата, и съответно на самия сертификат за електронен подпис. За да коригираме това, ще трябва да добавим този CA към списъка с надеждни на вашия компютър.
Съобщение относно грешка при изграждането на пътя за сертифициранени казва, че CryptoARM би искал да провери дали вашият сертификат е в списъка за анулиране. Този списък е необходим, за да включва изгубени или откраднати сертификати. Ако вашият сертификат е в такъв списък, никой не може да го използва. Връзка към такъв списък (CA го поставя на своя уебсайт) е директно във вашия сертификат и ако имате интернет връзка, тогава самият CryptoARM може да изтегли и провери дали вашият сертификат е в такъв списък.
Можем да направим следното заключение: ако сте абсолютно сигурни, че вашият CA е правилен и че вашият сертификат не е в списъка за анулиране, тогава можете да не правите нищо и да не коригирате грешки. Това е вярно!
Стъпка 1: Прехвърлете CryptoARM в експертен режим
По някаква причина в CryptoARM е много по-лесно да работите в експертен режим, отколкото в потребителски режим. Така че нека първо преминем към този режим.

Стъпка 2: Свържете сертификата за електронен подпис
Тук се ръководя от факта, че вече сте се погрижили за сигурността на вашия сертификат, закупили сте токен и сте поставили сертификата си там. Е, или поне го поставете на флопи диск или флаш устройство (и го съхранявайте в сейф). Ако все още не -.
Свързваме отчуждената среда

Изберете крипто доставчик, както е показано на екранната снимка, и когато избирате типа носител, трябва да изберете жетонили дискета ( Флаш устройството се счита за флопи диск., не се изненадвайте).
 или
или 
Сега изберете контейнер.За да се опрости, контейнерът е просто място, където сертификатът се съхранява на токен или флаш устройство. Един контейнер обикновено съдържа един сертификат, така че изборът на контейнер се свежда до избора на сертификат. Ако имате няколко сертификата на едно устройство за съхранение (флашка, токен, флопи диск), изберете точно този, от който се нуждаете.
5
Ако вашият контейнер се съхранява на токен (или в други случаи), ще трябва да въведете ПИН код. За Рутокенстандартен пин код 12345678 , За eToken - 1234567890 . Ако все още използвате стандартен пин код, трябва да го промените, защото целият смисъл на използването на токен е да защитите сертификата с пин код.

Обяснихме всичко на програмата CryptoARM, където се намира нашият сертификат, но тя наистина не му вярва.

Стъпка 2-1: Свържете сертификата, ако не е на преносим носител

Ако вашият сертификат се намира някъде на вашия локален диск, тогава искам да ви предупредя - това много опасно. Според Kaspersky Lab Русия е в първите пет страни с най-висока вероятност от вирусна инфекция, докато всеки двадесети компютър, който има антивирусна защита, все още е заразен с един или друг вирус. Това означава, че нападателите, които управляват вируси, могат лесно и лесно да откраднат вашия сертификат за електронен подпис.
Опитах се да намеря лесен начин за добавяне на сертификат към CryptoARM, ако е на локалния диск, но не можах да го намеря. Следователно, единственият бърз начин да добавите сертификат от локален диск към CryptoARM е да го поставите на флашка (директно в root, без папки) и .
Стъпка 3: Добавете CA сертификата към списъка с надеждни сертифициращи органи
За да направите това, върнете се към главния прозорец на CryptoARM, отидете Сертификати - Лично хранилище за сертификати - Щракнете с десния бутон върху вашия сертификат - Свойства

Отидете в раздела " Състояние на сертификата", изберете сертификат на сертифициращ орган(вашият сертификат „следва“ от него) и щракнете Преглед, след което натиснете бутона Инсталирайте сертификат.


Изберете елемента " Поставете всички сертификати в следния магазин“, натиснете Прегледи след това изберете " Доверени главни сертифициращи органи“ и след това потвърдете инсталирането на сертификата.
Когато попълват документи или регистрират организация, потребителите срещат грешка - „Не е възможно да се изгради верига от сертификати за доверен корен център" Ако опитате отново, грешката се появява отново. Какво да направите в тази ситуация, прочетете по-нататък в статията.
Причини за грешки във веригата на сертификатите
Грешки могат да възникнат по различни причини - проблеми с интернет от страна на клиента, блокиране софтуер Windows Defender или други антивирусни програми. Освен това, липсата на основен сертификат от сертифициращия орган, проблеми в процеса криптографски подписи други.
Коригиране на грешка при създаване на създаване на верига от сертификати за доверен основен орган
Преди всичко се уверете, че нямате проблеми с интернет връзката. Грешката може да се появи, когато няма достъп. Мрежовият кабел трябва да е свързан към компютъра или рутера.
- Щракнете върху бутона "Старт" и потърсете "Команден ред".
- Изберете го с десния бутон на мишката и щракнете върху „Изпълни като администратор“.
- Въведете следната команда в прозореца на DOS „ping google.ru“.
Когато интернет е свързан, трябва да видите данни за изпратени пакети, скорост на предаване и друга информация. Ако няма интернет, ще видите, че пакетите не са достигнали местоназначението си.
Сега нека проверим наличието на основния сертификат на сертифициращия орган. За да направите това:

Ако няма сертификат, трябва да го изтеглите. В повечето случаи той се намира в основните сертификати и потребителят трябва само да го инсталира. Също така си струва да запомните, че е най-добре да използвате браузъра Internet Explorer, така че по време на работния процес да възникнат по-малко грешки и повреди. Опитайте се да намерите CA в основните сертификати, след това всичко, което трябва да направите, е да щракнете върху бутона „Инсталиране“, рестартирайте браузъра си и ще разрешите проблема с грешката - „Не може да се изгради верига от сертификати за доверения основен орган .”

Проверка на главния сертификат на CA в браузъра
Тестът може да се извърши в браузър.
- Изберете „Услуга“ от менюто.
- След това щракнете върху реда „Интернет опции“.
- Кликнете върху раздела Съдържание.
- Тук трябва да изберете „Сертификати“.
- Следващ раздел " Доверени центровесертифициране“. Тук трябва да има основен сертификат на CA, обикновено той е в долната част на списъка.
Сега опитайте отново стъпките, които са причинили грешката. За да получите основен сертификат, трябва да се свържете със съответния център, където сте получили UPC ES.
Други начини за коригиране на грешка във веригата на сертификата
Нека да разгледаме как правилно да изтеглите, инсталирате и използвате CryptoPro. За да сте сигурни, че програмата не е инсталирана на вашия компютър (ако има няколко потребители на компютъра), трябва да отворите менюто "Старт". След това изберете „Програми“ и потърсете „CryptoPro“ в списъка. Ако не съществува, ние ще го инсталираме. Можете да изтеглите програмата от връзката https://www.cryptopro.ru/downloads. Тук се нуждаете от “CryptoPro CSP” - изберете версията.

В следващия прозорец трябва да видите съобщение за предварителна регистрация.

Инсталиране на CryptoPro
След като инсталационният файл бъде изтеглен, трябва да го стартирате, за да го инсталирате на вашия компютър. Системата ще покаже предупреждение, че програмата иска разрешение за промяна на файлове на компютъра, позволете й да го направи.
Преди да инсталирате програмата на вашия компютър, всичките ви токени трябва да бъдат извлечени. Браузърът трябва да бъде конфигуриран да работи, изключение е Браузър Opera, всички настройки по подразбиране вече са направени в него. Единственото нещо, което остава за потребителя, е да активира специален плъгин за работа. По време на процеса ще видите съответен прозорец, в който Opera предлага да активирате този плъгин.
След като стартирате програмата, ще трябва да въведете ключа в прозореца.

Можете да намерите програмата за стартиране по следния път: “Старт”, “Всички програми”, “CryptoPro”, “CryptoPro CSP”. В прозореца, който се отваря, щракнете върху бутона „Въведете лиценз“ и въведете ключа в последната колона. Готови. Сега програмата трябва да бъде конфигурирана съответно, за да отговаря на вашите нужди. В някои случаи се използват допълнителни помощни програми за електронен подпис - CryptoPro Служебен подписи CryptoAKM. Можете да коригирате грешката - не е възможно да се изгради верига от сертификати за доверен основен център - като просто преинсталирате CryptoPro. Опитайте това, ако други съвети не помогнат.
Все още ли се появява грешката? Изпратете заявка до услугата за поддръжка, в която трябва да публикувате екранни снимки на вашите последователни действия и да обясните подробно ситуацията си.