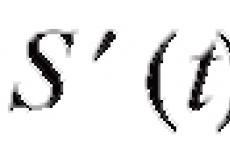Създаване на работно място за работа на електронни платформи. Грешка при влизане от цифров подпис към електронни платформи Настройка на защитен носител
- Цифров подпис за Роснефт на сайта TEK-Torg
-
Цифров подпис за държавни търгове
- Цифров подпис за RTS търг
- EDS за AGZRT zakazrf.ru
- EDS за MICEX
- EDS за Sberbank-AST: къде и как да го получите?
- Електронен подпис: ключ за EETP
- Цифров подпис за сайта на руската аукционна къща
- EDS за кораби: къде да използвате и кои са подходящи?
- EDS за наддаване при несъстоятелност: къде другаде може да бъде полезно и как да го получите?
- Електронен подпис на клиента за търговско наддаване
- Електронен подпис на доставчика за търговско наддаване
- EDS за ГИС жилищни и комунални услуги
- Цифров подпис за обществени услуги
- EDS за EFRSB
- EDS за PTS
- EDS за RosAccreditation
- Цифров подпис за държавни агенции
- Електронен подпис за физически лица
Инструкции за монтаж
За да конфигурирате компютъра си да работи с електронни подписи, трябва да използвате Помощник за инсталиране на електронен подпис.
Предлага пълни и персонализирани инсталации. По време на процеса на персонализирана инсталация можете да посочите компонентите, които искате да инсталирате или актуализирате. Пълната инсталация не предоставя тази опция.
Автоматична инсталация
Персонализирана инсталация

-
Ръководство за потребителя за инсталиране на софтуер: софтуер Rutoken, CryptoPro CSP, основни сертификати
Стъпка 1. Инсталиране на софтуера Rutoken
2. Ако след стартиране на инсталационния файл бъдете подканени да преинсталирате или премахнете съществуващ софтуер Rutoken, това означава, че този софтуер вече е инсталиран на компютъра. Не е необходима повторна инсталация. Затворете прозореца, като щракнете върху кръста в горния десен ъгъл на прозореца. Пропуснете този раздел от инструкциите и преминете към стъпка 2.

В прозореца, който се показва, щракнете върху " Инсталирайте".
4. Ще започне инсталирането на драйвери и всичко необходимо за работа с Rutoken. софтуер. Това може да отнеме няколко минути.

5. След успешна инсталация ще се появи съответен прозорец, където ще трябва да щракнете върху „ Затвори."

6. Инсталирането на софтуера Rutoken е завършено.
Стъпка 2. Инсталиране на софтуера CryptoPro
2. Ако след стартиране на инсталационния файл бъдете подканени да преинсталирате или премахнете съществуващ софтуер CryptoPro, това означава, че този софтуер вече е инсталиран на компютъра. Не е необходима повторна инсталация. Затворете прозореца, като щракнете върху " не", а в следващия прозорец - “ Отказ". Пропуснете този раздел от инструкциите и преминете към следващата стъпка.

3. Ако софтуерът все още не е инсталиран, следвайте инструкциите.
В прозореца, който се показва, щракнете върху „Инсталиране (препоръчително)“. След успешна инсталация рестартирайте компютъра
4. Ако трябва да промените параметрите на инсталацията, изберете „Разширени опции“. След това щракнете върху Напред.

5. Прочетете лицензионното споразумение на CryptoPro и изберете „Приемам условията лицензионно споразумение" След това щракнете върху Напред.

7. В прозореца за избор на тип инсталация изберете “Typical” и щракнете върху “Next”.

8. Програмата е готова да започне инсталация, щракнете върху „Инсталиране“.

9. Процесът може да отнеме няколко минути. Когато инсталацията приключи, щракнете върху „Край“.

10. Инсталирането на програмата Crypto Pro CSP е завършено.
Стъпка 3. Инсталиране на личния сертификат на собственика
1. Стартирайте приложението CryptoPro CSP: Старт –> Всички програми –> CryptoPro –> CryptoPro CSP.
В прозореца със свойства на CryptoPro отидете в раздела Услуга, в този раздел щракнете върху бутона „Преглед на сертификатите в контейнера“.
2. Уверете се, че личният електронен идентификатор е свързан към USB порта на компютъра и щракнете върху бутона „Преглед...“.

3. В следващия прозорец изберете контейнера за ключове, намиращ се на четеца Activ Rutoken lite 0 и щракнете върху бутона „OK“.


5. В прозореца, който се показва, щракнете върху бутона „Инсталиране“.

6. Ако е необходимо, въведете ПИН кода на Rutoken. В следващия прозорец щракнете върху бутона „Ok“.

7. Монтаж личен сертификатзавършен.
Стъпка 4. Инсталиране на основни сертификати на GUTS, Министерство на телекомуникациите и масовите комуникации на Русия, CA JSC EETP


Стъпка 5. Инсталирайте приставката Capicom
2.Ако след стартиране на инсталационния файл бъдете подканени да преинсталирате или деинсталирате съществуващата актуализация на защитата за софтуера CAPICOM (KB931906), това означава, че този софтуер вече е инсталиран на компютъра. Не е необходима повторна инсталация. Затворете прозореца, като щракнете върху „Отказ“. Пропуснете този раздел от инструкциите и преминете към следващата стъпка.

3. Ако софтуерът все още не е инсталиран, следвайте инструкциите. В прозореца, който се показва, щракнете върху „Напред“.

4. Прочетете лицензионното споразумение на Microsoft и изберете „Приемам условията в лицензионното споразумение“. След това щракнете върху "Напред".

5. На следващия етап на инсталиране щракнете върху „Напред“.

6. За да завършите инсталацията, щракнете върху „Инсталиране“.

7. Програмата е инсталирана успешно, щракнете върху „Край“.

Стъпка 6. Инсталиране на Crypto Pro EDS Browser plug-in

2. Ако след стартиране на инсталационния файл бъдете подканени да преинсталирате или премахнете съществуващия софтуер CryptoPro Browser Plug-In, това означава, че този софтуер вече е инсталиран на компютъра. Не е необходима повторна инсталация. Затворете прозореца, като щракнете върху „Не“. Пропуснете този раздел от инструкциите и преминете към следващата стъпка.

3. Ако софтуерът все още не е инсталиран, следвайте инструкциите. В прозореца, който се показва, щракнете върху „Да“.

4. Процесът може да отнеме няколко минути. Когато инсталацията приключи, щракнете върху „Ok“.

Стъпка 7: Настройване на Internet Explorer
1. Стартирайте браузъра Internet Explorer (версия 9.x или по-нова).
2. От главното меню, в менюто Инструменти, изберете Интернет опции.

3. В прозореца с настройки, който се появява, отидете в раздела „Сигурност“ и изберете зоната „Надежден сайт“, за да конфигурирате настройките за сигурност. Задайте нивото на сигурност за тази зона на „Ниско“

4. В полето за въвеждане въведете следния адрес „*.site“ (без кавички), премахнете отметката от квадратчето „Изисква се проверка на сървъра за всички възли в тази зона“ и щракнете върху бутона „Добавяне“ и след това върху „Затваряне“.

5. Връщайки се към раздела „Сигурност“, щракнете върху бутона „Други“.

6. В параметрите на това меню трябва да активирате всички ActiveX свързващи елементи и модули и да щракнете върху бутона „OK“. В известието, което се появява, трябва да се съгласите да приемете направените промени, като щракнете върху бутона „Да“.


7. Когато се върнете към главния прозорец с настройки, отидете в раздела „Поверителност“, премахнете отметката от квадратчето „Активиране на блокиране на изскачащи прозорци“.

8. Когато се върнете към главния прозорец с настройки, отидете в раздела „Разширени“, премахнете отметката от „SSL 2.0“ (ако има такъв параметър) и поставете отметка в квадратчетата „SSL 3.0“ и „TLS 1.0“.

9. След това щракнете върху OK. Настройката на браузъра е завършена.
Стъпка 8: Настройване на браузъра Google Chrome
1. Отворете браузъра Google Chrome

3. Ако „CryptoPro Extension for CAdES Browser Plug-in“ не е в списъка с разширения, отидете в онлайн магазина на chrome и го инсталирайте

Благодаря ти много, Михаил, всичко беше направено бързо и най-важното ми беше ясно... Тъй като ние с теб намерихме общ език. Бих искал да продължа да общувам с вас в бъдеще. Надявам се на ползотворно сътрудничество.
Олеся Михайловна - генерален мениджър LLC "VKS"
От името на Държавното унитарно предприятие "Севастополско авиационно предприятие" изказваме нашата благодарност за професионализма и ефективността на вашата компания! Пожелаваме на вашата компания по-нататъшен просперитет!
Гускова Лилия Ивановна - управител.Държавно унитарно предприятие "SAP"
Благодаря ти, Михаил, много за помощта с дизайна. Много квалифициран служител +5!
Надя Шамилевна - предприемач IP Аношкина
От името на фирма АКБ-Авто и от свое име изказвам своята благодарност на Вас и всички служители на Вашата фирма за продуктивната и качествена работа, чувствителността към изискванията на клиента и ефективността при изпълнение на поръчаната работа.
Насибулина Алфира - старши мениджър"АКБ-Авто"
Бих искал да благодаря на консултант Михаил за отличната му работа, навременни и пълни консултации. Той е много внимателен към проблемите и въпросите на клиента, бързо разрешава най-трудните ситуации за мен. Удоволствие е да се работи с Михаил!!! Сега ще препоръчам вашата компания на моите клиенти и приятели. И консултантите по техническа поддръжка също са много учтиви, внимателни и помогнаха при трудната инсталация на ключа. благодаря!!!
Олга Севостьянова.
Закупуването на ключа се оказа много лесно и дори приятно. Много благодаря на управителя Михаил за съдействието. Обяснява сложните и трудни за разбиране неща кратко, но много ясно. Освен това се обадих на безплатната гореща линия и оставих онлайн заявка на Михаил. Направиха ми ключ за 2 работни дни. Като цяло го препоръчвам, ако спестявате време, но в същото време искате да имате разбиране какво купувате и за какво плащате. благодаря
Левицки Александър КонстантиновичСамара
Лични благодарности на консултанта Михаил Владимирович за бързите съвети и работата по ускорено получаване EP сертификат. По време на предварителната консултация се избира оптималният набор от индивидуални услуги. Крайният резултат се получава веднага.
Стоянова Н.Л. - главен счетоводител LLC "SITECRIM"
Благодарим Ви за бързата работа и компетентното съдействие! Останах много доволна от консултацията!
Дмитрий Фомин
Expert System LLC благодари на консултанта Михаил за бързата му работа! Пожелаваме на Вашата компания растеж и просперитет!
Суханова М.С. - ОценителЕкспертна система LLC, Волгоград
Благодаря на консултанта, който се представи като Михаил, за неговата ефективност в работата с клиенти.
Пономарев Степан Генадиевич
Много благодаря на консултант Михаил за съдействието получаване на цифров подпис. За бърза работа и консултации по възникнали въпроси по време на регистрацията.
Леонид Некрасов
Фирмата, представлявана от консултант Михаил, прави невъзможното! Ускоряване на акредитацията за по-малко от 1 час! Плащане при доставка на услугата. Мислех, че това няма да се случи. С пълна отговорност мога да Ви посъветвам да се обърнете към Центъра за издаване на електронен подпис.
В тази статия ще намерите подробни инструкциинастройки на работното място за работа с електронни устройства платформи за търговия.
Инструкции за създаване на работно място на ETP
Подготовка за настройка
Първо проверете наличието/отсъствието на софтуер и др технически средстваза работа по ETP.
Ще ви трябва:
- Лиценз за средство за криптографска защита на информацията (CIPF);
- (EDS) за работа на федерални платформи за търговия;
- Компютър с инсталирана операционна система (ОС) Windows XP/Windows Vista/Windows 7/Windows 8;
- Браузър Internet Explorer версия 8.0 и по-нова;
- Администраторски права за инсталиране на софтуер;
- Наличие на интернет достъп.
Ако имате всичко по-горе, значи сте готови за настройка! само пълен комплектСофтуерът и хардуерът ще ви позволят да правите допълнителни корекции.
Лицензи за CIPF и сертификат за електронен подпис могат да бъдат закупени от компанията ASP Electronic Services.
За да изтеглите дистрибуцията, регистрирайте се на уебсайта, отидете в секцията „Поддръжка“ и изберете „Център за изтегляне“.
Определяне на версията и битовостта на операционната система
CryptoPro е разделен по версии на операционната система (Windows XP, Windows 7 и т.н.) и тяхната битова дълбочина (x64/x86). Следователно, за да изтеглите продукта, от който се нуждаете, първо трябва да определите версията на вашата операционна система (ОС). Щракнете с десния бутон върху иконата „Компютър“ („Моят компютър“/„Този компютър“) и изберете елемента от контекстното меню „Свойства“.
След щракване на екрана ще се появи прозорец с информация за операционната система.
IN в този примерОперационната система Windows 8 Professional е инсталирана на компютъра. Съответно, трябва да изтеглите дистрибуторския комплект „CryptoPro CSP“. За да започнете изтеглянето, моля, приемете лицензионното споразумение.
След като изтеглите дистрибуцията, продължете с инсталирането на системата за криптографска защита на информацията. Стартирайте изтеглената дистрибуция и щракнете "Инсталиране".
важно!Целият софтуер се инсталира като потребител с администраторски права.

Необходимите пакети и модули ще бъдат автоматично разопаковани и след инсталирането ще се появи прозорец, показващ успешна инсталация.

След инсталацията пробният режим се активира за 3 месеца, въведете серийния номер.
Въвеждане на сериен номер / Активиране на лиценз
Ако използвате демо версия на CIPF CryptoPro CSP , този елемент „Въвеждане на сериен номер/активиране на лиценз“ може да бъде пропуснат.“
За да въведете серийния номер, отидете в „Контролен панел“, изберете категорията „Система и сигурност“ и след това изберете програмата „CryptoPro CSP“.
На екрана ще се покаже работната област „CryptoPro CSP“.
В секцията „Лиценз“ щракнете върху бутона „Въведете лиценз...“.
Моля, посочете трите си имена. потребителя, който планира да работи на този компютър, името на организацията и серийния номер, който е посочен във формуляра със закупения лиценз.
Завършете активирането, като щракнете върху бутона „OK“.
Периодът на лиценза ще се промени според лиценза, който сте закупили.
включено в моментаработата с CryptoPro CSP е завършена, но може да се наложи да се върнете към нея по-късно, за да настроите електронен подпис и да инсталирате основни сертификати.
2. Инсталиране на допълнителен софтуер
Инсталиране на библиотека CAPICOM
За да работите с криптография на ETP, изтеглете библиотеката CAPICOM-KB931906-v2102.
Няма специални критерии за инсталиране на библиотеката, така че след като изтеглите дистрибуцията, просто стартирайте и следвайте инструкциите на съветника за инсталиране, като натиснете бутона "Следващ".
Настройване на защитена медия
След като инсталирате CIPF и библиотеката CAPICOM, преминете към настройка на защитения носител, на който се съхранява електронният подпис (eToken, Rutoken, JaCarta).
За работа с носители е необходима инсталация на допълнителен софтуер (драйвери). По-долу са медиите и връзките към официалните сайтове за разработчици за изтегляне на драйвери.
JaCarta– Най-често не се изисква инсталиране на допълнителен софтуер; системата сама ще инсталира необходимите драйвери при първото свързване на устройството. Ако обаче автоматичното изтегляне не работи, изтеглете помощната програма от официалния уебсайт: http://www.aladdin-rd.ru/support/downloads/39038/.
Няма нищо сложно в инсталирането на драйвери, точно както при инсталирането на библиотеката CAPICOM. Следвайте инструкциите на съветника за инсталиране, като натиснете бутона "Следващ".
важно!Когато инсталирате драйвери, отстранете защитения носител от USB конектора на компютъра.
П. С. За работа с електронни подписи, в съответствие със законовите изисквания, се използват сертифицирани защитени носители. Не записвайте електронни подписи вместо обикновени. usb-носител и в регистъра на операционната система, не е безопасно!
3. Работа със сертификати
След като инсталирате основния и допълнителния софтуер, можете да преминете към настройка на сертификати. За да направите това, трябва да дадете разрешение на CryptoPro CSP да работи с конкретен защитен носител
Поставете защитения носител в USB порта на вашия компютър.
Стартирайте работното пространство на CryptoPro CSP от контролния панел.
В някои версии на CryptoPro CIPF трябва да го стартирате с администраторски права. В противен случай ще бъде невъзможно да добавите читатели. За да направите това, в раздела „Общи“ щракнете върху елемента „Изпълни като администратор“.
Отидете в раздела "оборудване"и в секцията „Четци на частни ключове“щракнете върху бутона „Конфигуриране на четци“.
На екрана ще се появи прозорец „Управление на читателя“.
Поставете курсора на мишката върху елемента „Всички четци на смарт карти“и натиснете „Добави…“.
Ще се отвори прозорецът на съветника за инсталиране на четеца, щракнете "Следващ"да продължим.
В следващия прозорец изберете производителя "(Всички производители)"в раздел "Продуценти".
В секцията „Налични читатели“трябва да изберете името на защитения носител, на който е записан вашият електронен подпис (eToken/JaCarta/Rutoken). След като изберете четеца, натиснете бутона "Следващ".

След като програмата завърши всичко необходими действия, на екрана ще се появи прозорец с информация за успешното добавяне на нов четец. Завършете добавянето на четеца, като натиснете бутона "Готово".

След като настроите четците, отидете на раздела "услуга"и в секцията „Сертификати в контейнер частен ключ» щракнете върху бутона „Преглед на сертификати в контейнер...“.

На екрана ще се появи прозорец с избор на ключов контейнер. Щракнете върху бутона "преглед"за показване на електронни подписи, които са записани на вашия защитен носител.

В новия прозорец с избора на контейнер за ключ изберете първия запис по ред и щракнете "ОК"и след това бутона "Следващ".

Ще се отвори информация за избрания от вас електронен подпис. Ако установите, че сега е необходим различен подпис, щракнете върху бутона "назад"и изберете различен подпис. Продължете процедурата, докато намерите този, от който се нуждаете електронен подпис.

След като намерите имейл подписа, от който се нуждаете, щракнете върху бутона "Инсталиране".
След успешно инсталиране на персоналния сертификат ще получите известие. Щракнете върху бутона "ОК"да завършите.

Ако имате няколко сертификата (с различни разширения или за различни организации), трябва да изпълните тази стъпка за всеки от сертификатите.
След като инсталирате сертификата, не бързайте да затворите информационния прозорец. Трябва да инсталирате основния сертификат на сертифициращия орган (CA), който е издал вашия електронен подпис.
За да направите това, щракнете върху бутона "Свойства". Сертификатът за електронен подпис ще се отвори.

В раздела "генерал"В секцията „Подробности за сертификата“ ще видите информацията: „Този сертификат не може да бъде проверен чрез проследяването му до доверен сертифициращ орган“. За да коригирате това, отидете на раздела „Път на сертифициране“.

В секцията „Път на сертифициране“посочена е веригата от пълното име. мениджър към издателя (сертифициращ орган). Щракнете двукратно с левия бутон на мишката върху основния сертификат на сертифициращия орган, за да го инсталирате. Ще се отвори друг прозорец за сертификат за електронен подпис.

Щракнете върху бутона „Инсталиране на сертификат“, съветникът за импортиране на сертификати ще се отвори на екрана, щракнете "Следващ".
На този етап трябва да поставите курсора в елемента „Поставете всички сертификати в следния магазин“, след което натиснете бутона "преглед".

ориз. 21
Ще се отвори списък с магазини за инсталиране на сертификати. Трябва да изберете хранилище „Доверен коренови центровесертифициране". Завършете избора си, като щракнете върху бутона "ОК"и "Следващ".
На последния етап щракнете върху бутона "Готово".

Ако сте направили всичко правилно, инсталирането на сертификата ще започне. Потвърдете инсталирането. За да направите това, щракнете върху бутона в прозореца „Предупреждение за сигурност“. "да".

Успешната инсталация се потвърждава от прозорец с известия. Затворете го, като щракнете "ОК".

Ако имате няколко сертификата (с различни разширения или за различни организации), трябва да изпълните тази стъпка за всеки сертификат.
внимание!Всички тези действия ще бъдат извършени вместо вас от програмата за автоматично инсталиране на основни сертификати от сертифициращия орган. За да направите това, изтеглете файла „CertificateInstaller.zip“, стартирайте файла от архива и изчакайте съобщението „Инсталирането на сертификати е завършено успешно. За да излезете, натиснете произволен клавиш” (виж Фиг. 24.1).

След като инсталирате личните и основните сертификати, трябва да извършите проверка.
Затворете прозорците със сертификати и се върнете към прозореца „CryptoPro CSP“ с информация за сертификата. Натиснете отново бутона "Свойства".
На екрана ще видите сертификат с подробна информация: за кого е предназначен, на кого и от кого е издаден. Ако случаят е такъв, затворете всички прозорци на CryptoPro CSP;

4. Настройки на браузъра
На последния етап от настройката на работното място трябва да извършите някои действия с браузъра. Повечето ETP работят изключително с Internet Explorer не по-ниска от версия 8.0. Тъй като е вграден във всяка операционна система Windows и потребителят не трябва да инсталира допълнителни браузъри. Освен това не всички браузъри поддържат работа с ActiveX компоненти, които са необходими за изпълнение на криптографски задачи в Интернет.За да може браузърът да стартира всички необходими „скриптове“ и модули за работа с криптография, е необходимо да добавите адресите на електронните платформи към надеждните адреси.
Стартирайте браузъра Internet Explorer. Щракнете върху бутона « Alt» на клавиатурата. След това в горната част на браузъра ще се появи лента с действия. Кликнете върху бутона на панела "услуга"и изберете „Опции на браузъра“.
За да определите каква операционна система имате, трябва да щракнете с десния бутон върху иконата "Моят компютър" и да изберете свойства.В прозореца, който се отваря, след думата " Windows“ ще бъде написано 7
, Vistaили XP
Ако имате Windows Vistaили Windows 7след това в реда „Тип система“ ще видите каква система имате - 32-битова или 64-битова.
Ако имате Windows XP, тогава имате 32-битова система и трябва да изберете CryptoPro и токен драйвери за 32-битови системи.
Инсталиране на Microsoft .NET Framework 3.5 Service Pack 1
Тази програма трябва да бъде инсталирана само от тези, които са я инсталирали Windows XP! В Windows Vista и Windows 7 той вече е инсталиран по подразбиране.За да изтеглите програмата, щракнете върху
Тази и всички следващи програми в операционни системи Windows Vista и Windows 7 трябва да се инсталират като администратор! Съответно архивираните програми трябва първо да бъдат разархивирани. В Windows XP инсталацията се извършва както обикновено.
Инсталиране на CryptoPro 3.6
За да изтеглите програмата за 32-битова система, щракнете върхуЗа да изтеглите програмата за 64-битова система, щракнете върху
Стартирайте инсталатора.
В прозореца, който се показва, щракнете върху Напред

след това изберете " Приемам условията на лицензионното споразумение“ и щракнете върху Напред.

в полето" Сериен номер
„Въведете номера на лиценза за КриптоПро от формуляра за лиценз, който ви е издаден заедно с други документи при получаване на цифровия подпис. Ако желаете, можете да попълните полетата „Потребител“ и „Организация“.
Щракнете върху Напред и Инсталиране.
След като инсталацията приключи, ще бъдете помолени да рестартирате компютъра си, щракнете върху " да" за рестартиране.
Инсталиране на Capicom
За изтегляне Капикомщракнете върхуСтартирайте инсталатора.
В прозореца, който се показва, щракнете върху Напред

Изберете горния елемент " Приемам условията в Лицензионното споразумение" и щракнете върху Напред, след това отново върху Напред и след това върху Инсталиране.
Щракнете върху Готово. Инсталацията е завършена.
Инсталиране на основни сертификати на SKB Kontur
бутонОтворете архива.
Стартирайте инсталатора.
Инсталацията е завършена.
Инсталиране на основни сертификати AGZRT (zakazrf.ru)
За да изтеглите сертификати, щракнете върхуСтартирайте инсталатора. 
Поставете отметка в квадратчето " Инсталирайте кръстосани сертификати" и щракнете върху бутона Инсталиране на сертификати
Инсталацията е завършена.
Инсталиране на RTS основни сертификати (rts-tender.ru)
За да изтеглите сертификати, щракнете върхуСтартирайте инсталатора.
Инсталиране на основни сертификати на MICEX (etp-micex.ru)
За да изтеглите сертификати, щракнете върхуРазархивирайте папката. 
В прозореца, който се отваря, изберете файла със сертификата micex.cer, щракнете с десния бутон върху него и изберете " Инсталирайте сертификат".


Изберете "" и щракнете върху Преглед.

“ и щракнете върху OK, след това върху Next и след това върху Finish.

В прозореца, който се показва, щракнете върху Да, след това върху OK.

Сега изберете файла " micex.crl", щракнете с десния бутон върху него и изберете " Задаване на списък за анулиране".


Изберете " Автоматично изберете магазин въз основа на типа сертификат" и щракнете върху Напред, след това върху Готово и след това върху OK.
Остават 2 файла със сертификати etp-micex.ru.cerи www.etp-micex.ru.cerтрябва да се инсталира по същия начин в хранилището" Лична".
Инсталацията е завършена.
Инсталиране на основния сертификат EETP (etp.roseltorg.ru)
За да изтеглите сертификата, щракнете върхуОтворете файла със сертификата. 
В прозореца, който се отваря, изберете " Инсталирайте сертификат“ и щракнете върху Напред.

Изберете " Поставете всички сертификати в следния магазин“ и щракнете върху бутона Преглед.

В прозореца, който се показва, изберете хранилището на сертификати " Доверени главни сертифициращи органи“ и щракнете върху OK, след това върху Next и след това върху Finish.
Инсталиране на драйвера Rutoken
За да изтеглите драйвера за 64-битова система, щракнете върху
Стартирайте инсталатора.
По време на инсталирането на Rutoken НЕ
Инсталиране на драйвера eToken (ако имате такъв)
За да изтеглите драйвера за 32-битова система, щракнете върхуЗа да изтеглите драйвера за 64-битова система, щракнете върху
Стартирайте инсталатора.
По време на инсталирането на eToken НЕтрябва да се постави в компютъра!
Щракнете върху Напред, изберете " руски“ и щракнете върху Напред.

Изберете " Приемам лицензионното споразумение“ и щракнете върху Напред

Следва отново и накрая Край
Инсталацията е завършена.
Настройка на Internet Explorer
Работата по сайтовете се извършва само чрез Internet Explorer версия 7 и по-нова. Препоръчителната версия е 8.Можете да разберете текущата версия на Internet Explorer в менюто " справка" → "Относно програмата".
За да изтеглите Internet Explorer 8, щракнете върху
Ако имате Internet Explorer 9, трябва също да активирате изгледа за съвместимост. За да направите това, щракнете с десния бутон върху свободната област на заглавката и изберете „Лента с менюта“. След това отидете в появилото се меню "Инструменти" - "Опции за изглед на съвместимост" и поставете отметка в последна точка„Показване на всички уебсайтове в изглед за съвместимост.“ За да конфигурирате Internet Explorer, отидете в менюто " Обслужване" → "Интернет опции".
Раздел "Разширени".
Щракнете върху бутона Възстановяване на разширените настройки. Уверете се, че квадратчетата за отметка SSL 2.0 и TLS 1.0 са отметнати. SSL 3.0 не трябва да се проверява!
Кликнете Приложи.
Раздел "Конфиденциалност".
Преместете плъзгача на " Кратко". Премахнете отметката от опцията " Активирайте блокирането на изскачащи прозорци". Щракнете върху Прилагане.
Раздел за сигурност.
Кликнете върху иконата " Доверени възли", след което щракнете върху бутона Възли. Премахнете отметката от " Всички възли в тази зона изискват проверка на сървъра".Тогава на терена" Добавете следния възел към зоната"въведете следните адреси:
*.sberbank-ast.ru
*.roseltorg.ru
*.zakazrf.ru
*.rts-tender.ru
*.etp-micex.ru
Съответно, ако адресът на вашия сайт е различен, тогава добавете този адрес по аналогия по-горе.
След като въведете всеки адрес, не забравяйте да щракнете върху бутона Добавяне. След това щракнете върху Затвори.
Кликнете върху бутона Други, намерете опцията " ActiveX контроли и добавки", всички опции, включени в него, трябва да са активирани. Приложете промените и щракнете върху OK.