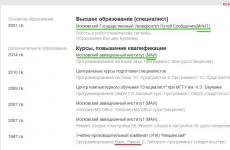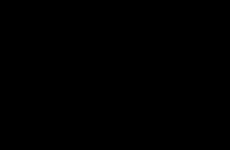Настройка на цифров подпис в cryptopro. Инсталиране на сертификати в cryptopro от флашки. Инсталиране на цифров подпис в Cryptopro
Как да инсталирате личен сертификат в CryptoPro
IN CryptoPro CSPпроцедурата се извършва при наличие на документ с разширение .cer, което всъщност представлява сертификат. Възможни местоположения за документа: флашка, различни токени или твърд дисккомпютър. В зависимост от това къде се съхранява, има два метода за инсталиране. Ако сертификатът е в контейнер частен ключ, трябва да го отворите, като отидете в услугата и намерите елемента „Преглед на сертификатите в контейнера“. В прозореца „Сертификати в контейнера за частен ключ“ ще трябва да щракнете върху бутона „Инсталиране“. Документът ще бъде инсталиран в хранилището „Лично“.
Ако сертификатът се съхранява във файл, методът е малко по-различен. Сертификатът се инсталира в магазина „Лични“ и се генерира връзка към частния ключ, който съответства на този сертификат. Чрез „Контролен панел“ трябва да отворите раздела „Услуга“. Като щракнете върху „Инсталиране на личен сертификат“, ще трябва да решите името на файла. След като получите потвърждение, трябва да попълните „Име на контейнера за ключове“. Може да се наложи да въведете парола за достъп до личния ключ. Последната стъпка е да изберете място за съхранение за инсталиране на сертификата. Процесът стъпка по стъпка е описан за версия CryptoPro 4.0, ако са необходими инструкции за инсталиране личен сертификат CryptoPro 3.6, препоръчваме ви да прочетете информацията на уебсайта на разработчика.
17.04.2016
Сертификат за цифров подпис(електронен цифров подпис) е по същество набор от числа. Тези номера се генерират, когато документ е криптиран, който се основава на лични данни, необходими за идентифициране на потребителя. След получаване от сертификационния център цифров подпис, трябва да се инсталира. Едва след това ще можете да го използвате. Ние ще ви кажем.
Преди инсталиране на цифров подписуверете се, че програмата е налична КриптоПроCSP. Липсата на тази програма изключва възможността за използване на цифров подпис. Изтегляне КриптоПроможете, като отидете на официален сайтразработчици. Това е платена програма, но ще ви бъде даден безплатен пробен период, който ще продължи 3 месеца.
Да приемем, че програмата КриптоПровече сте инсталирали на вашия персонален компютър. Следващите стъпки ще ви кажат, как да инсталирате ZCP сертификат на компютър:
- Отворете на вашия компютър “ Контролен панел" В прозореца на панела изберете от списъка с програми КриптоПро. Стартирайте го с двойно щракване на мишката (ляв бутон);

- В прозореца на изпълняваната програма от списъка с различни раздели изберете „раздела“ Обслужване”;

- В раздела, който се отваря, щракнете върху колоната „ Преглед на сертификати в контейнер”;

- След това в прозореца, който се показва, щракнете върху „ Преглед" Този прозорец показва наличния четец и името на контейнера. Прегледайте получената информация, след което щракнете върху „ добре”;

- Прозорецът, който се отваря, има името „ Сертификати в контейнер за личен ключ" натиснете „ Следваща” без промени или въвеждане на информация;

- Отваря се прозорец с информация за потребителя, серийния номер на електронния подпис и срока му на валидност. Изберете „ Свойства”;

- В прозореца на сертификата, който се показва, трябва да инсталирате нов. Това става лесно, като щракнете върху „ Инсталирайте сертификат”;

- “ Съветник за импортиране на сертификати" Прегледайте предоставената информация и щракнете върху „ Следваща”;

- В новия прозорец изберете елемента, наречен „ Поставете всички сертификати...”Кликнете върху „ Преглед”;

- Изберете папка с име „ Лична", щракнете върху " добре”;

- За да завършите инсталацията, щракнете върху „ Готови”.

Сега знаете как да инсталирате сертификат за цифров подпис на компютър. Насладете се на простотата и лекотата на работа с уникален електронен цифров подпис.
1. Отворете менюто Започнете - Контролен панел - CryptoPro CSP.
2. В прозореца програмиCryptoPro CSPотидете на раздела Обслужванеи натиснете бутона Преглед на сертификати в контейнер:
Прегледза да изберете контейнер за преглед (в нашия пример контейнерът е на смарт картата JaCarta):

4. След като изберете контейнера, щракнете върху бутона добре, тогава Следваща.
* Ако след натискане на бутона Следваща Виждате това съобщение:
„Няма частен ключ в контейнера публичен ключкриптиране", трябва да инсталирате сертификата според препоръките, описани в раздел Вариант 2.
5. В прозореца Сертификат за огледщракнете върху бутона Инсталирайте:

6. Ако съобщението „ Този сертификат вече присъства в хранилището на сертификати. Замяна на съществуващия сертификат с нов, с връзка към частния ключ?“, щракнете да:

7. Изчакайте съобщението за успешна инсталация:

8. Сертификатът е инсталиран. Можете да затворите всички отворени прозорци на CryptoPro.
Вариант 2. Инсталиране през менюто „Инсталиране на личен сертификат“.
За да инсталирате сертификат чрез този метод, ще ви трябва файл със сертификат (файл с разширение .cer). Той може да се намира например на преносим носител или на твърдия диск на компютъра (ако сте направили копие на сертификата или ви е изпратено по имейл).
Ако файлът със сертификата липсва, напишете писмо с описание на проблема до техническа поддръжка на адрес [имейл защитен].
1. Отворете менюто Започнете - Контролен панел - CryptoPro CSP.
2. В прозореца програмиCryptoPro CSPотидете на раздела Обслужванеи натиснете бутона Инсталирайте личен сертификат:
3. В следващия прозорец щракнете върху бутона Прегледза да изберете файла със сертификата:

4. Посочете пътя до файла със сертификата и щракнете върху бутона Отворете(в нашия пример файлът със сертификата се намира на работния плот):


6. Поставете отметка в квадратчето Автоматично намиране на контейнер(в нашия пример контейнерът е на смарт картата JaCarta) и щракнете Следваща:
7. В следващия прозорец поставете отметка в квадратчето Инсталирайте сертификата (верига от сертификати) в контейнераи натиснете
Здравейте, скъпи читатели на сайта на блога!
Много от моите приятели често работят с EDS (електронен цифров подпис), но малко от тях могат сами да инсталират EDS ключа. Затова реших да напиша тази статия, така че хората с тази статия да се чувстват по-смели и да научат как да инсталират цифров подпис на компютър по-бързо и да спестят време в бъдеще. Бих искал веднага да отбележа, че името на темата може да е подобно, така че можете да изберете това, от което се нуждаете. Така че нека започнем.
Преди да инсталираме цифров подпис (EDS), ние определено ще се уверим, че вече имате инсталирана програмата CryptoPro и ако е така, тогава можем спокойно да продължим напред. Ако не знаете как да проверите, отидете в контролния панел на вашия компютър и потърсете там надписа CryptoPro CSP, ако не го намерите, отидете да инсталирате програмата.
Внимание: От 2019 г. всички издадени цифрови подписи се произвеждат в съответствие с GOST 2012. Само Crypto Pro версии 4 и по-нови могат да работят с тях. По този начин, ако имате версия 3.6 или 3.9, тогава тя може официално да бъде актуализирана до версия 4. Предишните версии на Cryptopro могат да работят само с ключове за цифров подпис на компютър със стари ключове, издадени преди края на 2018 г.
Подготовка за инсталиране на цифров подпис на вашия компютър
В Писах за инсталиране на програмата Crypto Pro, но това не е достатъчно, за пълно щастие трябва да се инсталират драйвери на Rutoken или JaCarta, а някои имат и двете. Това зависи от това какъв тип ключ (EDS) имате. Това е необходимо, за да може вашият цифров подпис да е видим за Cryptopro, т.е. така че компютърът да „види“ вашия ключ.
След като сме се уверили, че имаме Crypto Pro и инсталирани необходимите драйвери, трябва да инсталираме цифровия подпис на компютъра.
Инсталиране на цифров подпис в Cryptopro
Отворете контролния панел, изберете прекия път Crypto Pro и след като отворите програмата, изберете секцията в горната част на прозореца СЕРВИЗ.
В този прозорец щракнете върху бутона в средата ПРЕГЛЕД НА СЕРТИФИКАТИТЕ В КОНТЕЙНЕРА.

Ако имате два, три или повече реда, това означава, че в компютъра ви са поставени няколко ключа, не се притеснявайте и изберете един от тях (можете да изберете един по един отгоре надолу), тогава ще прочетете кой притежава даден ключи ако това не е този, който ви трябва, ще изберете този, който ви трябва, чрез търсене.


В следващия прозорец, който се отваря, щракнете върху бутона ИНСТАЛИРАНЕ НА СЕРТИФИКАТ в долната част.

Тук просто натискаме НАПРЕД, но искам да отбележа, че сертификатът е записан в раздел ПЕРСОНАЛ и по принцип така трябва да бъде. Но ако инсталирате ОСНОВНИ СЕРТИФИКАТИ, тогава трябва да изберете папката ROOT CERTIFICATING CENTER CERTIFICATING CENTER за запазване.

След това се появява прозорец, който ви информира, че ключът е записан успешно на вашия компютър и инсталацията е завършена. EDS ключ cryptopro е завършен.
Както забелязахте, инсталирането на нов цифров подпис на вашия компютър не е толкова трудно! Освен това сега знаете как сами да инсталирате цифров подпис на компютъра си и можете да помогнете на приятелите и познатите си с този проблем.
Успех при инсталирането на вашия цифров подпис в Cryptopro!
Ако не сте успели сами да инсталирате цифровия подпис, можете да се свържете със Skype Sergo2003 за платена помощ при инсталирането на ключа (цената за инсталиране е 500 рубли).
Свързани публикации
Тъй като хартиеният документооборот се заменя с електронен, такъв инструмент като електронния подпис става все по-важен и все по-разпространен. Вече много отдели обменят документи изключително в електронен формуляр, като всеки правно значим документ е подписан с електронен подпис. Използва се при работа с електронни платформи за търговия, при взаимодействие с правителството информационни системи(като GIS GMP, GIS Housing and Communal Services и други) и дори може да се използва за оторизация на правителствени портали (като gosuslugi.ru). Няма съмнение, че обхватът на приложение на електронните подписи ще продължи да се разширява в бъдеще и следователно специалистите в областта информационни технологииизключително важно е да разберете принципа на работа на електронния подпис и да можете да извършите необходимите мерки за инсталиране и конфигуриране софтуерза работа с електронни подписи.
Разбира се, изучаването на този въпрос би си струвало да започне с това федерален закон"За електронния подпис" ( http://www.consultant.ru/document/cons_doc_LAW_112701/
), където са дадени дефиниции на понятията, правен статутелектронен подпис, ред за използването му и др. полезна информация. Целта на тази статия обаче е да покаже как бързо, без да навлизате в подробности, да инсталирате електронен подпис, който в някои случаи, в случаите, когато няма време за правилно проучване, ще бъде много полезен.
Ще извършим инсталацията на компютър с операционна система. Windows системи 7 Professional, частен ключ за електронен подпис на носител на eToken и ние ще използваме CryptoPro CSP като крипто доставчик.
Нека започнем с инсталирането на необходимия софтуер:
- CryptoPro CSP версия 3.6 или по-нова;
- Медиен драйвер (при използване на eToken или Rutoken).
Драйверът за eToken може да бъде изтеглен безплатно от следната връзка http://www.aladdin-rd.ru/support/downloads/etoken/
, драйверът за Rutoken е достъпен за изтегляне тук http://www.rutoken.ru/support/download/drivers-for-windows/
.
Други устройства, като флашка, смарт карта или регистър, също могат да се използват като носител на ключова информация, но не е препоръчително да ги използвате, тъй като не осигуряват достатъчно ниво на защита на ключовата информация от неоторизиран достъп.
Инсталиране на сертификат за ключ за електронен подпис.
След инсталиране на драйвера eToken (Rutoken) и криптопровайдера CryptoPro CSP, можем да започнем инсталирането на сертификата за ключ за проверка на електронния подпис.
Стартирайте програмата CryptoPro CSP, отидете в раздела „Услуга“ и щракнете върху бутона „Преглед на сертификатите в контейнера“.
В прозореца, който се отваря, щракнете върху „Преглед“, изберете желания собственик и щракнете върху „OK“. 
В следващия прозорец не променяйте нищо, щракнете върху „Напред“. 
Ще се отвори прозорец, в който можем да видим кратка информацияотносно потребителския сертификат (информация за собственика, срока на валидност на сертификата и неговия сериен номер).
За да видите подробна информация, щракнете върху „Свойства“. Ако основният сертификат на сертифициращия орган все още не е инсталиран (както в нашия случай), тогава в общия раздел ще видим съобщение като на фигурата по-долу. Текущият основен сертификат на сертифициращ орган обикновено е достъпен за изтегляне на уебсайта на сертифициращия орган (организацията, която е издала електронен подпис).
Върнете се в предишния прозорец и щракнете върху „Инсталиране“, за да продължите инсталирането на потребителския сертификат. Появява се съобщение, което показва, че сертификатът се инсталира. Потвърдете инсталацията, като щракнете върху бутона „Да“. 
Ще се появи и съобщение от eToken PKI, което ви моли да напишете сертификата в eToken. Отказваме, щракнете върху „Отказ“. 
Сертификатът е инсталиран в хранилището на сертификати. Щракнете върху „Край“, за да завършите инсталацията.
Инсталиране на основния сертификат на сертифициращия орган.
Файл основен сертификатотворете сертифициращия орган (с разширение .cer), като щракнете двукратно и щракнете върху бутона „Инсталиране на сертификат“. 
Ще се отвори съветникът за импортиране на сертификати. Кликнете върху "Напред". След това поставете отметка в квадратчето „Поставете сертификата в следното хранилище“. 
Чрез „Преглед“ посочваме папката „Надежден“. коренови центровесертифициране“. 
Кликнете върху „Ok“ и завършете инсталацията. Появява се съобщение, което показва, че операцията е била успешна. 
Сега, когато отворим свойствата на потребителския сертификат, няма да видим същата грешка. 
Всичко, което трябва да направим, е да тестваме контейнера с частен ключ.
Тестване.
Отворете CryptoPro CSP и в раздела „Услуга“ щракнете върху „Тест“. 
Намираме контейнера с ключа чрез „Преглед“ или с помощта на съответния сертификат и щракнете върху „Напред“. Ще бъдете подканени да въведете пин код за контейнера. Въведете паролата и щракнете върху „Ok“. Ако поставите отметка в квадратчето „Запомни пин кода“, системата няма да го изисква при достъп до контейнера с ключове (включително при подписване на документ), което не е препоръчително с цел защита от неоторизиран достъп.
След това ще се отвори прозорец с информация за наличието или липсата на грешки. 
Инсталиране на електронен подпис в регистъра.
Възможно е частният ключ на електронен подпис да трябва да бъде дублиран, за да може да се използва на няколко компютъра. В такива случаи оптималното решение би било инсталирането на частния ключ на електронния подпис в регистъра. За контейнер, създаден в регистъра, можете да зададете парола и по този начин да ограничите достъпа до частния ключ на електронния подпис, който се съхранява в контейнера. Сменяеми носители, след инсталиране, могат да бъдат прехвърлени на друг потребител. Отбелязвам, че такава мярка е оправдана в случаите, когато например няколко служители на една организация (отдел) използват един и същ подпис (например подпис на орган). В други случаи прибягването до такива мерки не се препоръчва.
Инсталиране на четец “Регистър”.
Първото нещо, което трябва да направите, е да инсталирате четеца. Това е доста лесно да се направи с помощта на съветника за инсталиране на четец (добавянето и премахването на четци се извършва под сметкас администраторски права). Ако, когато инсталирате CryptoPro CSP, сте поставили отметка в квадратчето „Регистриране на четец „Регистър““, както е на фигурата по-долу, и то присъства в списъка с четци, можете незабавно да продължите към копиране на контейнера за личен ключ в регистъра. 
Стартирайте CryptoPro CSP, в раздела „Оборудване“ щракнете върху бутона „Конфигуриране на четци“. 
В прозореца, който се отваря, щракнете върху „Добавяне“. 
Ще се стартира съветникът за инсталиране на четец, щракнете върху „Напред“. 
От списъка в прозореца вдясно изберете „Регистър“ и щракнете върху „Напред“. 
След това задаваме името на четеца или го оставяме непроменено, както в нашия пример, и натискаме „Напред“. 
Завършваме съветника и щракнете върху „Край“.
Копиране на контейнера за личен ключ в системния регистър.
Четецът е подготвен, сега трябва да копирате контейнера с ключова информация от сменяемия носител на eToken в системния регистър. За да направите това, отидете в главното меню на CryptoPro CSP и в раздела „Услуга“ щракнете върху бутона „Копиране“. Чрез „Преглед“ посочваме контейнера, който искаме да копираме в системния регистър. 
След това системата ще поиска парола за достъп до контейнера на преносим носител (eToken). Въведете паролата и в следващия прозорец задайте името на контейнера с ключове, който ще бъде създаден в системния регистър. 
В следващия прозорец програмата ще ви подкани да изберете носителя, на който искате да запишете контейнера. Изберете „Регистър“ и щракнете върху „Ok“. 
Сега трябва да зададем парола за контейнера, който поставихме в системния регистър. 
Въведете паролата, потвърдете и щракнете върху „OK“.
Сега, след като стартирахме функцията за тестване на контейнера с частен ключ, в допълнение към контейнера на преносим носител, ще видим създадения контейнер в четеца на „Регистър“.
Завършваме процедурата за тестване на контейнера. Ако не бъдат открити грешки, преминете към инсталиране на сертификата за ключ за електронен подпис (ако не е направено преди това). Процедурата за инсталиране на сертификат от регистъра е подобна на процедурата за инсталиране от сменяем носител и ако сертификатът на собственика вече е инсталиран от сменяем носител, тогава не се изисква повторно инсталиране след копиране на контейнера в регистъра.